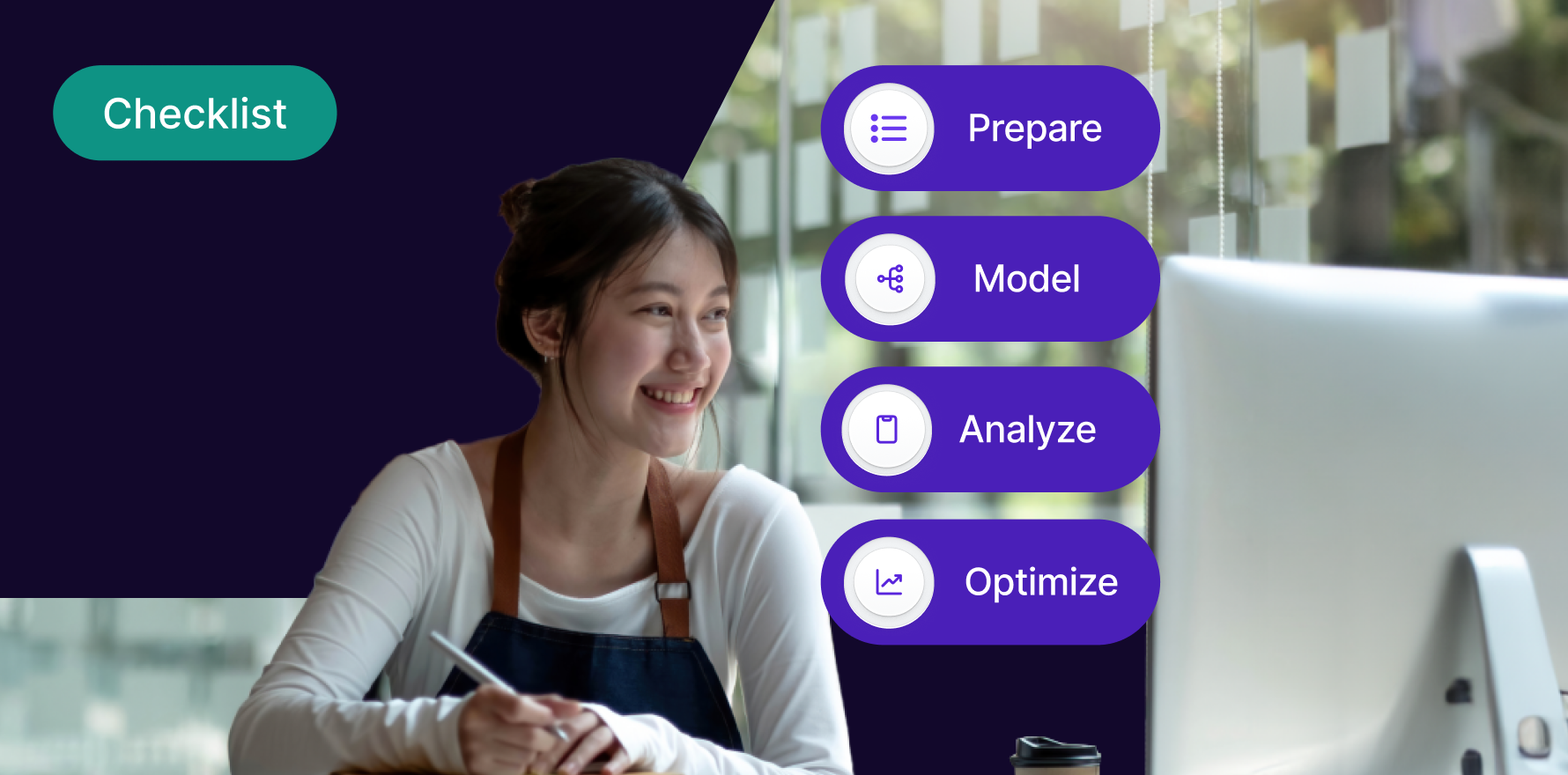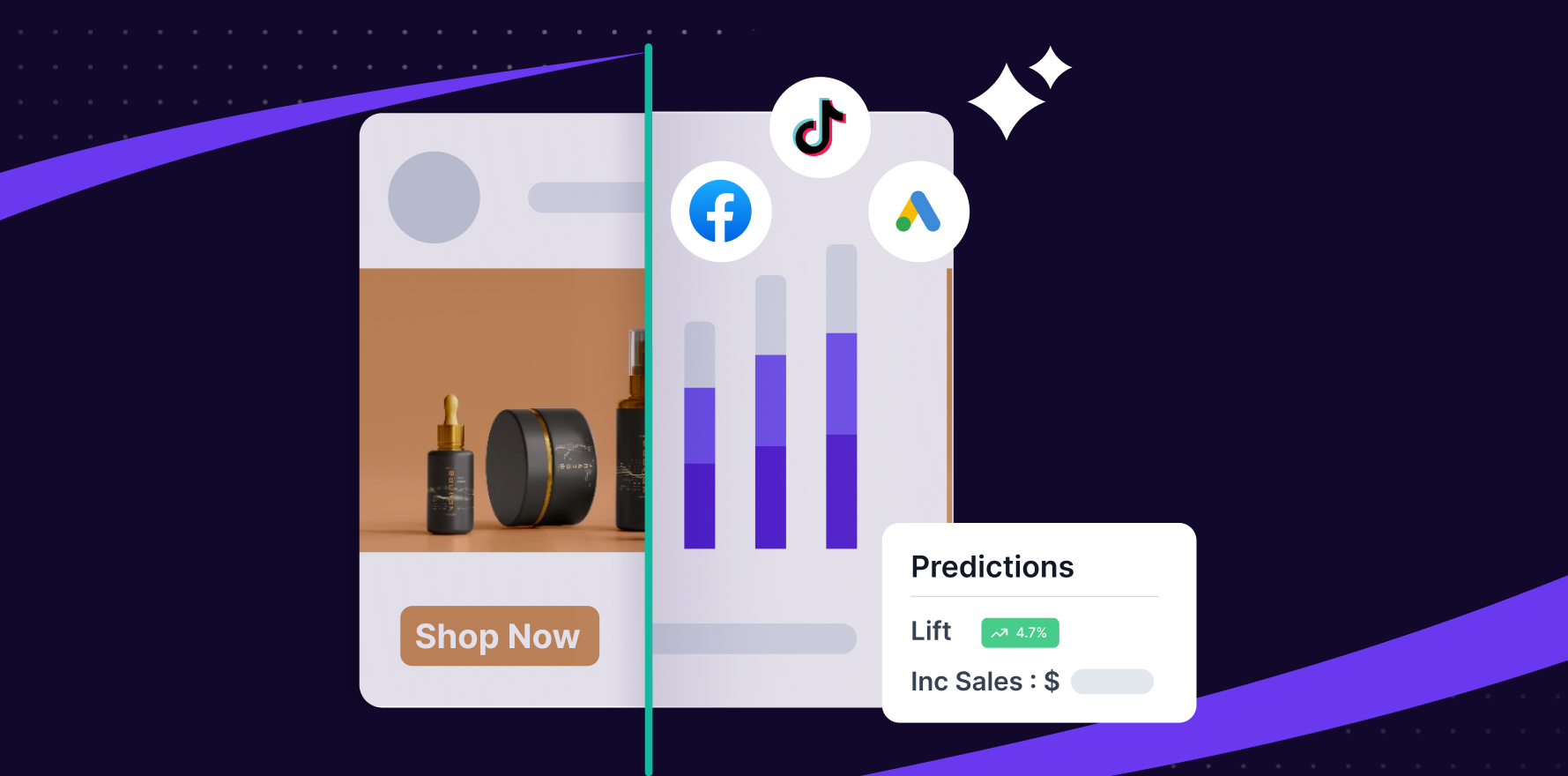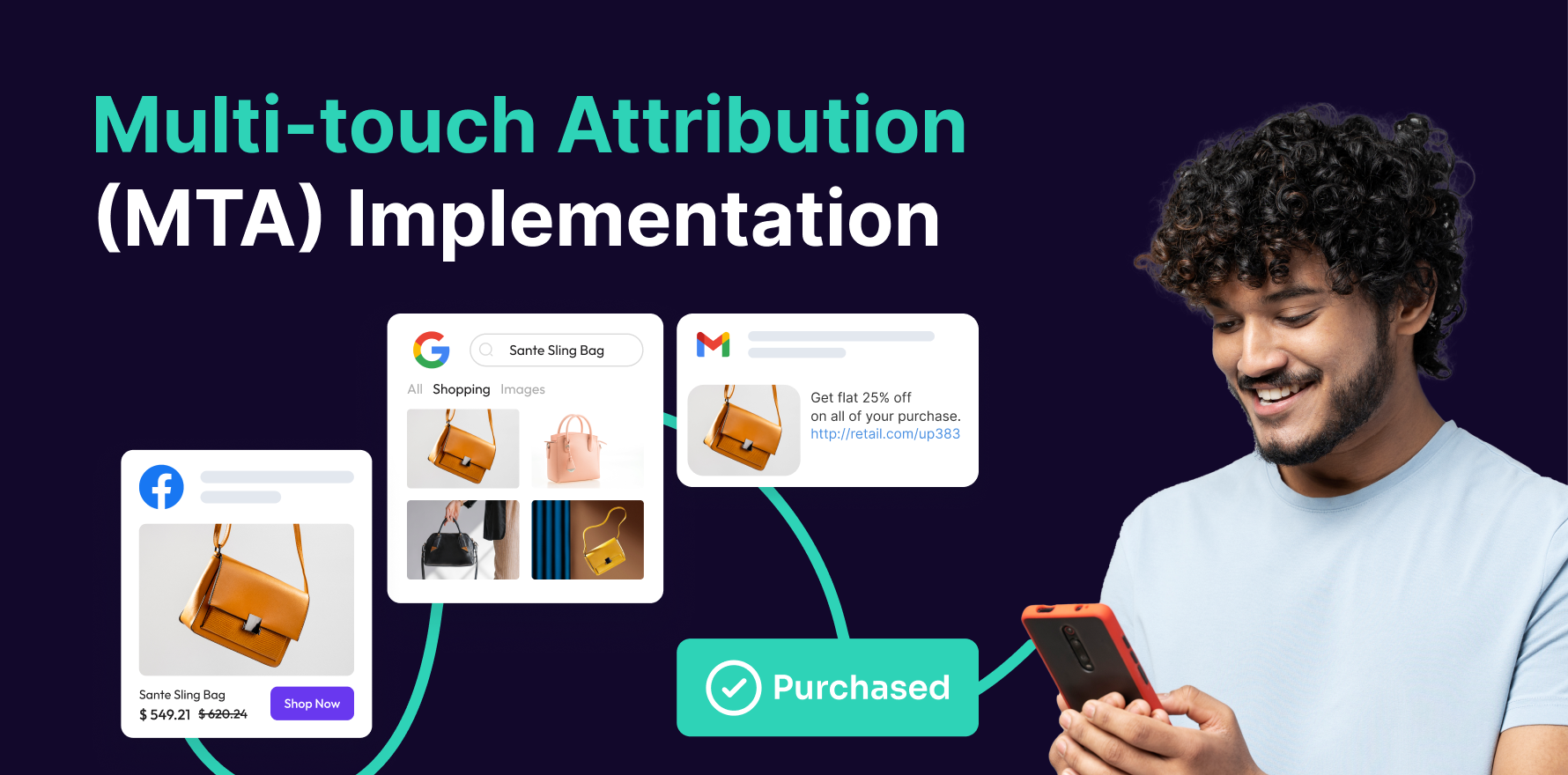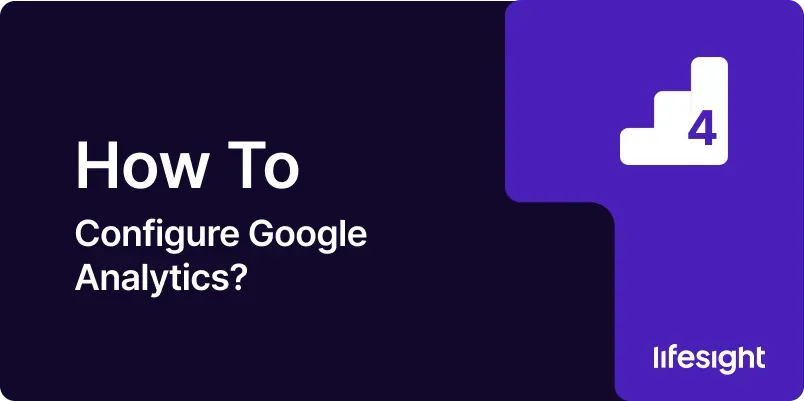
Configuring Google Analytics correctly is crucial for tracking and understanding your website’s performance, user behavior, and marketing effectiveness. This guide will provide a detailed, step-by-step approach to setting up Google Analytics, ensuring that you can collect accurate data and derive meaningful insights from your reports. Whether you’re setting up Google Analytics for the first time or refining your existing configuration, this guide will cover all essential steps to help you get the most out of this powerful tool.
Introduction
Google Analytics is a robust web analytics service that offers insights into how users interact with your website. Proper configuration is key to ensuring that you capture accurate and actionable data. This guide will walk you through the entire process of configuring Google Analytics, from creating an account to setting up goals and filters. By following these steps, you’ll be able to track user behavior effectively, measure campaign performance, and make data-driven decisions to enhance your website’s performance.
Step-by-Step Guide
Step 1: Create a Google Analytics Account
- Open Your Browser: Launch your web browser and navigate to Google Analytics.
- Sign In to Your Google Account: Use your Google account credentials to log in. If you don’t have a Google account, you will need to create one.
- Start the Sign-Up Process: Click on the “Start for free” or “Sign up” button to begin setting up your Google Analytics account.
- Enter Account Information: You will be prompted to provide information about your account, such as Account Name. This could be your company name or a descriptive title.
- Accept Terms and Conditions: Review and accept the terms and conditions to proceed with the account creation process.
- Click “Create Account”: After accepting the terms, click on the “Create Account” button to finalize the setup.
Step 2: Set Up a Property in Google Analytics
- Access the Admin Panel: Once your account is created, you will be directed to the Google Analytics Admin panel. Click on the “Admin” tab at the bottom left corner of the interface.
- Select Your Account: Ensure that the correct account is selected from the “Account” column.
- Create a New Property: In the “Property” column, click on “Create Property.”
- Enter Property Information: Provide details about your website or app, including the property name, website URL, industry category, and reporting time zone.
- Click “Create Property”: After entering the required information, click “Create Property” to add it to your account.
Step 3: Install Google Analytics Tracking Code
- Get Tracking Code: After creating your property, you will be provided with a tracking code. Navigate to the “Tracking Info” section in the “Property” column and click on “Tracking Code.”
- Copy Tracking Code: Copy the JavaScript tracking code provided.
- Add Code to Your Website: Paste the tracking code into the <head> section of your website’s HTML code, just before the closing </head> tag.
- Verify Installation: To ensure the tracking code is working, use the Google Tag Assistant Chrome extension or check real-time reports in Google Analytics to see if data is being recorded.
Step 4: Configure Goals in Google Analytics
- Access Goals Settings: In the Admin panel, navigate to the “View” column and click on “Goals.”
- Create a New Goal: Click on the “+ New Goal” button to start setting up a new goal.
- Select a Goal Template: Choose a goal template that matches your objective, such as a destination page, duration, pages/screens per session, or event.
- Configure Goal Details: Enter the goal details such as goal name, type, and specific conditions. For example, if you want to track form submissions, set the destination URL as the goal.
- Save Goal: Click “Save” to finalize the goal setup.
Step 5: Set Up Filters in Google Analytics
- Access Filters Settings: In the Admin panel, under the “View” column, click on “Filters.”
- Create a New Filter: Click on “+ Add Filter” to create a new filter.
- Configure Filter Settings: Choose the filter type, such as including or excluding specific traffic. For instance, you might exclude internal traffic from your own IP address to ensure it doesn’t skew your data.
- Apply Filter to Views: Select the views where you want the filter to be applied.
- Save Filter: Click “Save” to apply the filter settings.
Step 6: Link Google Analytics with Google Ads
- Access Google Ads Linking: In the Admin panel, navigate to the “Property” column and click on “Google Ads Linking.”
- Create a New Link: Click on “+ New Link Group” to start linking your Google Ads account.
- Select Google Ads Account: Choose the Google Ads account you want to link and click “Continue.”
- Configure Link Settings: Enable auto-tagging and select the views you want to link.
- Save Link: Click “Link Accounts” to finalize the process.
Step 7: Set Up E-commerce Tracking
- Access E-commerce Settings: In the Admin panel, under the “View” column, click on “E-commerce Settings.”
- Enable E-commerce Tracking: Toggle the switch to enable e-commerce tracking.
- Enable Enhanced E-commerce (Optional): If you want to track additional details, enable Enhanced E-commerce settings.
- Configure E-commerce Tracking Code: Ensure that your website’s e-commerce tracking code is properly implemented to capture transactions and product data.
- Verify E-commerce Tracking: Check the E-commerce reports in Google Analytics to confirm that transactions and product information are being tracked accurately.
Step 8: Set Up Custom Dashboards and Reports
- Create a Custom Dashboard: Navigate to the “Customization” tab and click on “Dashboards.”
- Add Widgets: Click “+ New Dashboard” and add widgets to display the metrics and dimensions you’re interested in.
- Save and Share Dashboard: Customize the dashboard layout and save it. You can also share it with other users.
- Create Custom Reports: Go to “Customization” and click on “Custom Reports” to create reports tailored to your specific needs.
- Configure Report Settings: Define the metrics, dimensions, and filters for your custom reports.
Step 9: Configure User Permissions
- Access User Management: In the Admin panel, go to the “Account,” “Property,” or “View” column and click on “Account Settings” or “View Settings,” then “User Management.”
- Add Users: Click on the “+” button to add new users to your Google Analytics account.
- Set Permissions: Assign appropriate permissions (e.g., Read & Analyze, Collaborate, Edit, Manage Users) based on the user’s role.
- Send Invitations: Enter the email addresses of the users you want to add and click “Add” to send invitations.
- Review User Access: Regularly review and update user permissions to ensure proper access control.
Step 10: Regularly Review and Update Configuration
- Monitor Data Quality: Regularly check your Google Analytics reports to ensure data accuracy and consistency.
- Review Goals and Filters: Periodically review and adjust your goals and filters based on changes in your business objectives or website structure.
- Update Tracking Code: If you make significant changes to your website, ensure that your tracking code remains properly implemented.
- Analyze Reports and Dashboards: Continuously analyze the data provided by your custom reports and dashboards to make informed decisions.
- Stay Informed: Keep up with updates and new features in Google Analytics to optimize your configuration and utilize the latest tools and capabilities.
While Google Analytics is a powerful tool for understanding user behavior, considering advanced marketing measurement tools can provide additional insights or different perspectives on data tracking.
Summary
Configuring Google Analytics involves setting up your account, adding tracking code, and customizing settings to capture and analyze data effectively. By following the detailed steps outlined in this guide, you can ensure that your Google Analytics setup is accurate and tailored to your needs. From creating goals and filters to linking Google Ads and setting up e-commerce tracking, each step plays a crucial role in maximizing the value of your analytics data. Regularly reviewing and updating your configuration will help you maintain accurate and actionable insights to drive your business decisions.
Free essential resources for success
Discover more from Lifesight