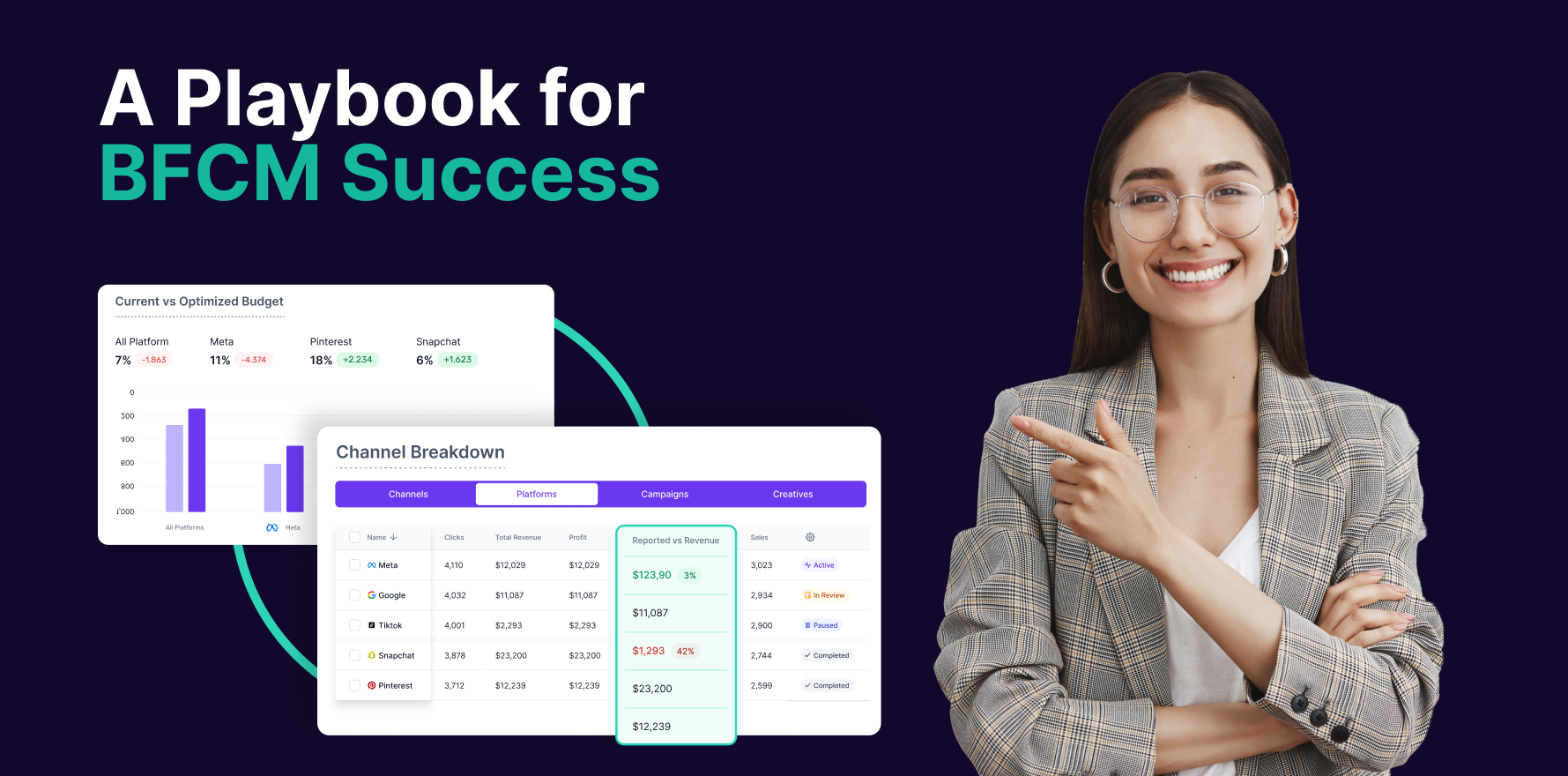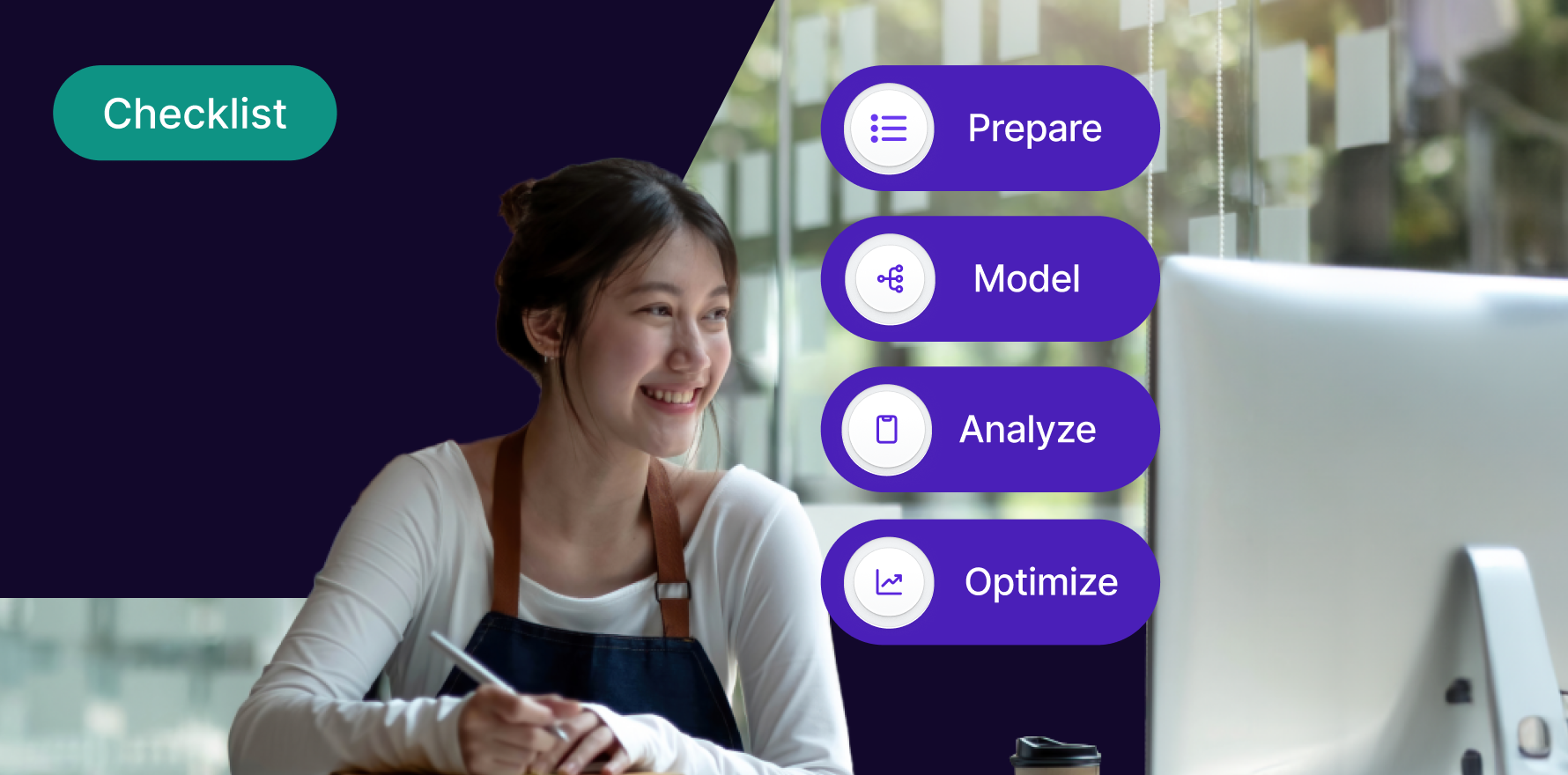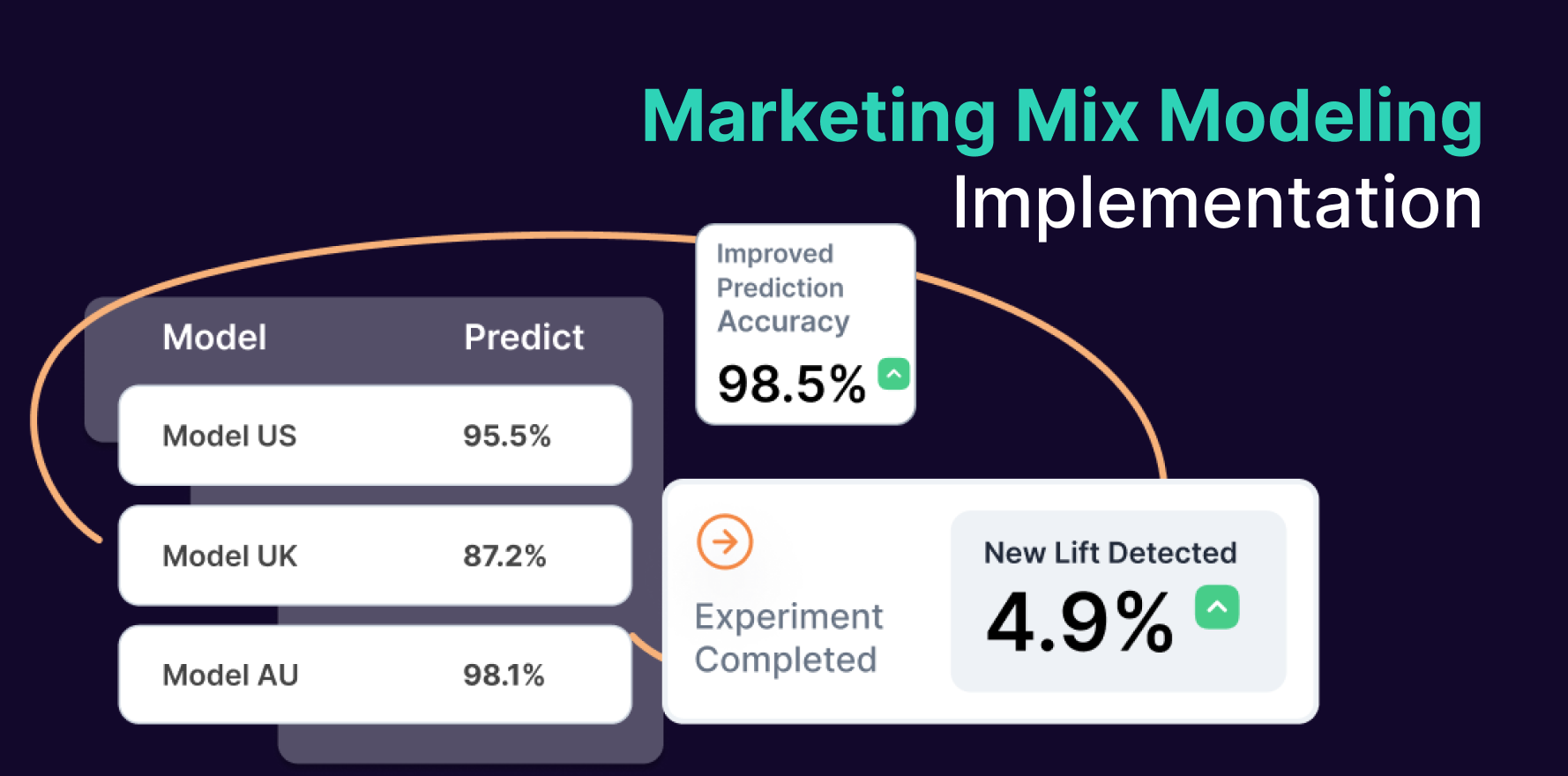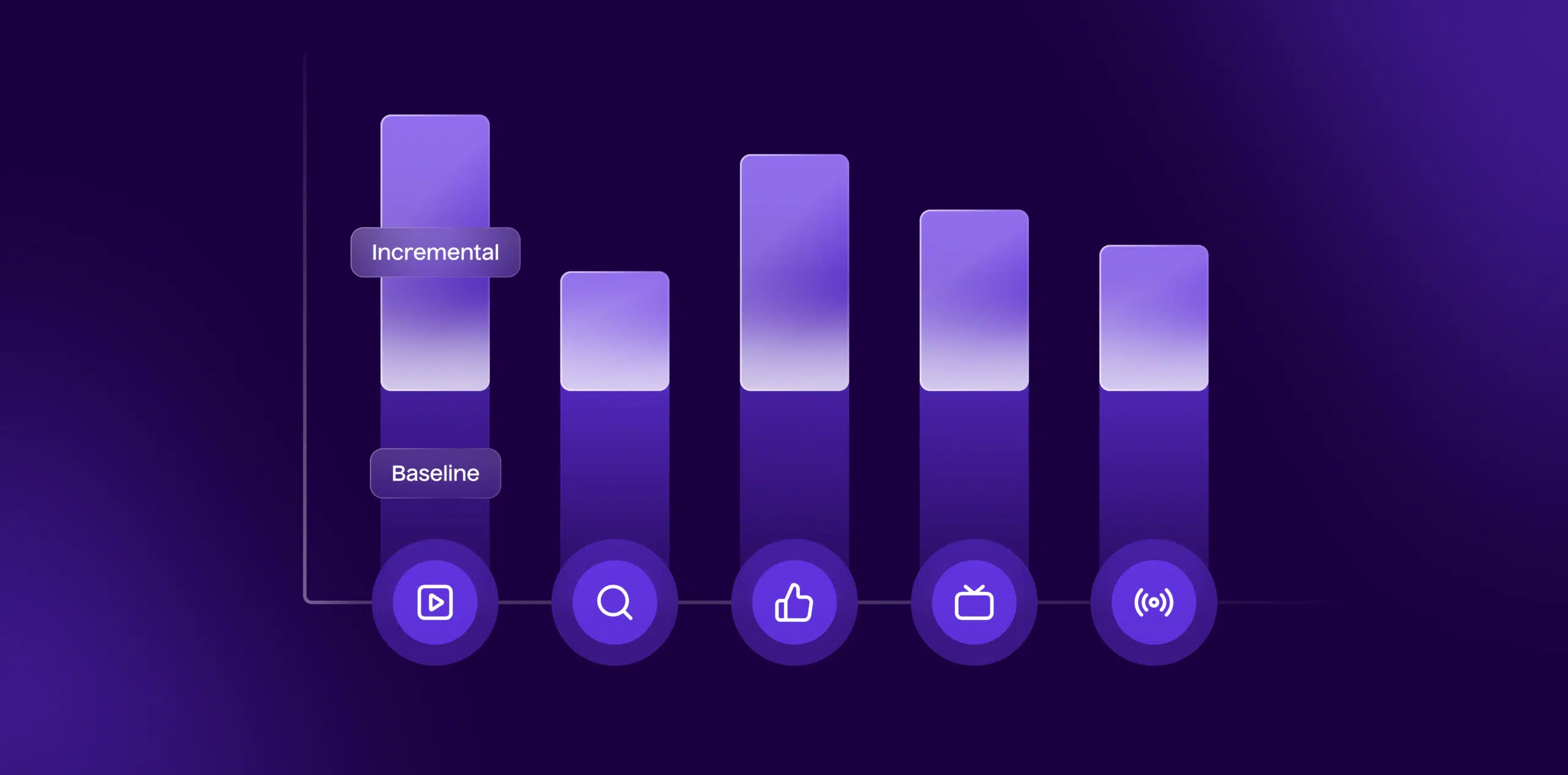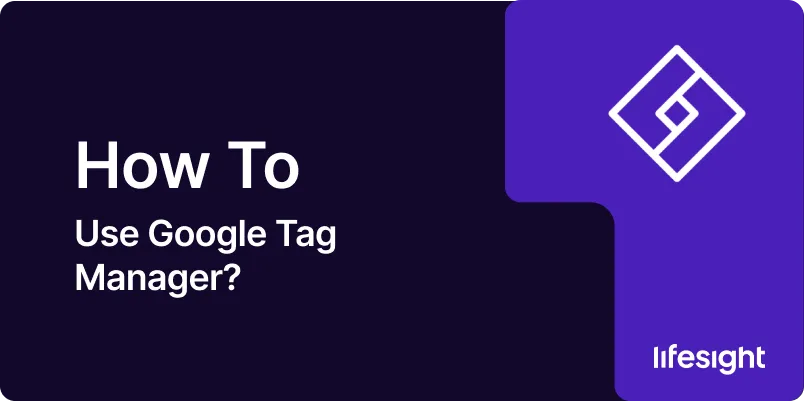
Introduction
Google Tag Manager (GTM) is a powerful tool that allows marketers and webmasters to manage and deploy marketing tags (snippets of code or tracking pixels) on their website without having to modify the code. It’s an essential tool for anyone involved in digital marketing or website management because it simplifies the process of managing website tags through an easy-to-use web interface. This guide will walk you through the basics of setting up and using Google Tag Manager to optimize your tagging strategy and improve your website’s performance.
1. Understanding Google Tag Manager
Google Tag Manager facilitates the deployment of marketing tags without editing website code. This tool is particularly useful for deploying tracking pixels for Google Analytics, AdWords conversions, remarketing, and many third-party tags. Understanding how GTM operates is crucial for effectively managing your website’s tags.
2. Creating a Google Tag Manager Account
Before you can use Google Tag Manager, you need to set up an account and a container for your website. Here’s how:
- Visit the Google Tag Manager website: Go to tagmanager.google.com and sign in with your Google account.
- Create a new account: Click on “Create Account,” enter your account name (usually your company name), and select the country.
- Set up a container: Enter a name for your container (usually the website URL) and choose the target platform (e.g., web, iOS, Android, AMP).
3. Navigating the Google Tag Manager Interface
Once your account is set up, familiarize yourself with the GTM dashboard. The main areas include:
- Workspace: Where you create and manage tags, triggers, and variables.
- Tags: Code snippets or tracking pixels from various marketing tools.
- Triggers: Defines when and where tags are executed.
- Variables: Used to retrieve data that can be used by tags and triggers.
4. Step-by-Step Guide to Using Google Tag Manager
Step 1: Set Up a Container
After logging into your GTM account, create a new container for your website by specifying your site’s domain and selecting the platform type.
Step 2: Add and Configure Tags
- Create a new tag: Click on “New Tag” and choose the tag type you need to implement (e.g., Google Analytics Universal Tracking).
- Configure the tag: Enter any required configurations, such as the tracking ID for Google Analytics.
- Name your tag: Provide a descriptive name to help you identify the tag later.
Step 3: Set Up Triggers
- Choose a trigger type: Decide when the tag should fire (e.g., Page View, Click, Form Submission).
- Configure your trigger: Specify the conditions under which your tag will fire.
Step 4: Create Variables
- Define user-defined variables: If needed, set up custom variables to use in your tags and triggers for more dynamic and flexible tag management.
Step 5: Preview and Publish Your Tags
- Preview mode: Before going live, use GTM’s preview mode to test your tags and ensure they fire under the right conditions.
- Publish: Once you’re satisfied with the setup, publish the container to make your tags active on your site.
5. Advanced GTM Tips and Techniques
- Use version control: Take advantage of GTM’s version history to keep track of changes and roll back to previous versions if necessary.
- Implement custom event tracking: Customize your tracking to capture specific interactions on your site.
- Secure your tags: Use the built-in security features to ensure that only authorized tags run on your site.
6. Troubleshooting Common GTM Issues
- Tags not firing: Check trigger configurations and debug in preview mode.
- Data layer issues: Ensure that the data layer is correctly implemented and that variables are retrieving the right data.
- Slow loading times: Optimize tag firing priorities and consider asynchronous loading for non-essential tags.
Summary
Optimizing your tagging strategy in Google Tag Manager helps improve the accuracy of your tracking, which can significantly enhance your site’s overall conversion performance. Accurate tags ensure that every user interaction is captured, providing valuable data for analyzing and increasing your conversion rates.
Free essential resources for success
Discover more from Lifesight