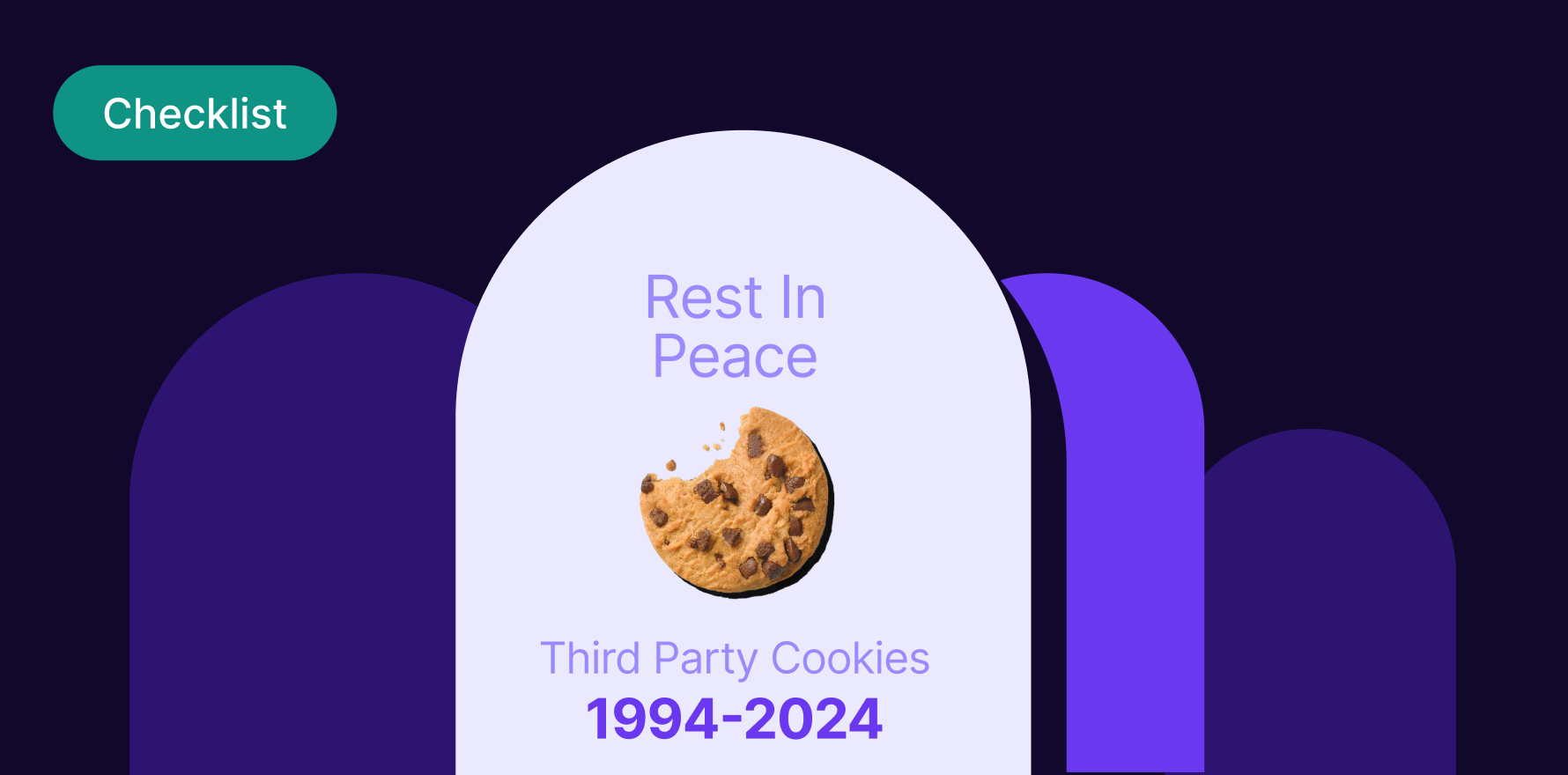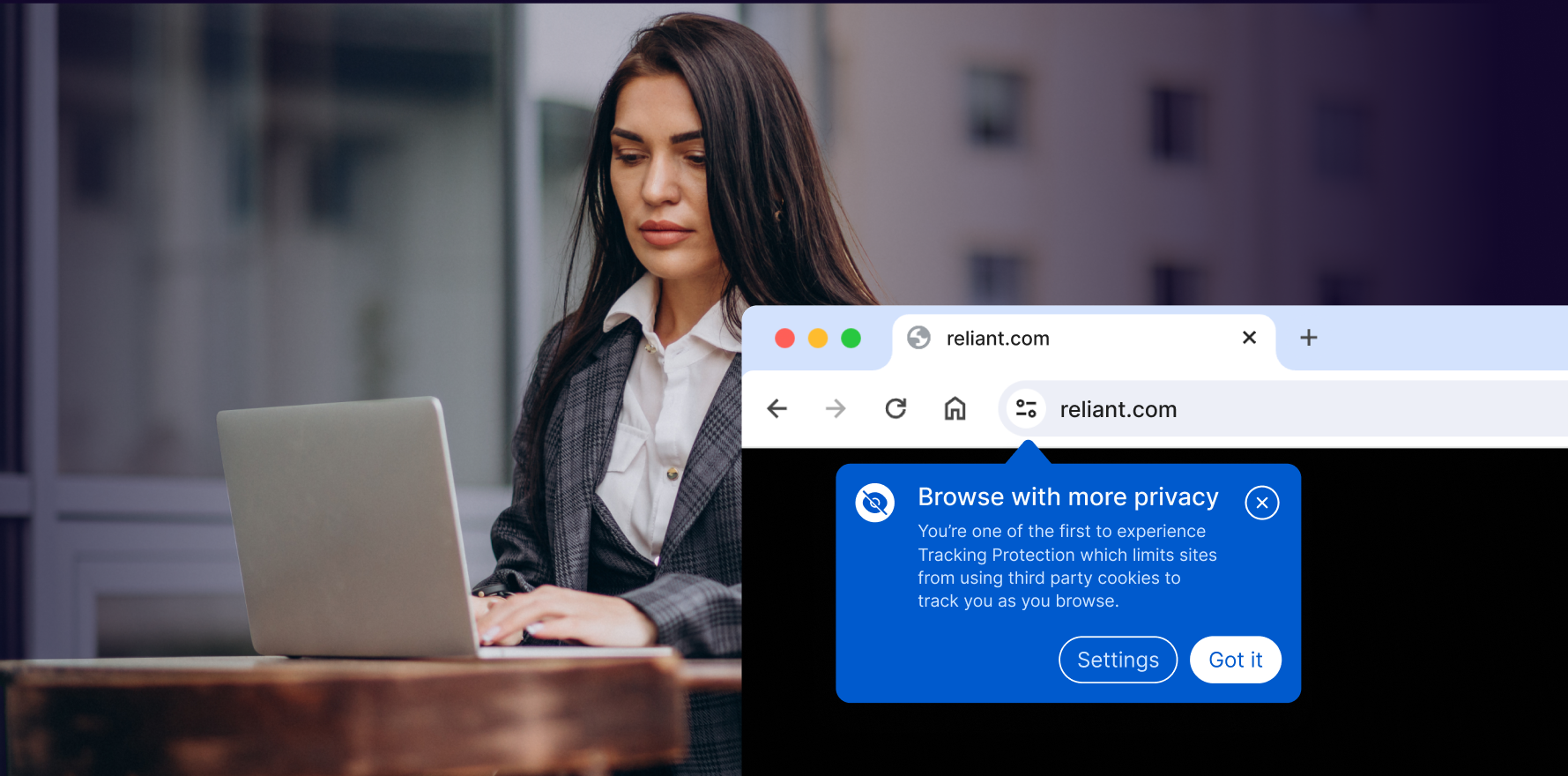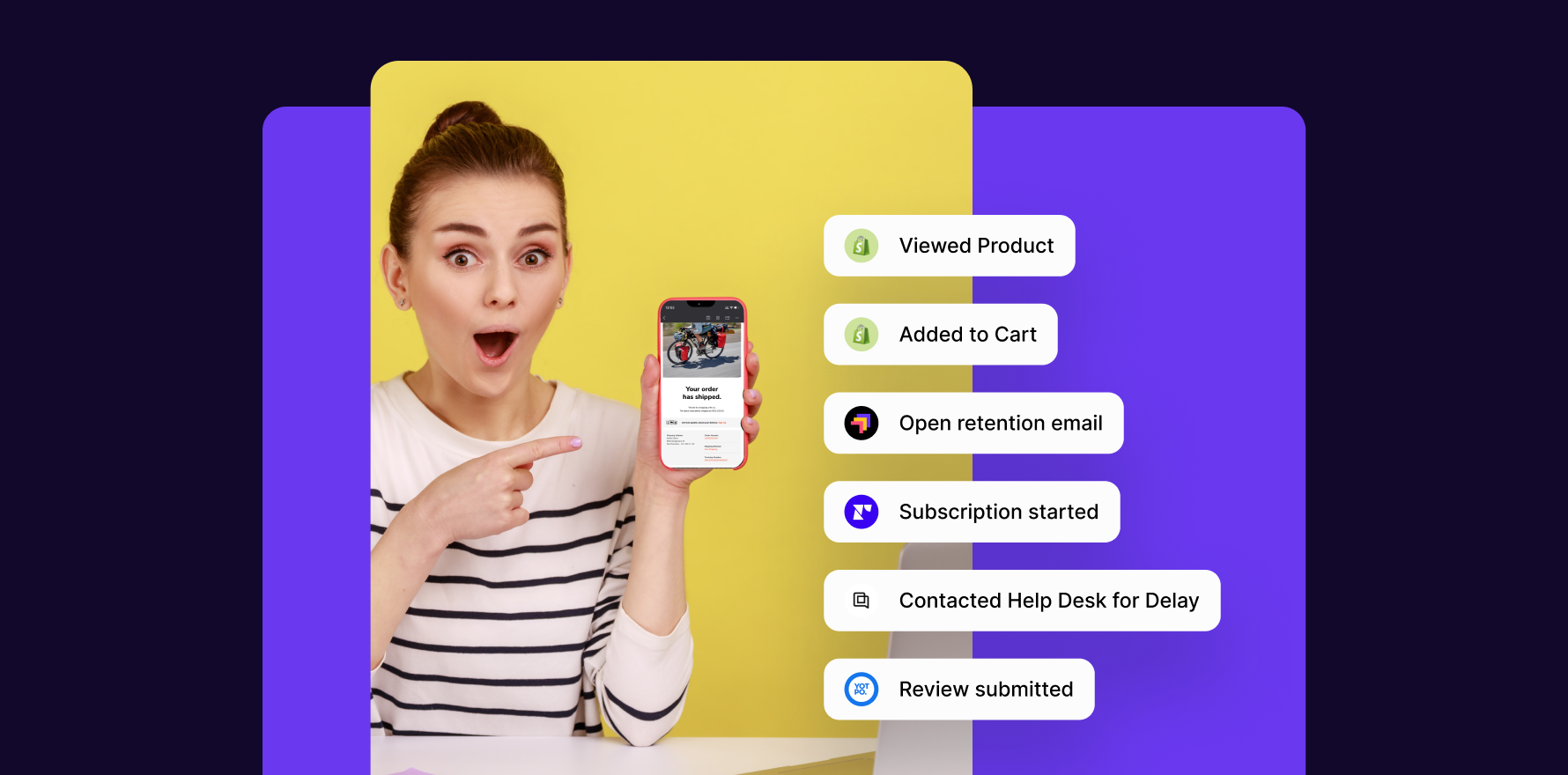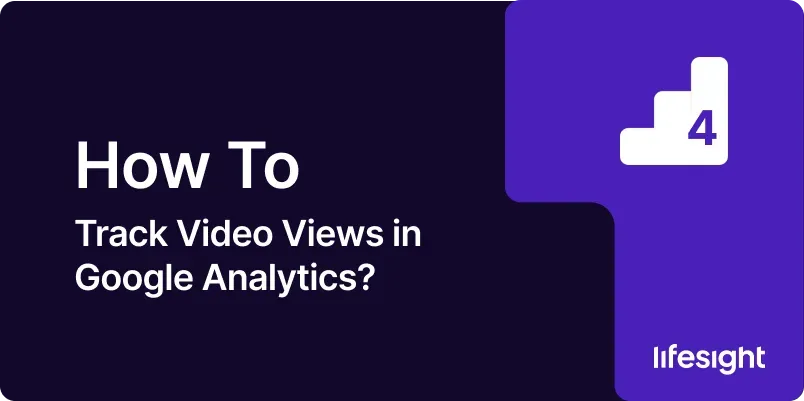
Introduction
Tracking video views is crucial for understanding user engagement with video content on your website. Video content is a powerful tool for engaging users, delivering information, and driving conversions. By tracking video views, you can measure the effectiveness of your video content, gain insights into user behavior, and optimize your video strategy for better performance. Google Analytics offers various methods for tracking video views, allowing you to gather detailed data on user interactions with your videos. This comprehensive 10-step guide will walk you through the process of setting up and analyzing video view tracking in Google Analytics, helping you leverage this data to enhance your content strategy.
Step 1: Log in to Google Analytics
- Access Google Analytics:
- Open your web browser and navigate to the Google Analytics login page. Enter your Google account credentials to log in.
- Select Your Account:
- If you manage multiple Google Analytics accounts, choose the appropriate account from the list. Click on the account that corresponds to your website or app where the videos are hosted.
- Choose a Property:
- After selecting the account, choose the specific property (website or app) you want to work with. Click on the property to access its data.
- Navigate to the Reporting Section:
- Click on the “Reports” tab in the left-hand menu to access various reports and metrics, including those related to video views.
Step 2: Implement Video Tracking Code
- Choose a Video Player:
- Determine which video player you are using (e.g., YouTube, Vimeo, or a custom player). Different video players may require different tracking implementations.
- Set Up Google Tag Manager (GTM):
- If you are using Google Tag Manager, create a new tag to track video views. Go to GTM, select “Tags,” and click on “New” to create a new tag for video tracking.
- Add Video Tracking Code:
- For YouTube videos, use the built-in YouTube tracking triggers in GTM. For custom video players, add appropriate tracking code snippets to capture video events such as play, pause, and complete.
- Test Tracking Implementation:
- Use GTM’s “Preview” mode or Google Analytics’ real-time reporting to test and verify that video tracking is working correctly. Ensure that events are being recorded as users interact with videos.
Step 3: Configure Video Tracking in Google Tag Manager
- Create a New Trigger:
- In GTM, go to “Triggers” and click on “New” to create a new trigger for video tracking. Choose the appropriate trigger type based on your video player (e.g., YouTube Video Trigger).
- Set Trigger Conditions:
- Define the conditions for the trigger, such as when a video is played, paused, or completed. Configure the trigger to fire when these events occur.
- Create a Tag for Video Tracking:
- Go to “Tags” and click on “New” to create a tag for video tracking. Choose “Google Analytics: Universal Analytics” as the tag type and set it up to track video events.
- Link Trigger to Tag:
- Associate the video tracking trigger with the tag you created. This ensures that the tag fires and sends data to Google Analytics when the specified video events occur.
Step 4: Set Up Goals for Video Views in Google Analytics
- Navigate to Goals:
- In Google Analytics, go to “Admin” and select the appropriate view under the “View” column. Click on “Goals” to set up new goals for tracking video views.
- Create a New Goal:
- Click on “+ New Goal” to create a new goal. Choose “Custom” as the goal type and click on “Continue.”
- Define Goal Details:
- Enter a name for the goal (e.g., “Video Views”), select “Event” as the goal type, and click on “Continue.”
- Set Up Event Conditions:
- Define the event conditions based on the video tracking tags you configured in GTM. For example, set the category to “Video,” the action to “Play,” and the label to the video title or URL.
Step 5: Monitor Real-Time Video Tracking Data
- Access Real-Time Reports:
- In Google Analytics, go to “Real-Time” and select “Events” to monitor video tracking data as it happens.
- Check Event Data:
- Look for events related to video interactions, such as plays, pauses, and completions. Ensure that events are being recorded correctly and reflect user interactions with videos.
- Validate Data Accuracy:
- Verify that the real-time data matches the expected user interactions. This helps confirm that your video tracking implementation is working correctly.
- Adjust Tracking as Needed:
- If you notice any discrepancies or issues, adjust your tracking setup in GTM and re-test to ensure accurate data collection.
Step 6: Analyze Video Views in Google Analytics Reports
- Navigate to Events Report:
- Go to “Behavior” and select “Events,” then “Overview” to access the events report. This report shows data on video interactions tracked as events.
- Explore Event Categories:
- Review the event categories related to video views. Look for categories such as “Video” to see data on video plays, pauses, and completions.
- Analyze Event Actions:
- Click on specific event actions, such as “Play” or “Complete,” to view detailed data on how users interact with videos. Analyze metrics such as event count and user engagement.
- Compare with Other Metrics:
- Compare video view data with other metrics, such as page views and session duration, to understand the impact of video content on user engagement.
Step 7: Create Custom Reports for Video Analysis
- Access Custom Reports:
- Go to “Customization” and select “Custom Reports” to create a new report tailored to video analysis.
- Define Report Metrics:
- Include metrics related to video views, such as event count, average view duration, and completion rate. Customize the report to focus on video-related data.
- Add Relevant Dimensions:
- Add dimensions to the custom report, such as video title, URL, or category, to gain insights into which videos are performing best.
- Save and Share the Report:
- Save the custom report for future use and share it with relevant team members or stakeholders to inform decision-making.
Step 8: Utilize Advanced Segments for In-Depth Analysis
- Create Custom Segments:
- In Google Analytics, click on “+ Add Segment” to create custom segments for analyzing video views.
- Define Segment Conditions:
- Set up conditions based on video interactions, such as users who have watched a specific video or completed a certain percentage of a video.
- Apply Segments to Reports:
- Apply the custom segments to your reports to isolate and analyze data specific to video views. This helps you understand how different user groups engage with video content.
- Compare Segment Performance:
- Compare performance metrics between segments to identify trends and differences in video engagement across different user groups.
Step 9: Optimize Video Content Based on Data Insights
- Review Video Performance:
- Analyze the performance of individual videos based on metrics such as view count, completion rate, and user engagement.
- Identify Improvement Areas:
- Look for patterns or issues in video performance data. Identify areas where videos may need improvement, such as content quality, length, or call-to-action effectiveness.
- Test and Iterate:
- Implement changes to video content based on insights from your analysis. Test different video formats, lengths, and styles to determine what resonates best with your audience.
- Monitor Impact of Changes:
- Continuously monitor the impact of changes on video performance metrics. Use Google Analytics to track improvements and refine your video strategy.
Step 10: Report and Communicate Video Analytics Findings
- Prepare a Video Analytics Report:
- Create a comprehensive report summarizing video view metrics, insights, and recommendations. Include data visualizations and key findings.
- Present to Stakeholders:
- Share the report with stakeholders, including content creators, marketing teams, and decision-makers. Use the report to discuss the effectiveness of video content and potential areas for improvement.
- Discuss Actionable Recommendations:
- Collaborate with relevant teams to implement recommendations based on the report findings. Focus on enhancing video content and optimizing engagement strategies.
- Track Progress and Iterate:
- Continuously track video performance and user engagement. Iterate on your video strategy based on ongoing data analysis and feedback.
Summary
Tracking video views in Google Analytics is essential for understanding user engagement and optimizing video content. This comprehensive 10-step guide outlines the process from logging in to Google Analytics, implementing tracking code, configuring goals, monitoring real-time data, and analyzing video views. By following these steps, you can gain valuable insights into how users interact with video content, identify opportunities for improvement, and enhance your video strategy for better performance and engagement.
Free essential resources for success
Discover more from Lifesight