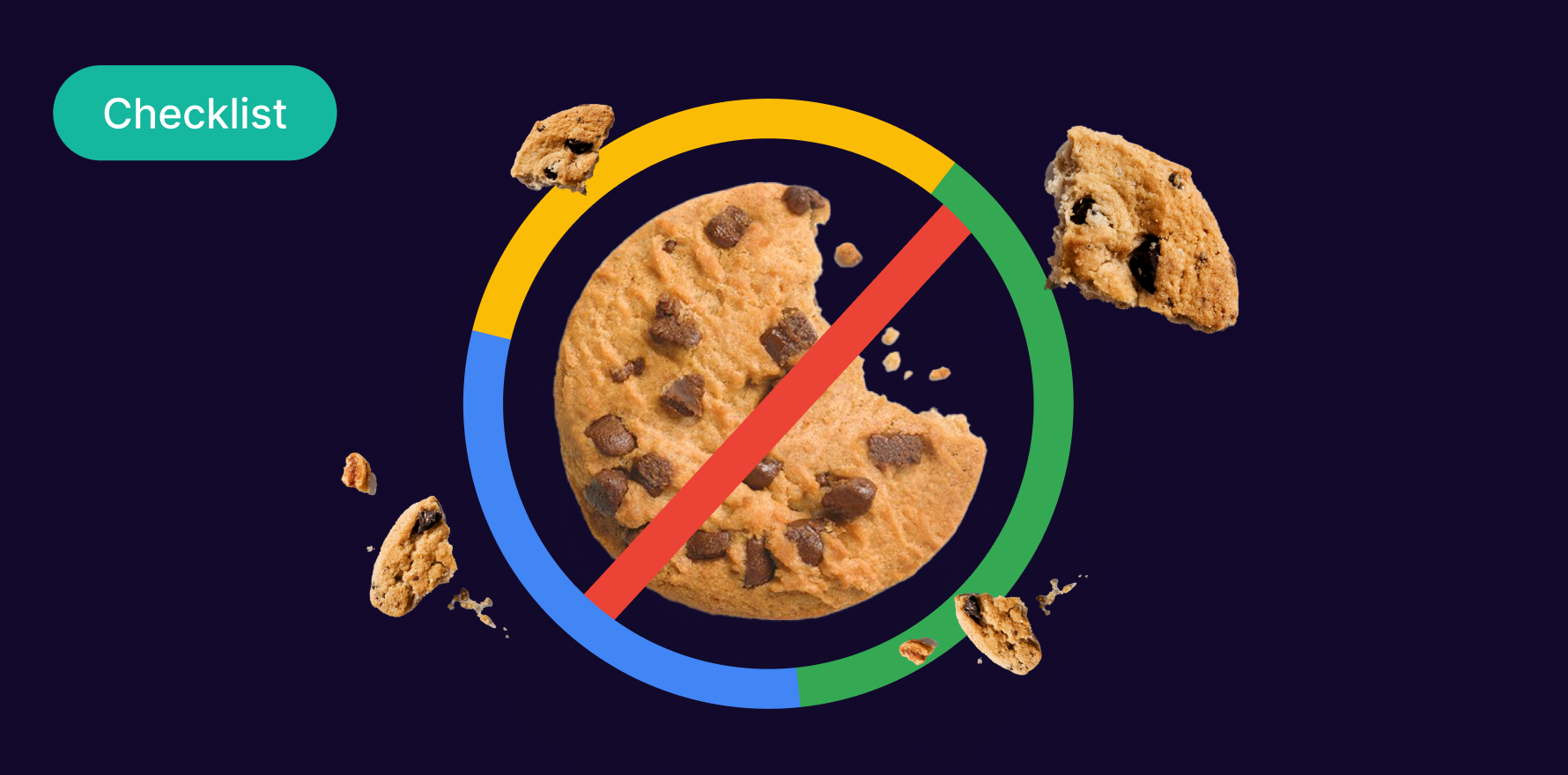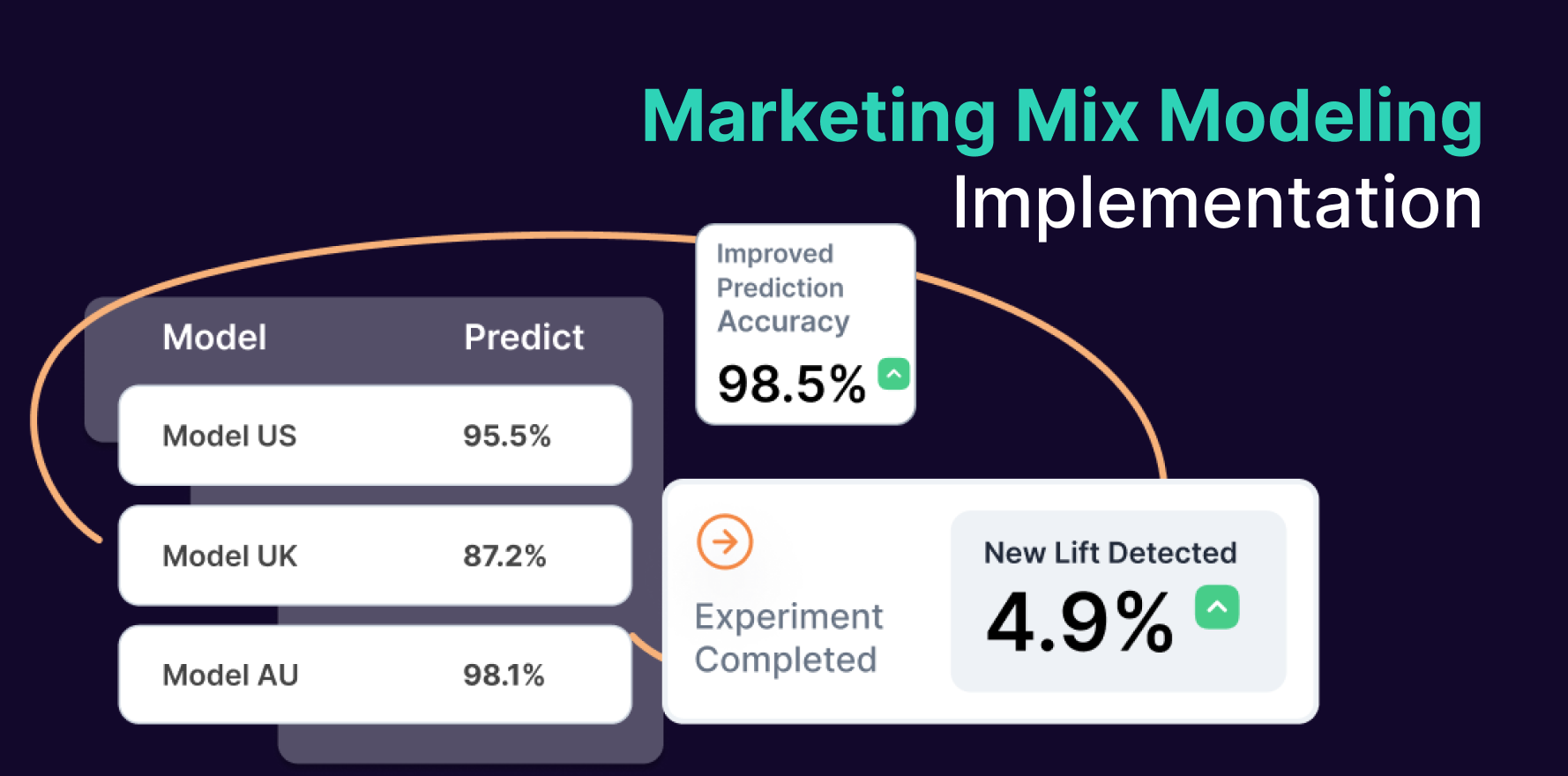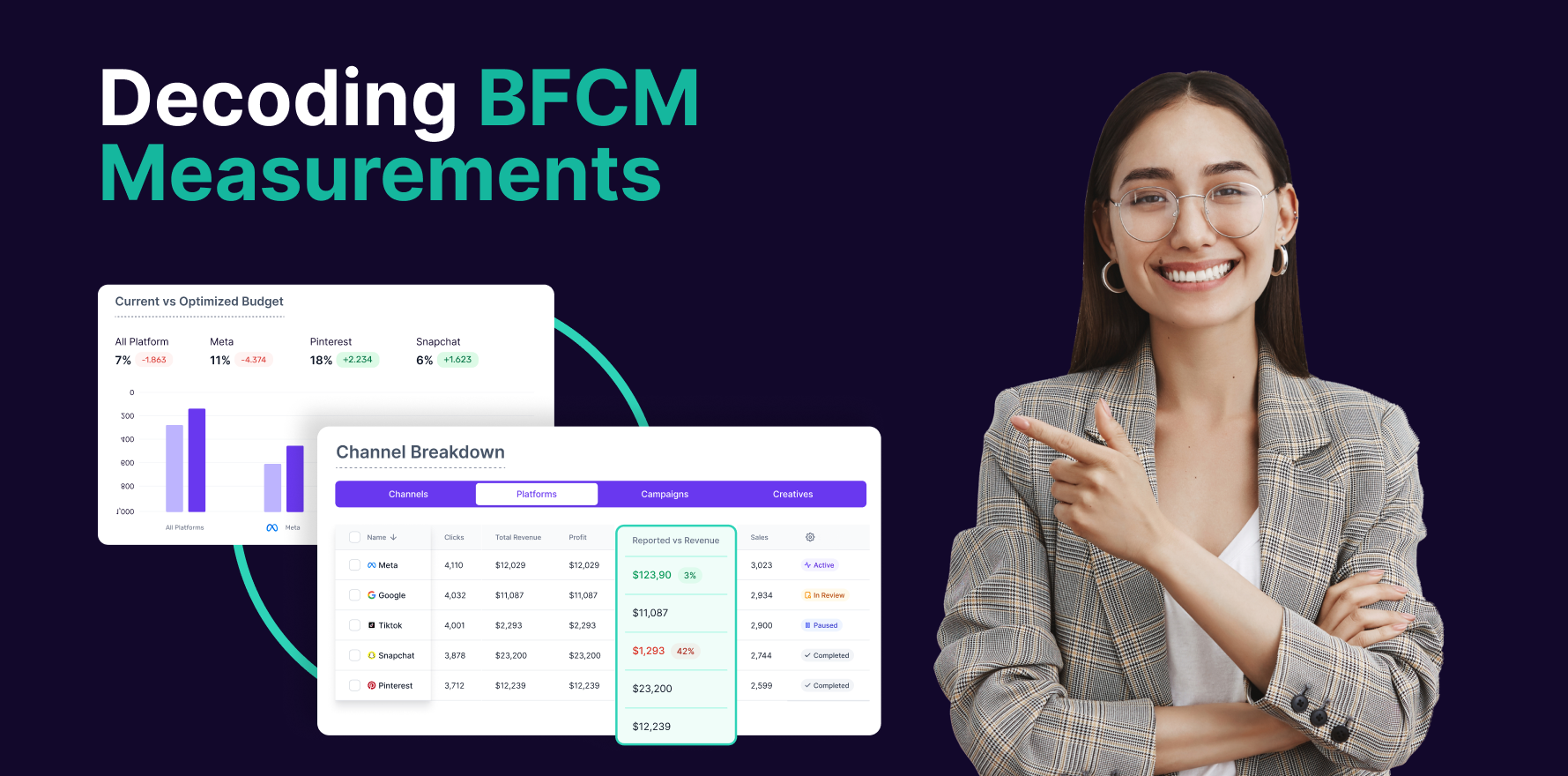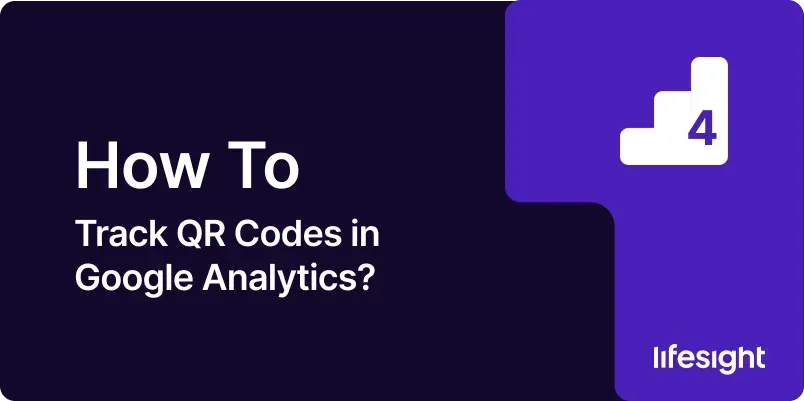
Introduction
QR codes have become an essential tool in digital marketing strategies, providing a seamless link between physical and online experiences. Tracking QR code scans in Google Analytics allows marketers to measure the effectiveness of these codes in real-time, providing valuable data on user engagement and campaign performance. This guide will walk you through the process of setting up QR code tracking in Google Analytics, ensuring that every scan is accounted for and analyzed to optimize your marketing efforts.
1. Understanding QR Code Tracking
QR code tracking involves monitoring how often QR codes are scanned and what actions users take after scanning. This data is crucial for understanding the effectiveness of QR codes in your marketing materials, including print ads, posters, and brochures.
2. Prerequisites for Tracking QR Codes
- Google Analytics Account: Ensure you have access to a Google Analytics account and know how to navigate its interface.
- QR Code Generator: Access to a QR code generator that allows embedding of UTM parameters.
- Clear Campaign Objectives: Define what you intend to achieve with your QR code campaign—whether it’s increasing website traffic, promoting a product, or gathering customer feedback.
3. Step-by-Step Guide to Setting Up QR Code Tracking
Step 1: Create a Trackable QR Code
- Generate URL with UTM Parameters: Use Google’s Campaign URL Builder to add UTM parameters to the URL you want users to visit. These parameters should include source, medium, and campaign name (e.g., utm_source=QR, utm_medium=print, utm_campaign=product_launch).
- Create QR Code: Input the URL with UTM parameters into a QR code generator to create your QR code. Ensure the QR code links directly to a landing page that aligns with your campaign objectives.
Step 2: Set Up Google Analytics Goals
- Access Google Analytics: Log in to your Google Analytics account and select the property that corresponds to the website users will visit after scanning the QR code.
- Create Goals: Navigate to the ‘Admin’ section, click on ‘Goals’ under the ‘View’ column, and set up new goals to track visits to the specific landing page or any particular actions you expect users to take (e.g., sign-ups, downloads).
Step 3: Test and Validate QR Code Tracking
- Test QR Code: Scan the QR code with a mobile device to ensure it directs to the correct landing page with the UTM parameters visible in the URL.
- Check Real-Time Reports: Go to the ‘Real-Time’ reports section in Google Analytics to see if the visit is recorded correctly. Verify that the source/medium reflects the UTM parameters used.
Step 4: Analyze and Interpret Data
- Review Data Regularly: Check the ‘Acquisition’ reports to analyze the traffic brought by QR codes. Look at the ‘Campaigns’ section to see how the specific QR code campaign performs.
- Measure ROI: Evaluate the success of the campaign by comparing the goals completed and the traffic generated against the cost of QR code production and distribution.
4. Advanced Tips for QR Code Campaigns
- Use Dynamic QR Codes: Consider using dynamic QR codes that allow you to change the URL without needing to regenerate and redistribute the QR code.
- Segment QR Code Placement: Create different QR codes for different locations or materials to track which sources bring the most engagement.
5. Troubleshooting Common Tracking Issues
- QR Code Not Scanning: Ensure the QR code is not too dense and is printed at a size large enough to be easily scannable.
- Data Not Appearing in Google Analytics: Double-check the UTM parameters for accuracy and ensure the Google Analytics code on your landing page is correctly implemented.
Summary
Tracking QR codes in Google Analytics enables you to measure the impact of offline marketing materials in your digital campaigns effectively. By following the steps outlined in this guide, you can set up, test, and analyze QR code performance, gaining valuable insights that can inform strategic decisions and enhance your marketing efforts.
Free essential resources for success
Discover more from Lifesight