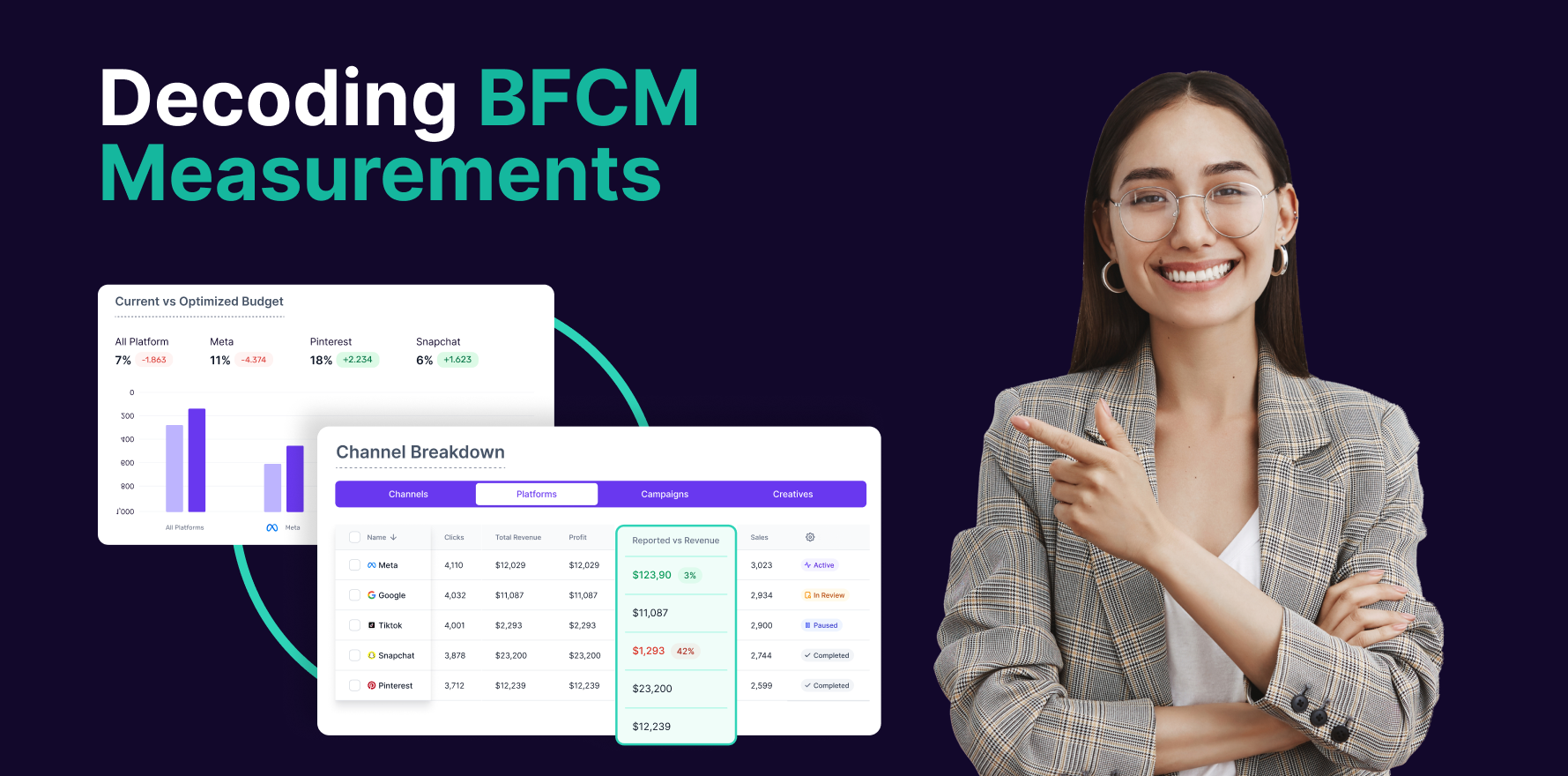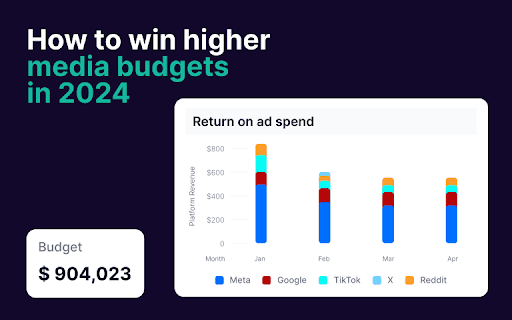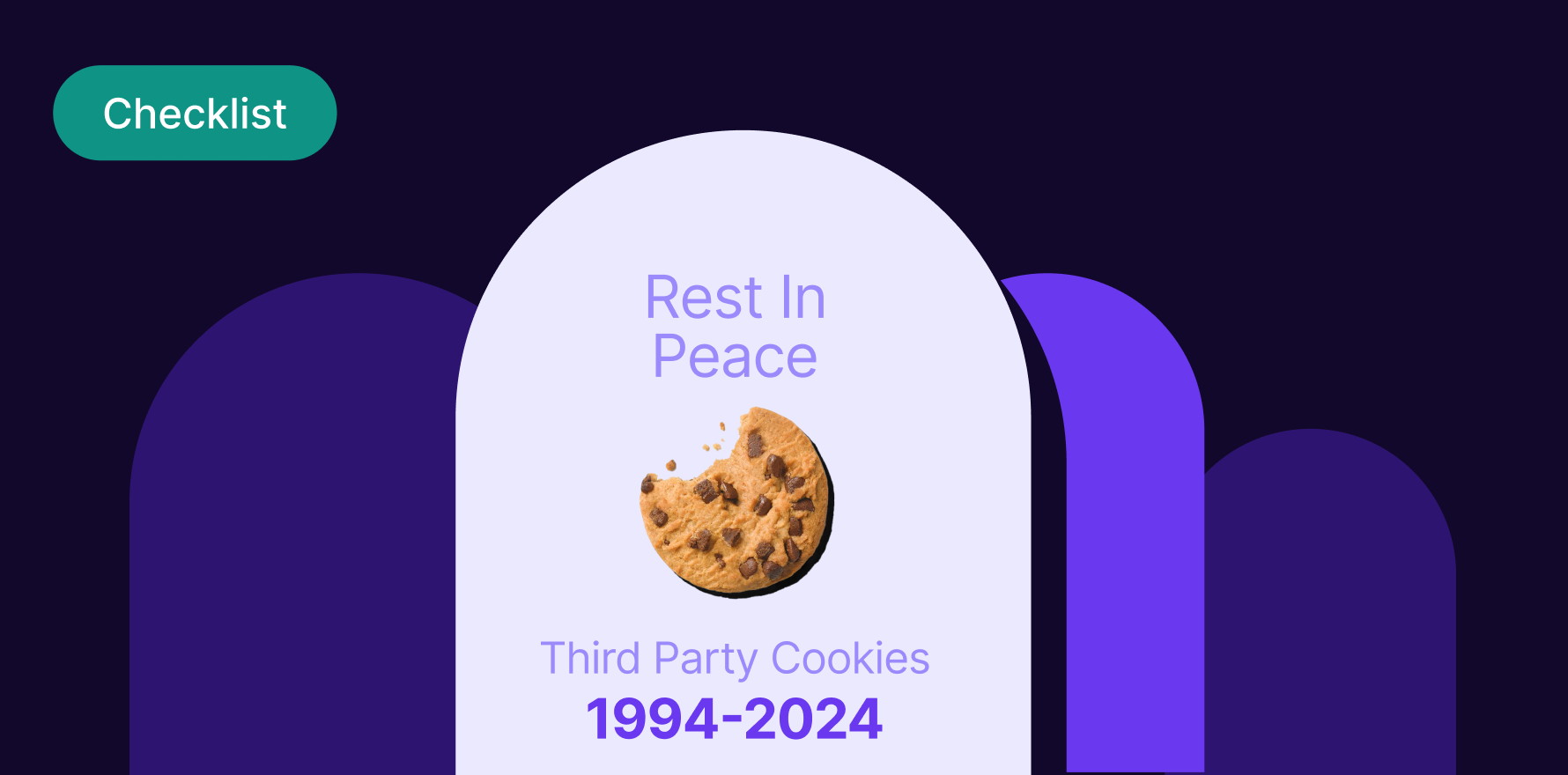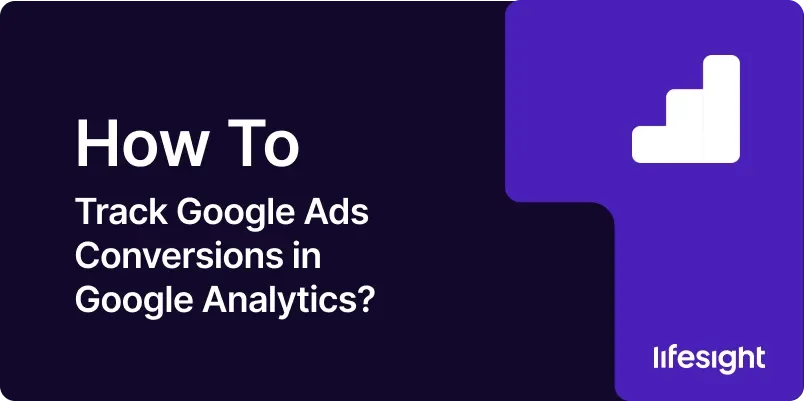
Introduction
Tracking conversions from your Google Ads campaigns in Google Analytics is crucial for understanding the effectiveness of your advertising efforts, optimizing campaign performance, and maximizing your return on investment (ROI). By accurately tracking conversions, you can identify which ads, keywords, and targeting strategies drive the most valuable actions on your website, such as purchases, sign-ups, or form submissions. In this comprehensive guide, we’ll walk you through the step-by-step process of tracking Google Ads conversions in Google Analytics, empowering you to gain valuable insights and make data-driven decisions to improve your advertising performance.
Step 1: Set Up Google Ads Conversion Tracking
Before you can track Google Ads conversions in Google Analytics, you need to set up conversion tracking in your Google Ads account. Navigate to the “Tools & Settings” menu, select “Conversions,” and click on the blue plus button to create a new conversion action. Follow the prompts to set up your conversion tracking, including selecting the conversion type, value, and tracking method (website, app, phone calls, etc.).
Step 2: Link Google Ads and Google Analytics Accounts
To enable data sharing between Google Ads and Google Analytics, link your Google Ads account to your Google Analytics property. In Google Analytics, navigate to the Admin section, select “Property Settings,” and click on “Google Ads Linking.” Follow the instructions to link your Google Ads account and grant the necessary permissions for data sharing.
Step 3: Enable Auto-Tagging in Google Ads
Ensure that auto-tagging is enabled in your Google Ads account to automatically append tracking parameters to your ad URLs. This allows Google Analytics to accurately attribute conversions to specific ad clicks. In Google Ads, navigate to the “Account Settings” menu, select “Account Preferences,” and check the box next to “Auto-tagging.”
Step 4: Import Conversions into Google Analytics
Once conversion tracking is set up in Google Ads and auto-tagging is enabled, import your Google Ads conversions into Google Analytics for comprehensive reporting and analysis. In Google Analytics, navigate to the Admin section, select “Data Import,” and choose “Google Ads Conversions.” Follow the prompts to set up the data import and map your Google Ads conversion actions to corresponding goals or events in Google Analytics.
Step 5: Verify Conversion Tracking Setup
After completing the setup process, verify that your Google Ads conversions are being accurately tracked in Google Analytics. Test your conversion tracking by clicking on your ads, completing the desired conversion actions on your website, and checking the real-time reports in Google Analytics to ensure that conversions are recorded correctly.
Step 6: Analyze Conversion Data in Google Analytics
Once conversion tracking is up and running, analyze your Google Ads conversion data in Google Analytics to gain insights into the performance of your advertising campaigns. Navigate to the “Acquisition” > “Google Ads” > “Campaigns” report to view conversion metrics such as conversions, conversion rate, and conversion value attributed to your Google Ads campaigns.
Step 7: Segment Conversion Data for Deeper Insights
Segment your conversion data in Google Analytics to gain deeper insights into the performance of your Google Ads campaigns. Create custom segments based on dimensions such as campaign, ad group, keyword, or audience to analyze conversion performance across different segments and identify areas for optimization.
Step 8: Optimize Google Ads Campaigns Based on Conversion Data
Use the insights gathered from Google Analytics conversion tracking to optimize your Google Ads campaigns for better performance. Identify top-performing campaigns, keywords, and ad creatives that drive the most conversions, and reallocate your budget, refine your targeting, or adjust your ad messaging to maximize ROI.
Step 9: Monitor and Iteratively Improve
Continuously monitor your Google Ads conversion data in Google Analytics and iteratively improve your advertising strategies based on performance insights. Test new ad variations, experiment with different bidding strategies, and refine your targeting to continuously optimize your campaigns for better results.
Step 10: Review and Refine Conversion Tracking Setup
Regularly review and refine your Google Ads conversion tracking setup in Google Analytics to ensure accuracy and completeness of data. Update conversion actions, adjust attribution models, and refine data import configurations as needed to maintain reliable conversion tracking and reporting.
Summary
Tracking Google Ads conversions in Google Analytics is essential for measuring the effectiveness of your advertising campaigns and optimizing your marketing strategies for better results. By following the step-by-step guide outlined above, you can accurately track conversions, gain valuable insights into campaign performance, and make data-driven decisions to improve your advertising ROI and drive business growth.
Free essential resources for success
Discover more from Lifesight