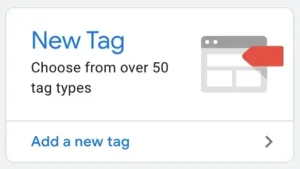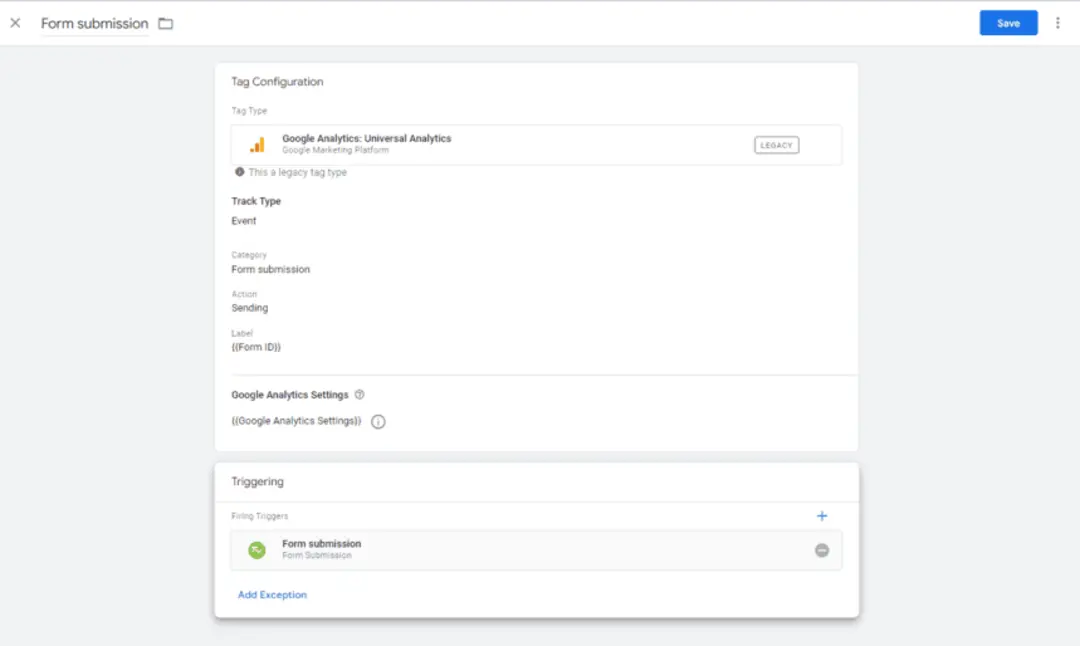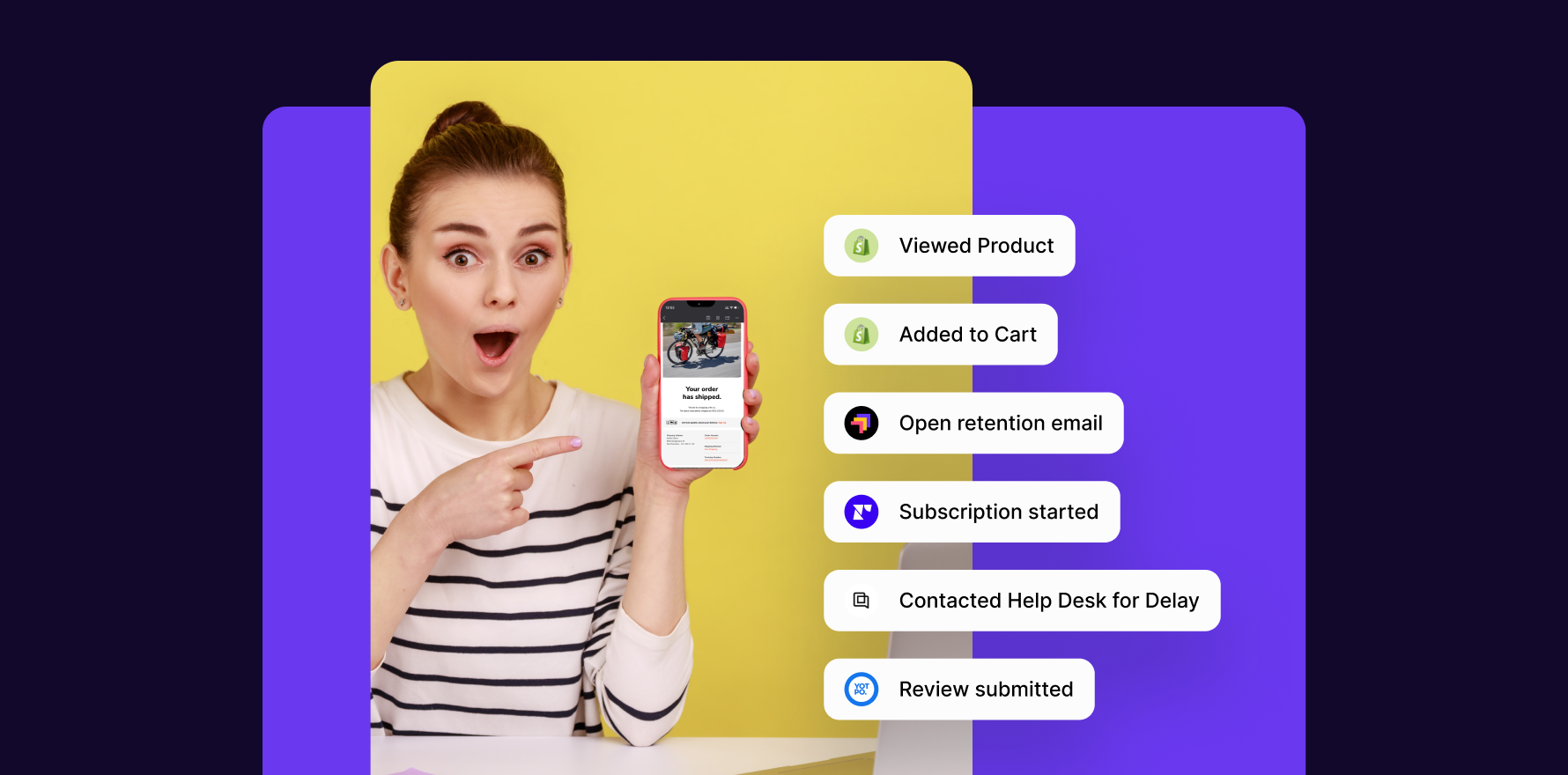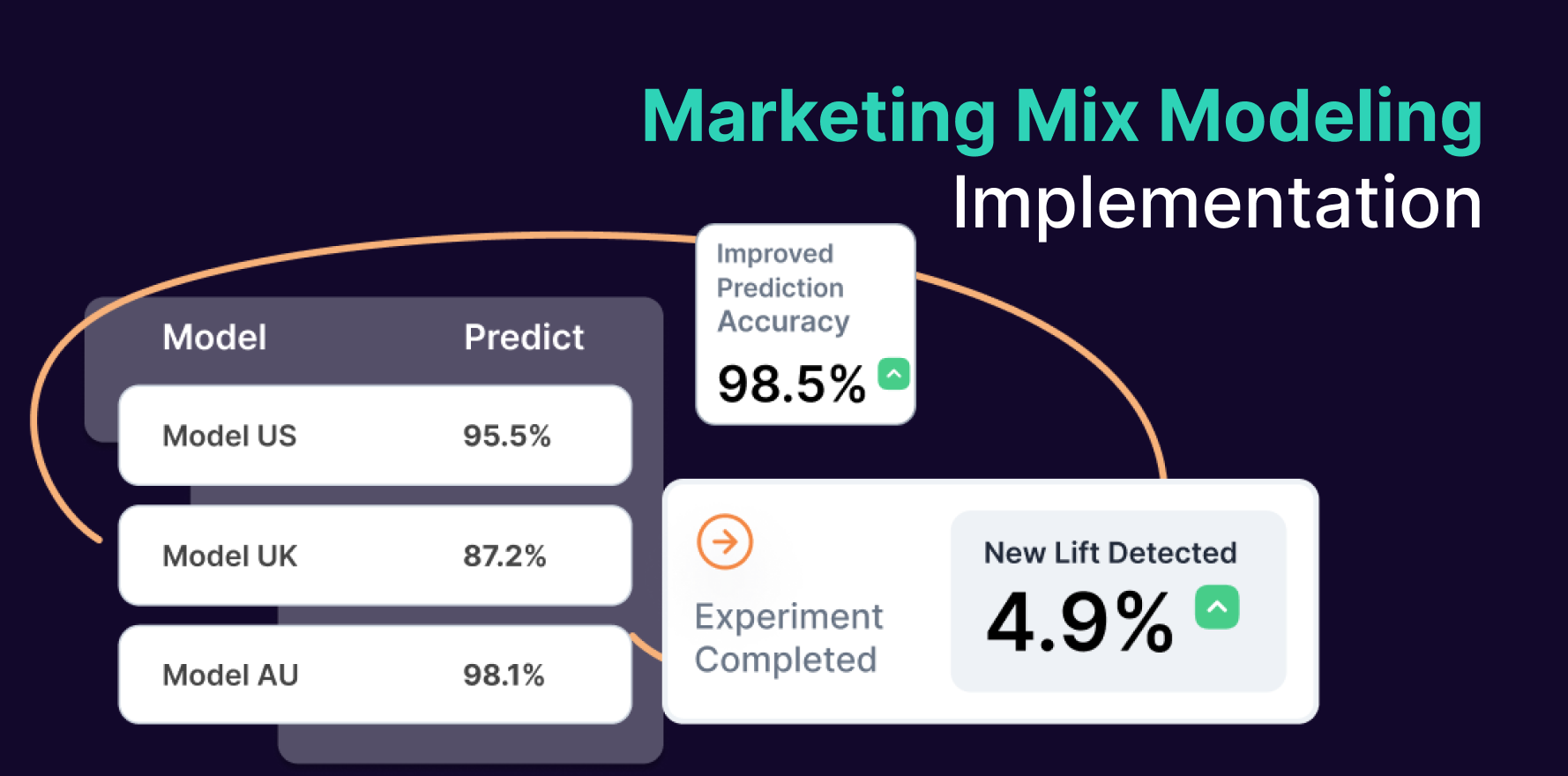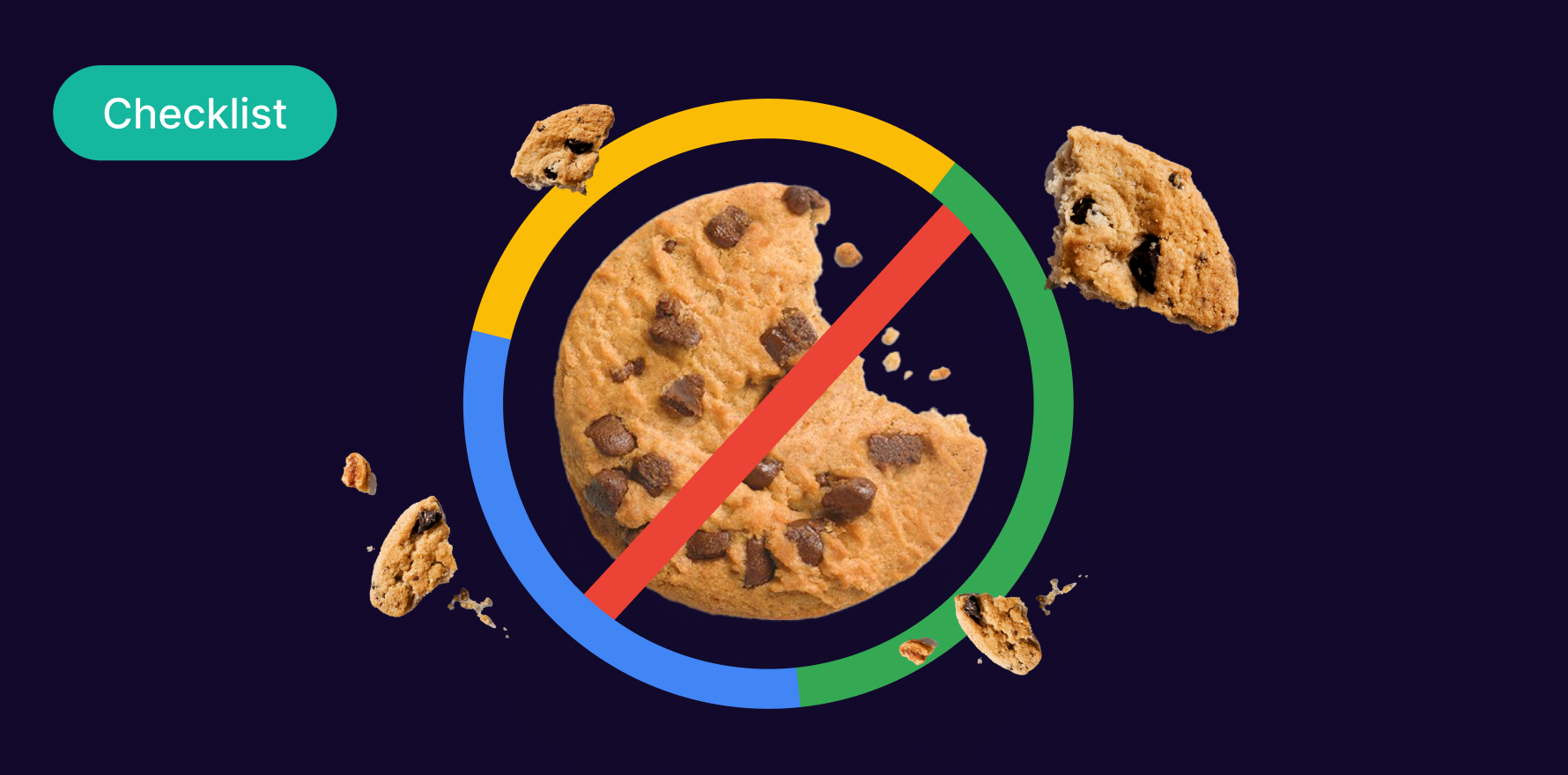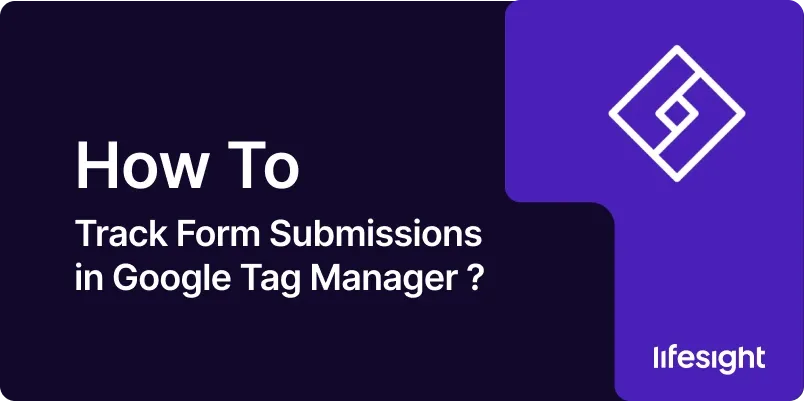
Form tracking is an essential aspect of understanding your interactions with users on your website. For online marketers, sales teams, and individuals interested in eCommerce activities, Google Tag Manager offers a practical solution for tracking form submissions. This tool provides insights into user engagement and helps determine the conversion rates of the forms on your site. In this step-by-step guide, we’ll be exploring how to track form submissions utilizing Google Tag Manager.
Step 1: Set Up Google Tag Manager
Before commencing, ensure you have Google Tag Manager (GTM) installed on your website. If this hasn’t been done, visit the GTM website, sign up, and follow the instructions for setting it up on your website.
Step 2: Create a New Tag
On the GTM dashboard, click on ‘New Tag’ to start the process. Name it appropriately, for example, ‘Form Submission Tracking’.
Step 3: Select Tag Type
From the ‘Tag Configuration’ section, click on the ‘Choose a tag type to begin setup..’ and select ‘Universal Analytics’. This is the analytics compatible with tracking form submissions.
Step 4: Configure Tag
Under ‘Track Type’, select ‘Event’. This allows GTM to track form events, which include form submissions. You will then be prompted to fill in ‘Category’, ‘Action’, ‘Label’, and ‘Value’. For ‘Category’, name it ‘Form’. For ‘Action’, name it ‘Submit’. The other fields can be left blank.
tag-configuration-in-google-tag-manager
Step 5: Select Trigger
In the ‘Triggering’ section, click the pencil icon to set up a new trigger. Give your trigger a descriptive name, like ‘Form Submit Trigger’.
Step 6: Set Up Trigger Configuration
Under the ‘Trigger Configuration’ section, click on the ‘Choose a trigger type to begin setup..’ and select ‘Form Submission’.
Step 7: Enable Form Submission Tracking
Activate ‘Wait for Tags’ and ‘Check Validation’ options, then set ‘This trigger fires on’ to ‘Some Forms’.
enable-form-submission-tracking
Step 8: Establish the Conditions
Fill the conditions appropriate to the forms on your site. For instance, you can set ‘Form URL contains ‘contactus’, if you want to track submissions from your contact page.
Step 9: Save Your Tag and Trigger
After setting up the necessary configurations, save your tag and trigger.
Step 10: Publish Changes and Test
On your GTM dashboard, click ‘Submit’ to publish your changes. Make sure to test the form tracking setup to ensure that it works correctly.
Summary
With these simple steps, tracking form submissions through Google Tag Manager becomes a triumphant task rather than a daunting one. This tool provides marketers and e-commerce enthusiasts with valuable data about user engagement, making it easier to improve and optimize your marketing strategies. Understanding the mechanisms behind user interactions and conversions can lead your business to unprecedented heights. Mastering form tracking can boost your online success, whether in eCommerce or other digital platforms.
Free essential resources for success
Discover more from Lifesight