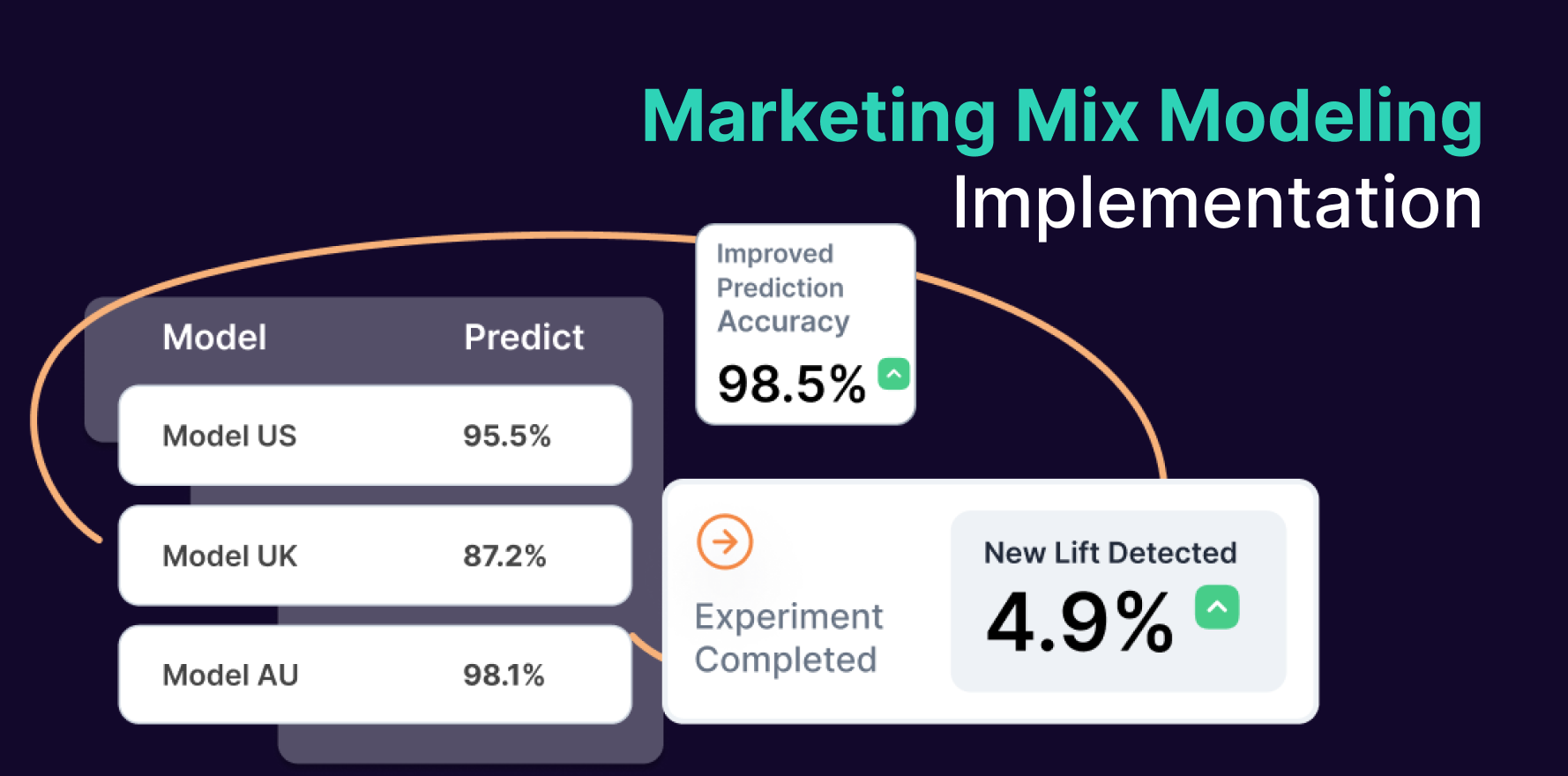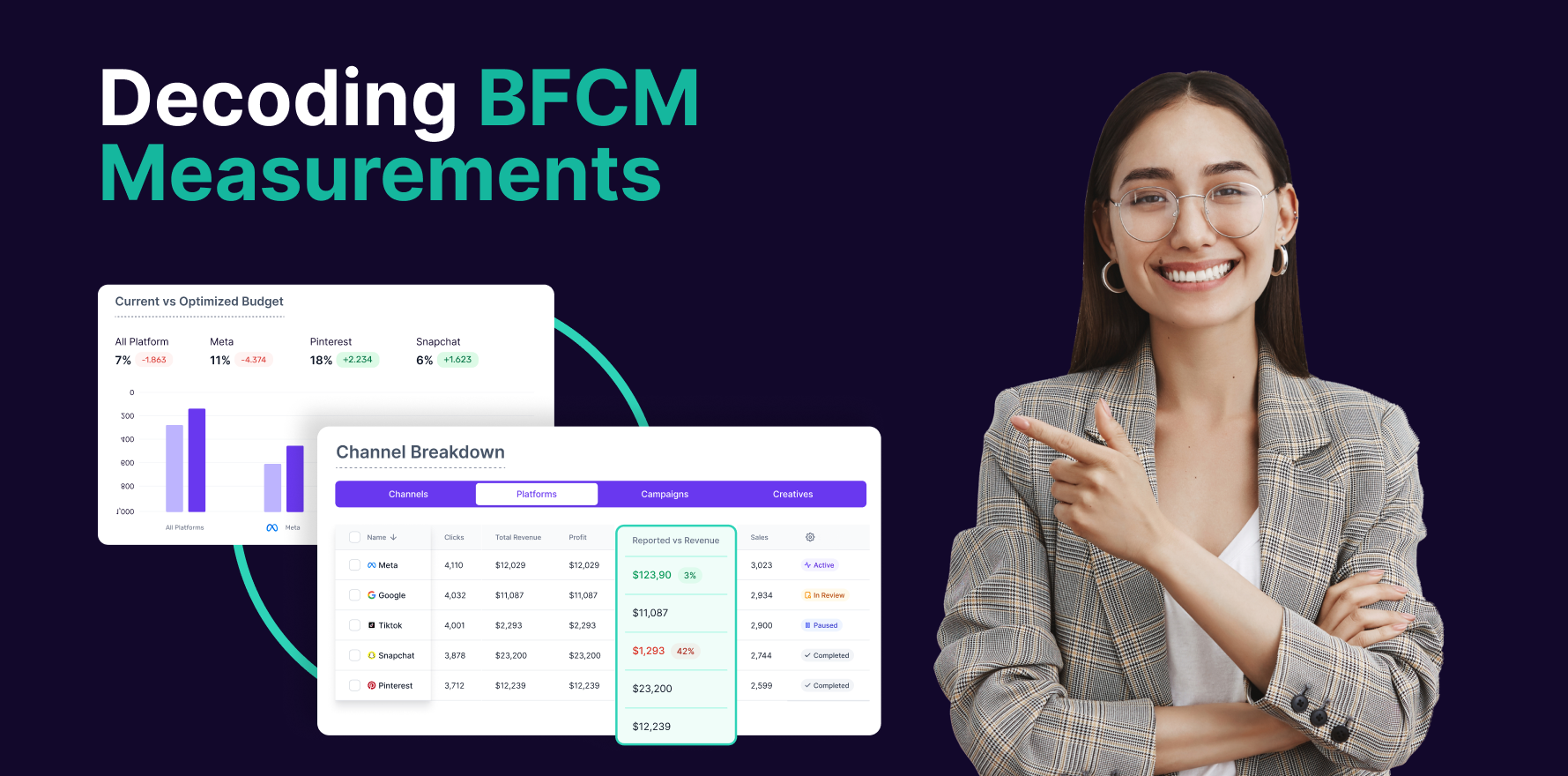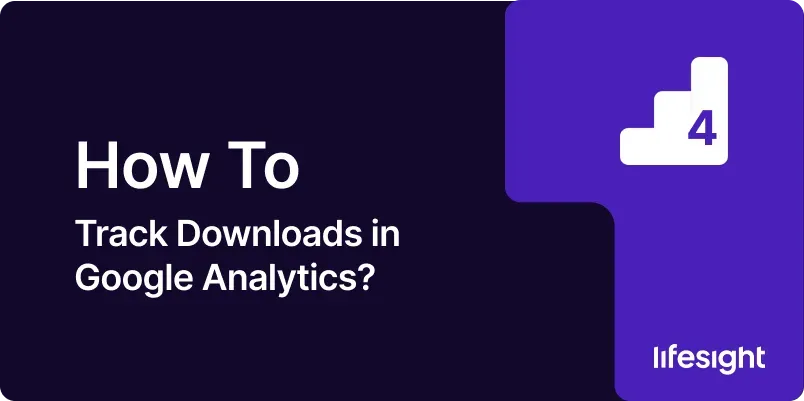
Introduction
Tracking downloads in Google Analytics is essential for businesses and website owners who offer downloadable content such as PDFs, whitepapers, software, or other resources. By accurately tracking these downloads, you can gain valuable insights into user behavior, measure content engagement, and assess the effectiveness of your marketing efforts. This comprehensive 10-step guide will walk you through the process of setting up and tracking downloads in Google Analytics, providing you with the knowledge to monitor and analyze download activities effectively.
Step 1: Log in to Google Analytics
- Access Google Analytics:
- Open your web browser and go to the Google Analytics login page. Enter your Google account credentials to log in.
- Select Your Account:
- If you manage multiple Google Analytics accounts, select the account associated with the website where you want to track downloads.
- Choose a Property:
- After selecting the account, choose the property (website or app) you want to analyze. Click on the property to access its data.
- Navigate to the Admin Panel:
- Click on the “Admin” tab located at the bottom left corner of the Google Analytics interface to access administrative settings for your property.
Step 2: Set Up Event Tracking for Downloads
- Understand Event Tracking:
- Event tracking in Google Analytics allows you to monitor specific interactions on your website, such as file downloads. Events are categorized into four main components: Category, Action, Label, and Value.
- Prepare Tracking Code:
To track downloads, you need to add event tracking code to the links or buttons associated with downloadable content. Use the following JavaScript code snippet as a template:
javascript
Copy code
ga(‘send’, ‘event’, ‘Download’, ‘click’, ‘PDF Whitepaper’);
- Replace ‘Download’, ‘click’, and ‘PDF Whitepaper’ with appropriate values for your content.
- Add Tracking Code to Your Site:
Integrate the event tracking code into the HTML of the download links or buttons. This code should be placed within the onclick attribute of the HTML element:
html
Copy code
<a href=”path/to/your/download.pdf” onclick=”ga(‘send’, ‘event’, ‘Download’, ‘click’, ‘PDF Whitepaper’);”>Download PDF</a>
- Verify Code Implementation:
- Ensure that the event tracking code is correctly implemented by using Google Tag Assistant or Google Analytics Debugger. Test the download links to confirm that events are being sent to Google Analytics.
Step 3: Set Up Google Tag Manager (Optional)
- Access Google Tag Manager:
- If you are using Google Tag Manager (GTM), log in to your GTM account at tagmanager.google.com.
- Create a New Tag:
- In GTM, create a new tag by selecting “Tags” from the left-hand menu and clicking on “New.” Choose “Tag Configuration” and select “Google Analytics: Universal Analytics.”
- Configure the Tag:
- Set the tag type to “Event” and enter the event category, action, and label based on your tracking requirements. For example:
- Category: Download
- Action: Click
- Label: PDF Whitepaper
- Set Up Trigger:
- Create a trigger for the tag by selecting “Triggering” and choosing “Click” as the trigger type. Configure the trigger to fire on clicks to download links or buttons.
- Publish the Container:
- After setting up the tag and trigger, publish the GTM container to apply the changes to your website.
Step 4: Verify Event Tracking in Google Analytics
- Check Real-Time Reports:
- Navigate to “Real-Time” > “Events” in Google Analytics to see if the events are being recorded as users interact with download links. This provides immediate feedback on your tracking setup.
- Review Event Reports:
- Go to “Behavior” > “Events” > “Overview” to review the event data over time. Ensure that the event category, action, and label are being tracked as expected.
- Analyze Event Data:
- Click on “Top Events” to view detailed event data. Analyze metrics such as event counts and user interactions to understand download activity on your site.
- Troubleshoot Issues:
- If events are not appearing, double-check your event tracking code or GTM setup. Ensure that the code is correctly implemented and that there are no errors in the tracking configuration.
Step 5: Create Custom Reports for Download Data
- Access Custom Reports:
- Go to “Customization” > “Custom Reports” in Google Analytics to create a new custom report tailored to your download data.
- Define Report Metrics:
- Include metrics such as “Event Count” to track the number of downloads. Add dimensions like “Event Category,” “Event Action,” and “Event Label” to provide context for the data.
- Set Up Filters:
- Apply filters to focus on specific types of downloads or user segments. For example, you can filter by event category to view only download events.
- Save and Share the Report:
- Save the custom report and share it with relevant stakeholders. Use the report to analyze download trends and user behavior.
Step 6: Implement Goals for Downloads
- Define Download Goals:
- Set up goals in Google Analytics to track successful downloads as conversions. Go to “Admin” > “Goals” and click on “New Goal.”
- Choose Goal Type:
- Select “Custom” as the goal type and choose “Event” as the goal details. Enter the event category, action, and label that match your download tracking setup.
- Set Goal Value:
- Assign a value to the goal if applicable. This helps quantify the impact of downloads on your business objectives.
- Verify Goal Tracking:
- After setting up goals, test them by performing download actions on your site. Check the “Conversions” > “Goals” > “Overview” report to ensure goals are being recorded.
Step 7: Analyze Download Trends Over Time
- Review Historical Data:
- Analyze historical download data to identify trends and patterns. Look for fluctuations in download volume and correlate with marketing activities or site changes.
- Compare Time Periods:
- Compare download data across different time periods to assess the impact of changes or campaigns. Use date range comparisons in Google Analytics to evaluate performance.
- Segment Data by User Characteristics:
- Use segments to analyze download behavior by different user characteristics such as location, device, or traffic source. This provides insights into which segments are most engaged with your downloadable content.
- Evaluate Campaign Performance:
- Assess the performance of marketing campaigns that drive traffic to download pages. Analyze how different campaigns contribute to download volumes and overall engagement.
Step 8: Optimize Download Pages for Better Performance
- Improve Page Content:
- Ensure that download pages have compelling content and clear calls to action. Make it easy for users to understand the value of the downloadable content and how to access it.
- Enhance User Experience:
- Optimize the user experience on download pages by improving page load times, mobile responsiveness, and navigation. A seamless experience encourages more downloads.
- Test Page Variations:
- Conduct A/B testing on download pages to evaluate different content, designs, and calls to action. Use test results to refine pages for better performance and higher download rates.
- Monitor and Adjust:
- Continuously monitor download performance and user feedback. Make adjustments based on data and user input to maintain and improve download rates.
Step 9: Integrate with Other Analytics Tools
- Connect to Google Search Console:
- Integrate Google Analytics with Google Search Console to gain additional insights into how search traffic contributes to downloads. Use Search Console data to optimize download pages for better visibility.
- Use UTM Parameters:
- Implement UTM parameters in marketing links to track the effectiveness of different traffic sources and campaigns. Analyze how different sources drive download activity.
- Leverage CRM Data:
- Integrate Google Analytics with your CRM system to analyze how downloads impact lead generation and customer acquisition. Use CRM data to enhance marketing strategies and targeting.
- Combine with Heatmaps:
- Use heatmap tools to analyze user behavior on download pages. Heatmaps provide visual insights into where users click and interact, helping you optimize page design and content.
Step 10: Report and Communicate Findings
- Prepare a Download Performance Report:
- Create a detailed report summarizing download metrics, trends, and insights. Include data visualizations to highlight key findings and performance indicators.
- Present to Stakeholders:
- Share the report with stakeholders such as marketing teams, content creators, and management. Use the report to discuss download performance and areas for improvement.
- Discuss Actionable Insights:
- Provide actionable insights based on the data. Recommend strategies for optimizing download pages, enhancing user engagement, and improving overall performance.
- Track Progress and Iterate:
- Continuously monitor download metrics and adjust strategies based on performance data. Iterate and refine your approach to maximize the effectiveness of your downloadable content.
Summary
Tracking downloads in Google Analytics is essential for understanding user engagement with downloadable content and optimizing overall website performance. This comprehensive 10-step guide covers everything from logging in to Google Analytics, setting up event tracking, and verifying data, to creating custom reports, analyzing trends, and optimizing download pages. By following these steps, you can effectively monitor and analyze download activities, gain valuable insights into user behavior, and enhance the performance of your downloadable content.
Free essential resources for success
Discover more from Lifesight