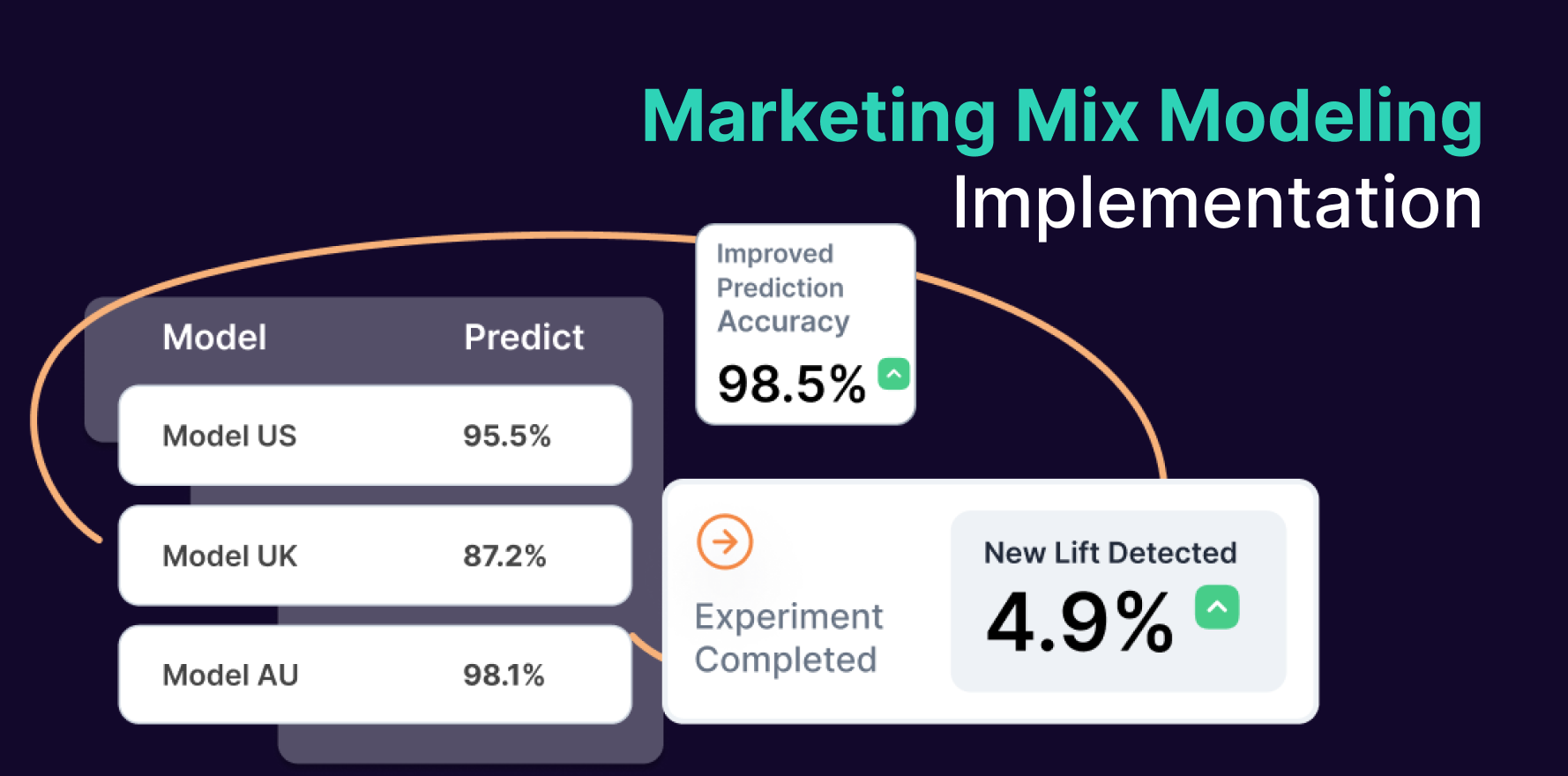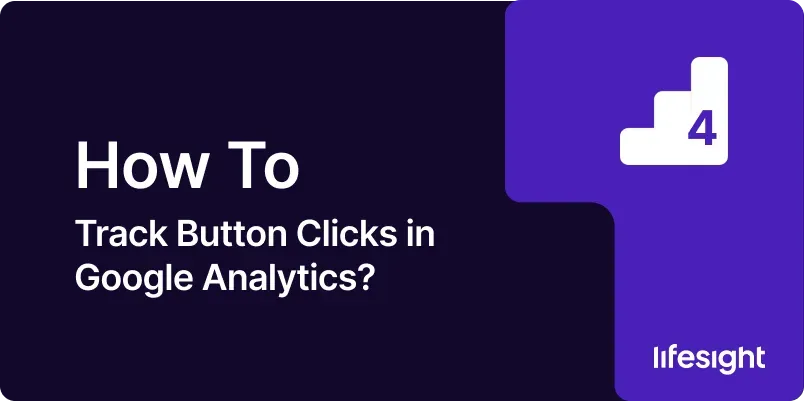
Introduction
Tracking button clicks on your website is essential for understanding user behavior and optimizing the user experience. Whether it’s a “Buy Now” button, a form submission, or a download link, knowing how often these buttons are clicked can provide valuable insights into the effectiveness of your website’s design and content. Google Analytics, when used in conjunction with Google Tag Manager (GTM), offers a powerful way to track these interactions without the need for complex coding. This guide will walk you through the process of setting up button click tracking in Google Analytics, ensuring you capture every critical user interaction.
1. Understanding the Importance of Button Click Tracking
Tracking button clicks helps you gain insights into how users interact with your website. It allows you to measure the effectiveness of calls-to-action (CTAs), determine which elements of your site are most engaging, and identify potential barriers to conversion. By understanding these interactions, you can optimize your website for a better user experience and higher conversion rates.
2. Prerequisites for Tracking Button Clicks in Google Analytics
Before you start tracking button clicks, ensure you have the following:
Google Analytics Account
Set up and configured for your website.
Google Tag Manager Account
Linked to your Google Analytics account.
Basic Understanding of GTM
Familiarity with creating tags, triggers, and variables in Google Tag Manager.
3. Step-by-Step Guide to Setting Up Button Click Tracking
Set Up Google Tag Manager
Access Google Tag Manager and create a new account if needed. Install GTM on your website by placing the code in the <head> and <body> sections of your HTML.
Create a New Tag in Google Tag Manager
In GTM, create a new tag by selecting “Google Analytics: Universal Analytics” as the tag type and setting the track type to “Event.” Define event tracking parameters such as category, action, and label.
Configure the Trigger for Button Clicks
Set up a trigger in GTM to track button clicks. Define conditions for the trigger, such as using “Click ID” or “Click Classes” to target specific buttons. Test the trigger using GTM’s preview mode.
Test and Publish Your Tag
Before publishing, use GTM’s preview mode to test your setup. Verify that the event data is correctly sent to the data layer and that the tag fires when the button is clicked. Once confirmed, publish the tag.
Verify Data in Google Analytics
Log into Google Analytics and navigate to Real-Time Reporting to see if the button click events are being tracked. Check event reports in the “Behavior” section for detailed insights on the tracked button clicks.
4. Best Practices for Button Click Tracking
Consistent Naming Conventions
Use consistent naming conventions for event categories, actions, and labels to make reporting easier.
Test Regularly
Regularly test your tags and triggers to ensure they are still functioning correctly, especially after making changes to your website.
Combine with Conversion Tracking
Use button click data in combination with conversion tracking to gain deeper insights into user journeys.
5. Common Mistakes and How to Avoid Them
Incorrect Trigger Configuration
Double-check your trigger conditions to ensure that they are set correctly, or you might end up tracking the wrong elements.
Not Using Preview Mode
Always use preview mode before publishing changes to avoid incorrect data being sent to Google Analytics.
Ignoring Mobile vs. Desktop Behavior
Ensure your triggers account for different user behaviors on mobile and desktop versions of your site.
Summary
Tracking button clicks in Google Analytics is an essential aspect of understanding how users interact with your site and optimizing their experience. By following the steps outlined in this guide, you can effectively set up button click tracking, analyze the data, and make informed decisions to enhance your website’s performance and conversion rates.
Free essential resources for success
Discover more from Lifesight