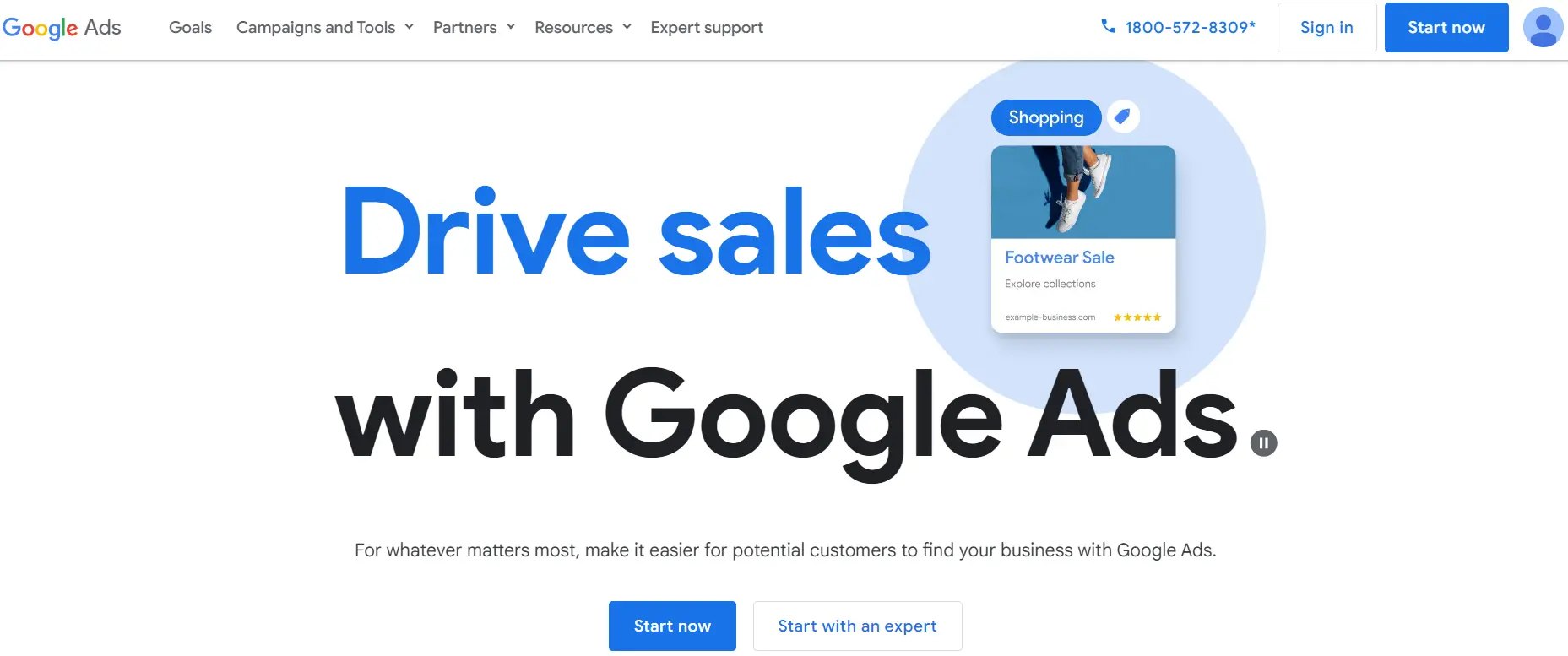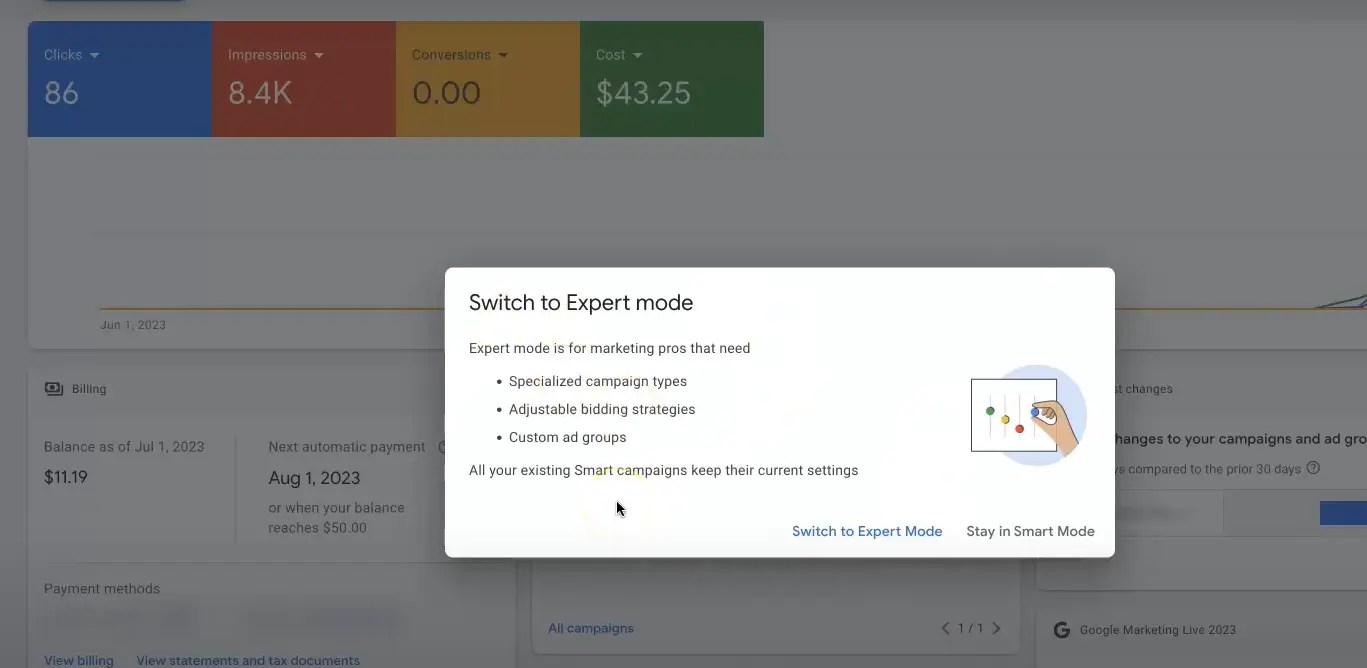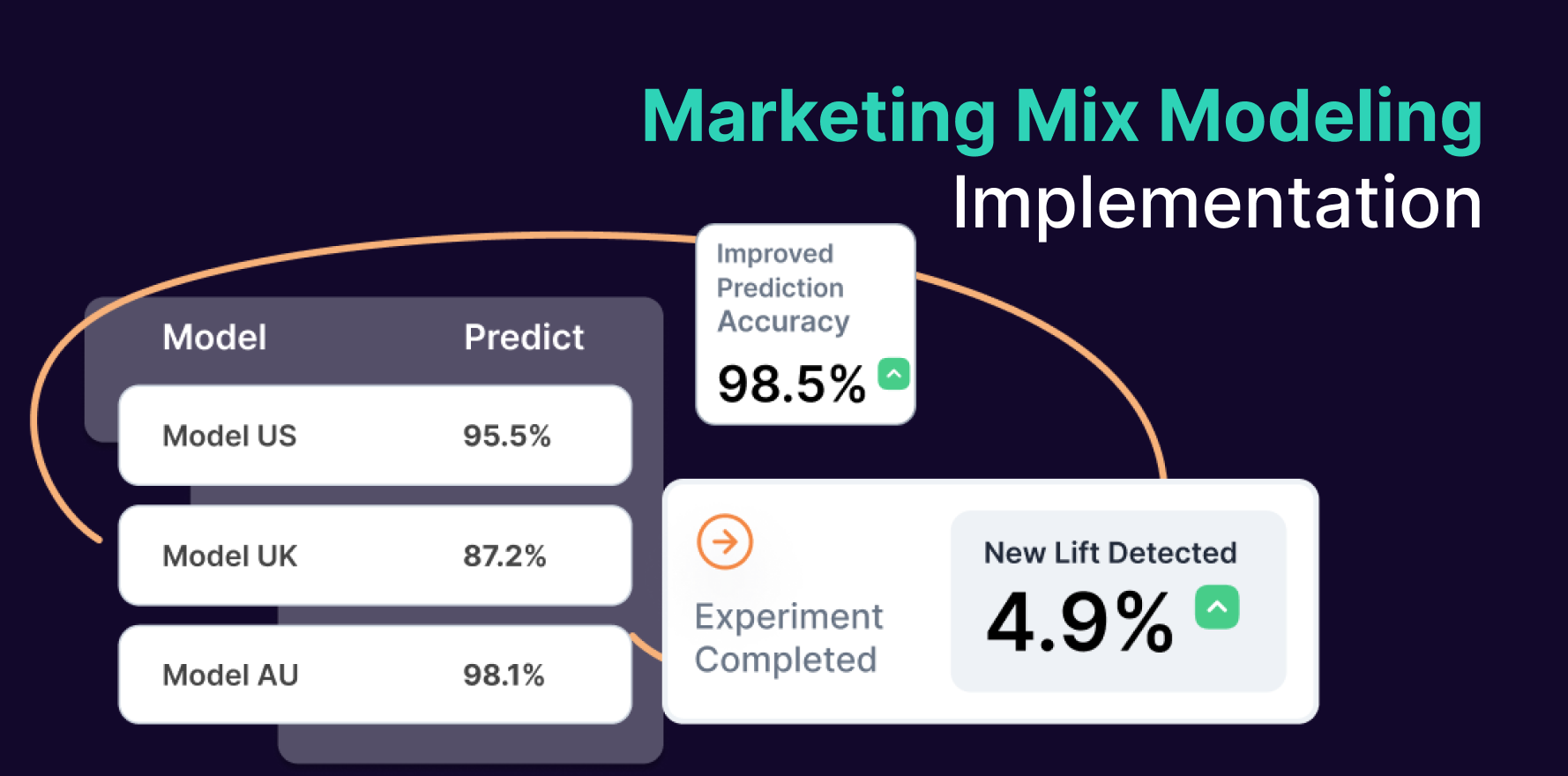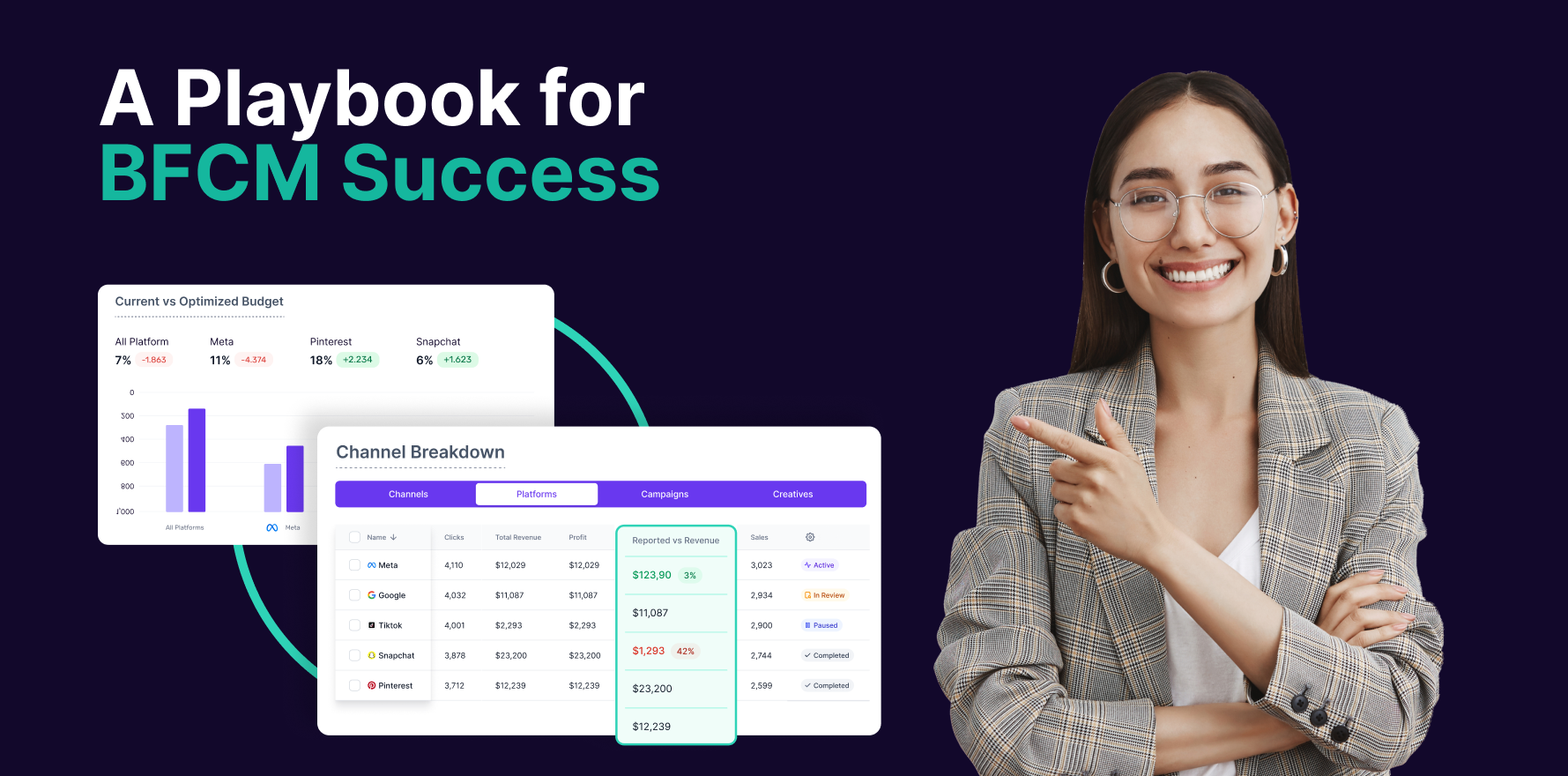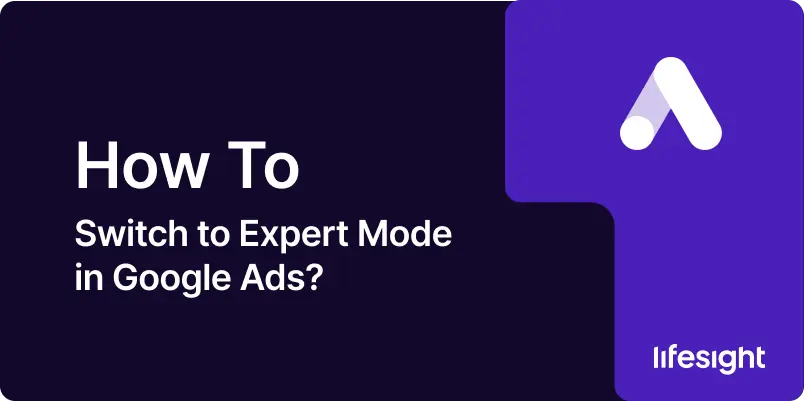
Introduction
Google Ads provides two primary modes: Smart Mode and Expert Mode. Smart Mode is beginner-friendly, offering simplified features and automated ad creation. Expert Mode caters to experienced marketers, providing full control over campaigns with advanced features and customization options. Switching to Expert Mode unlocks Google Ads’ full potential, allowing you to optimize your advertising strategy for better results. This guide will take you through the step-by-step process of switching to Expert Mode in Google Ads.
Step 1: Access Your Google Ads Account
Start by logging into your Google Ads account. If you don’t have an account yet, you’ll need to set one up at Google Ads.
google-ads-digital-media-buying-platform
Step 2: Navigate to the Tools and Settings Menu
Once you’re logged in, you’ll be on the Google Ads dashboard. Look towards the upper-right corner of the page and click on the tools and settings icon, which resembles a wrench. This will open a dropdown menu with various options.
Step 3: Select Switch to Expert Mode
In the dropdown menu, you should see an option labeled “Switch to Expert Mode.” Click on this option to begin the transition. This will take you to a confirmation page where Google will provide some information about the benefits of Expert Mode and what to expect.
select switch to expert mode in google ads
Step 4: Confirm the Switch
On the confirmation page, Google will ask you to confirm that you want to switch to Expert Mode. Review the information provided and click the “Switch” or “Continue” button to finalize the transition. This will change the interface and unlock advanced features.
Step 5: Familiarize Yourself with the Expert Mode Interface
After switching to Expert Mode, take some time to familiarize yourself with the new interface. Expert Mode offers a more detailed and comprehensive layout, with additional tabs and options for managing your campaigns. Key areas to explore include Campaigns, Ad Groups, Keywords, Ads & Extensions, and Settings.
Step 6: Set Up Advanced Campaigns
One of the main advantages of Expert Mode is the ability to set up advanced campaigns with more customization options. Here’s how to get started:
1) Create a New Campaign: Click on the “+” button and select “New Campaign.”
2) Choose a Goal: Select a campaign goal that aligns with your business objectives, such as Sales, Leads, or Website Traffic.
3) Select a Campaign Type: Choose from various campaign types, including Search, Display, Video, Shopping, and more.
4) Configure Campaign Settings: Set your campaign budget, bidding strategy, targeting options, and ad schedule.
5) Create Ad Groups: Organize your keywords and ads into ad groups for better targeting and relevance.
6) Design Your Ads: Create compelling ad copy and design engaging ad formats to attract your target audience.
Step 7: Utilize Advanced Targeting Options
Expert Mode offers advanced targeting options to help you reach your desired audience more effectively. These options include Demographic Targeting, Geographic Targeting, Device Targeting and Audience Targeting
Step 8: Monitor and Optimize Campaign Performance
Expert Mode provides detailed performance metrics and reporting tools to help you monitor and optimize your campaigns. Key areas to focus on include:
- Dashboard Overview: Get a high-level view of your campaign performance, including clicks, impressions, CTR, and conversion rate.
- Reports: Generate custom reports to analyze specific aspects of your campaigns, such as keyword performance, ad performance, and audience insights.
- Optimization Recommendations: Google Ads provides automated recommendations to help you improve your campaigns. Review these suggestions and implement changes as needed.
Step 9: Use Automated Rules and Scripts
Expert Mode allows you to set up automated rules and scripts to manage your campaigns more efficiently. Automated rules let you schedule changes based on specific conditions, while scripts enable more complex automation and customization. Here’s how to get started:
1) Automated Rules: Go to the “Tools and Settings” menu, select “Rules,” and create new rules based on criteria such as budget, bids, or performance metrics.
2) Scripts: Access the “Scripts” section under “Bulk Actions” to write and execute custom scripts for automating tasks and optimizing your campaigns.
Step 10: Stay Updated with Best Practices
Digital advertising is constantly evolving, and staying updated with the latest best practices is essential for maintaining a competitive edge. Regularly review Google’s official resources, participate in industry forums, and attend webinars to keep your skills sharp and your campaigns effective.
Summary
Switching to Expert Mode in Google Ads unlocks a wealth of advanced features and customization options, enabling you to optimize your advertising strategy and achieve better results. By following these steps, you can seamlessly transition to Expert Mode, set up advanced campaigns, utilize detailed targeting options, and continuously monitor and optimize your performance. Regularly updating your knowledge and skills will help you make the most of Google Ads and stay ahead of the competition.
Free essential resources for success
Discover more from Lifesight