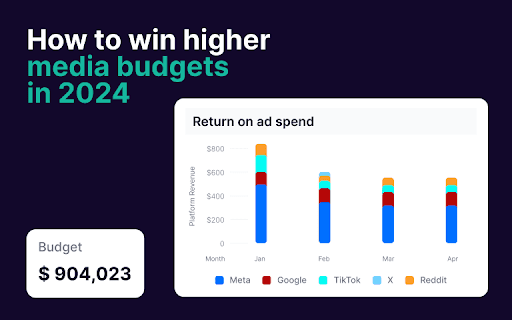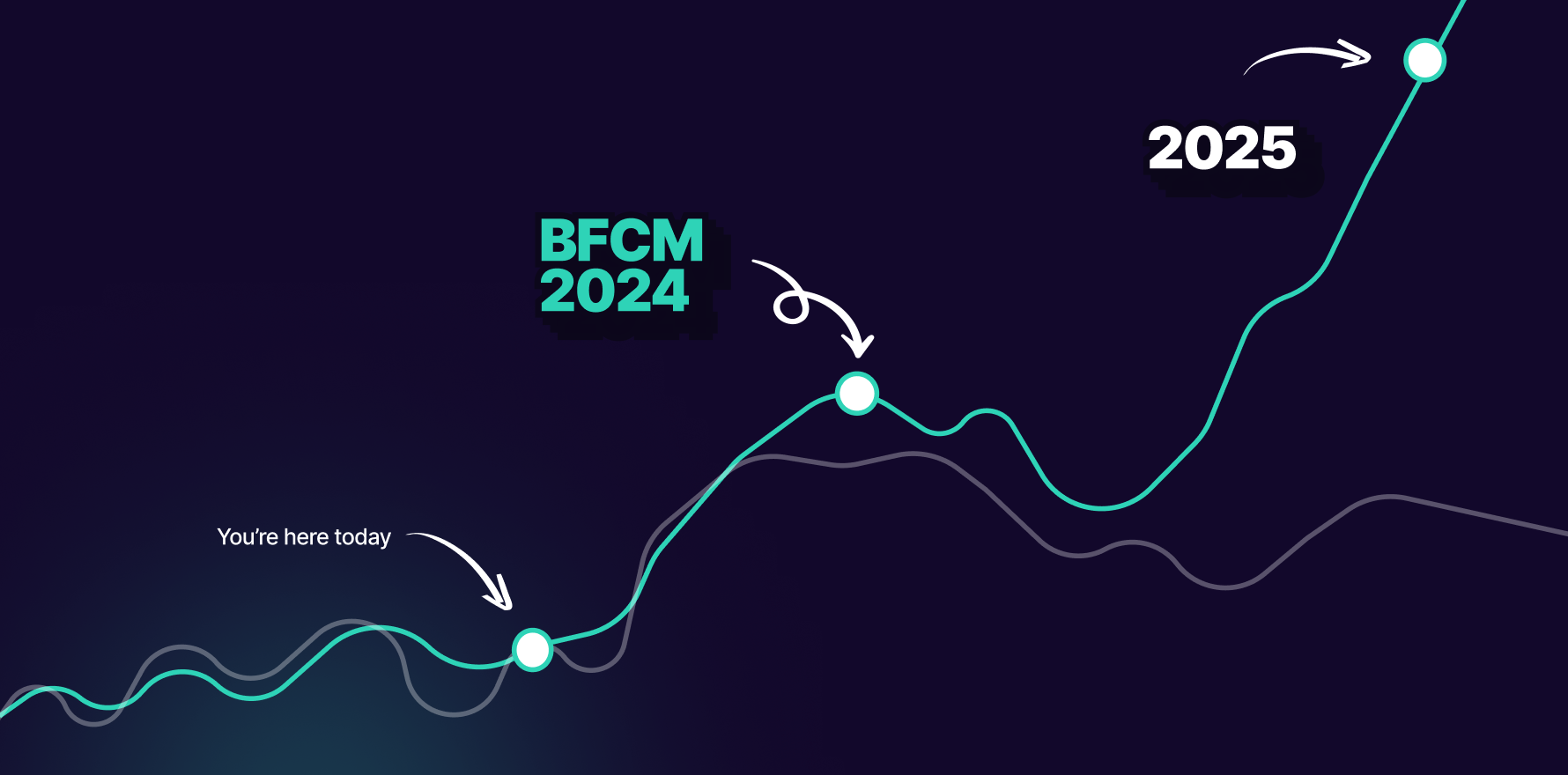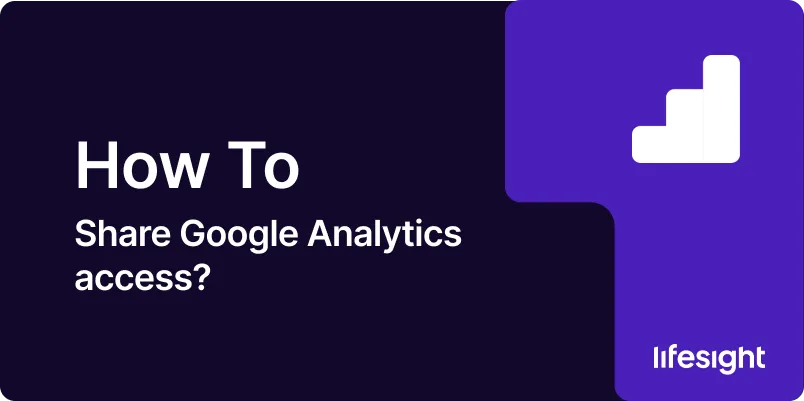
Introduction
Sharing access to Google Analytics is a critical task for team collaboration in digital marketing and data analysis. It allows multiple users to view or manage analytics data, ensuring that different team members can contribute to or monitor digital campaigns effectively. This guide will walk you through the steps of sharing Google Analytics access, from understanding user roles to assigning permissions and managing access levels.
1. Understanding Google Analytics User Permissions
Google Analytics offers various levels of access that can be granted to users:
- Viewer: Can view reports and configuration data.
- Editor: Has all the privileges of a Viewer, plus the ability to edit the configuration.
- Administrator: Has full access, including user management.
Understanding these roles is crucial for effectively managing access and ensuring that users have the necessary permissions to perform their tasks without compromising data security.
2. Prerequisites for Sharing Google Analytics Access
Ensure the following before you proceed with sharing access:
- Administrative Rights: Only users with Administrator privileges can share access.
- User Information: Gather the Google account details of the users to whom you want to grant access.
- Defined Roles: Clearly define the roles and responsibilities for each user to determine the appropriate access level.
3. Step-by-Step Guide to Sharing Google Analytics Access
Step 1: Log into Google Analytics
Start by logging into your Google Analytics account. Use your Google account credentials that have administrative rights.
Step 2: Navigate to Admin Settings
Click on the “Admin” gear icon at the bottom left of your Google Analytics dashboard to access the admin settings.
Step 3: Access User Management
In the “Account,” “Property,” or “View” columns, click on “User Management.” You can decide at which level you want to add the user: at the Account, Property, or View level, depending on the required access.
Step 4: Add Users and Assign Roles
Click on the “+” icon, then select “Add users.” Enter the email address of the user you wish to add. Select the appropriate permissions (Viewer, Editor, or Administrator) based on the user’s role and responsibilities. Check the box to “Notify new users by email” if you want Google Analytics to send a notification to the users about the access.
Step 5: Notify New Users
It’s a good practice to personally notify new users that they have been granted access to Google Analytics, especially if you chose not to have Google Analytics send notifications. Inform them of their role and any specific guidelines or protocols they should follow.
4. Best Practices for Managing User Access in Google Analytics
- Review Access Regularly: Periodically review who has access to ensure that only current team members and stakeholders have the appropriate levels.
- Limit Administrative Access: Keep the number of users with Administrative access as low as possible to maintain control over user management and settings.
- Use Groups: If managing a large team, consider using Google Groups to streamline the process of granting and revoking access.
5. Troubleshooting Common Access Issues
- Access Not Reflecting: If users report that they cannot see the account despite being added, ensure they are checking the correct email account and have accepted any invitations.
- Permission Errors: Double-check the assigned roles if users encounter permission errors when trying to perform certain actions.
Summary
Sharing Google Analytics access is a straightforward process, but it requires careful management to ensure data security and integrity. By following the steps outlined in this guide, you can efficiently manage user access, allowing your team to collaborate effectively while safeguarding sensitive information.
Free essential resources for success
Discover more from Lifesight