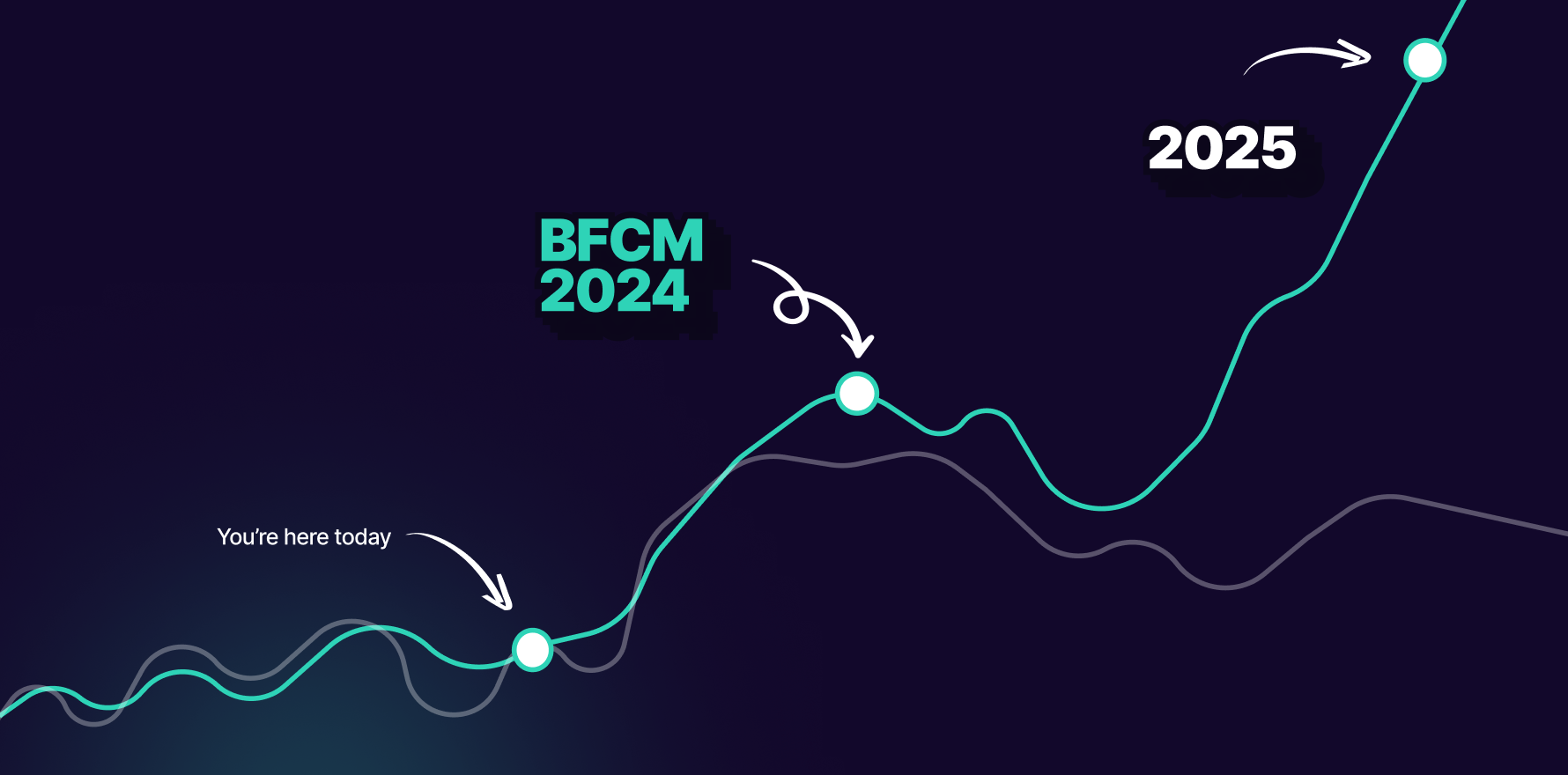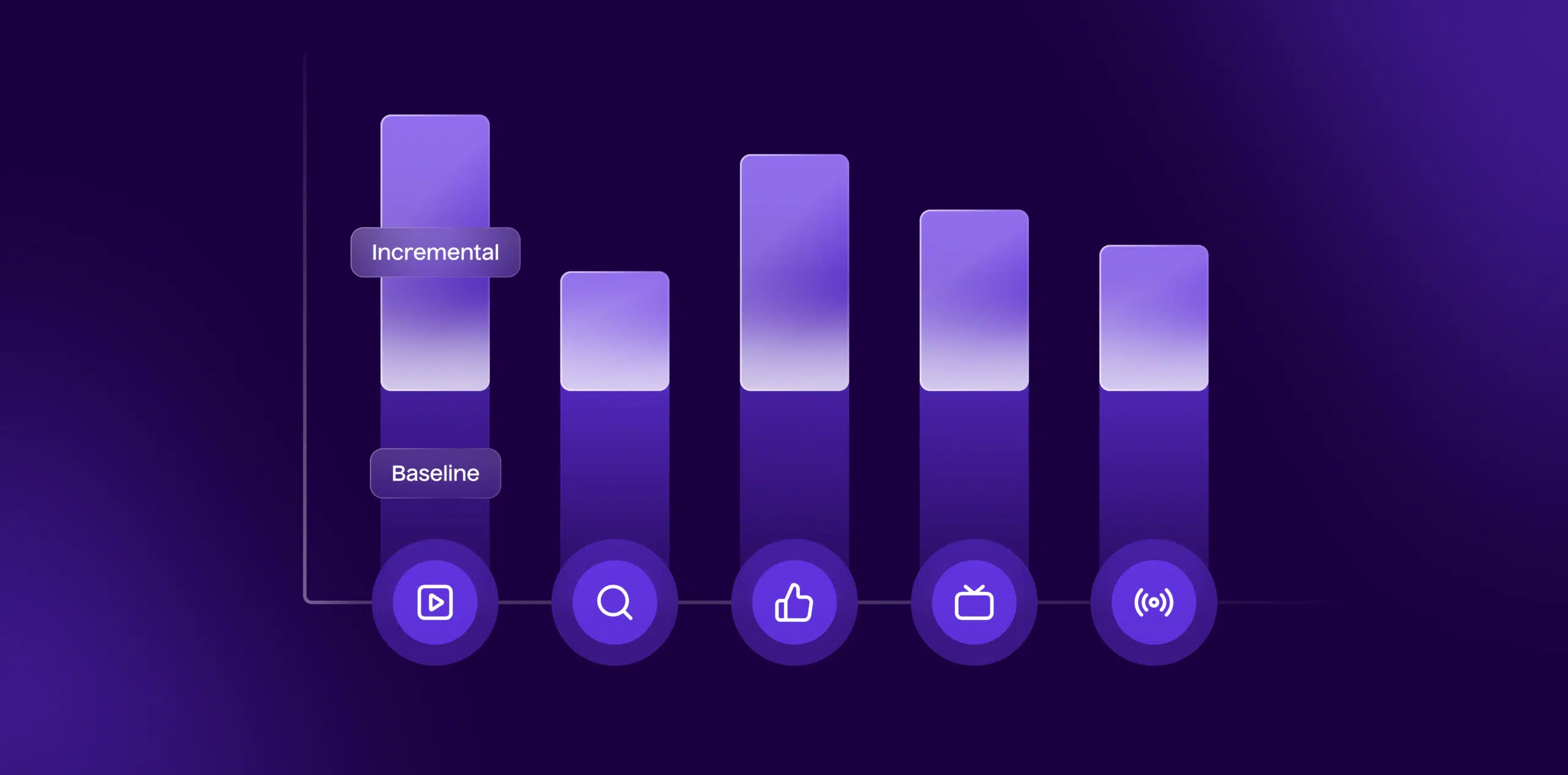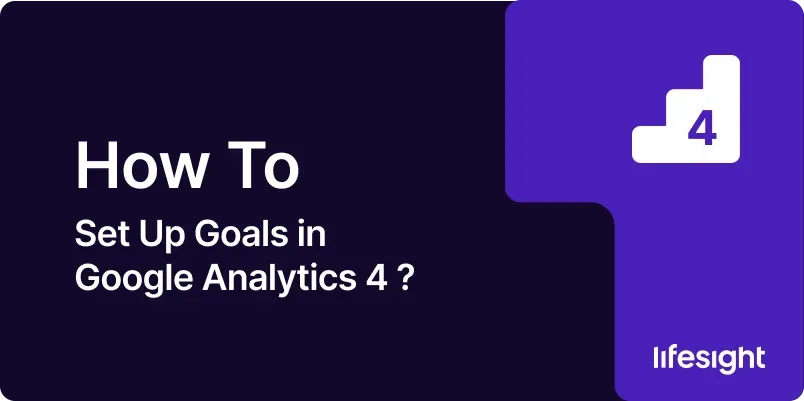
Introduction:
Goals in Google Analytics 4 (GA4) are crucial for measuring and analyzing specific interactions that contribute to your website’s success. Whether it’s completing a purchase, submitting a form, or viewing a key page, setting up goals allows you to track and understand user behavior effectively. In this comprehensive guide, we’ll take you through the step-by-step process of setting up goals in GA4, helping you gain actionable insights and optimize your website for success.
Step 1: Access Your GA4 Property:
Start by logging into your Google Analytics account and selecting the GA4 property associated with your website. If you haven’t set up GA4 for your property, follow the instructions provided by Google to create a new GA4 property.
Step 2: Navigate to the Goals Section:
Within your GA4 property, find the “Events” section in the left-hand menu and select “Goals.” This is where you’ll manage and configure the goals that align with your business objectives.
Step 3: Explore Predefined Goals:
GA4 comes with predefined goals related to common interactions such as page views, engagement, and more. Explore the list of predefined goals to see if any match your tracking requirements. These can serve as starting points for your goal configuration.
Step 4: Create a Custom Goal:
For specific interactions unique to your website, you’ll need to create custom goals. Click on “Create Goal” and choose a goal template that closely aligns with your objective. If none of the templates match, select the “Custom” option to create a goal from scratch.
Step 5: Configure Goal Details:
Fill in the details for your custom goal. Provide a descriptive name that clearly represents the tracked interaction. Choose the type of goal, such as “Destination” for a page visit, “Duration” for time spent on a page, or “Event” for a specific user action. Configure the goal details based on your chosen type.
Step 6: Set Goal Conditions:
Depending on the goal type, set conditions that define the successful completion of the goal. For a destination goal, enter the URL of the page you want to track. For a duration goal, specify the minimum time users should spend on the page. For an event goal, define the event parameters that constitute goal completion.
Step 7: Enable Funnel (if applicable):
If your goal involves a multi-step process, you can enable a funnel to track the progression through each step. This is particularly useful for e-commerce checkouts or form submissions. Define the steps in the funnel, providing insights into user behavior leading to goal completion.
Step 8: Verify and Save the Goal:
Before saving the goal, use the “Verify this Goal” option to check if the goal would have been triggered in the past seven days. This verification ensures your goal is correctly configured. If everything looks good, click “Save” to confirm the goal setup.
Step 9: Analyze Goal Reports:
Navigate to the “Reports” section in GA4 and explore the “Conversions” reports. Here, you’ll find detailed insights into the performance of your goals. Analyze the goal reports to understand conversion rates, completion times, and the paths users take to achieve the goals.
Step 10: Create Additional Goals and Iteration:
Repeat the process to create additional goals that align with different aspects of user interaction on your website. Regularly review and iterate on your goals based on changes in business objectives, website structure, or user behavior.
Summary:
Setting up goals in GA4 is an essential step in harnessing the full power of the analytics platform. By following these steps, from accessing your GA4 property to configuring custom goals and analyzing reports, you can gain actionable insights into user behavior, measure success, and refine your website strategy accordingly.
Free essential resources for success
Discover more from Lifesight