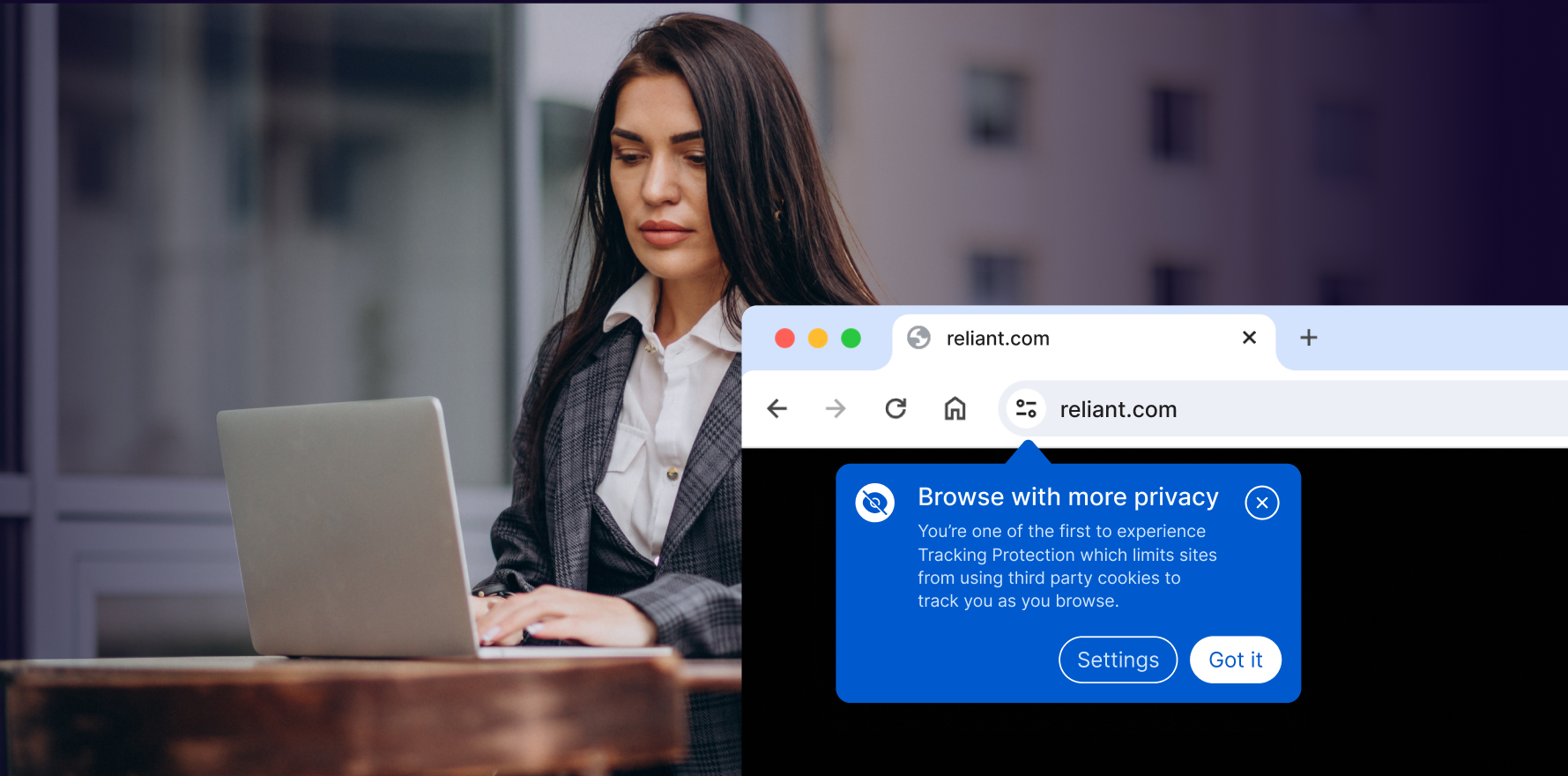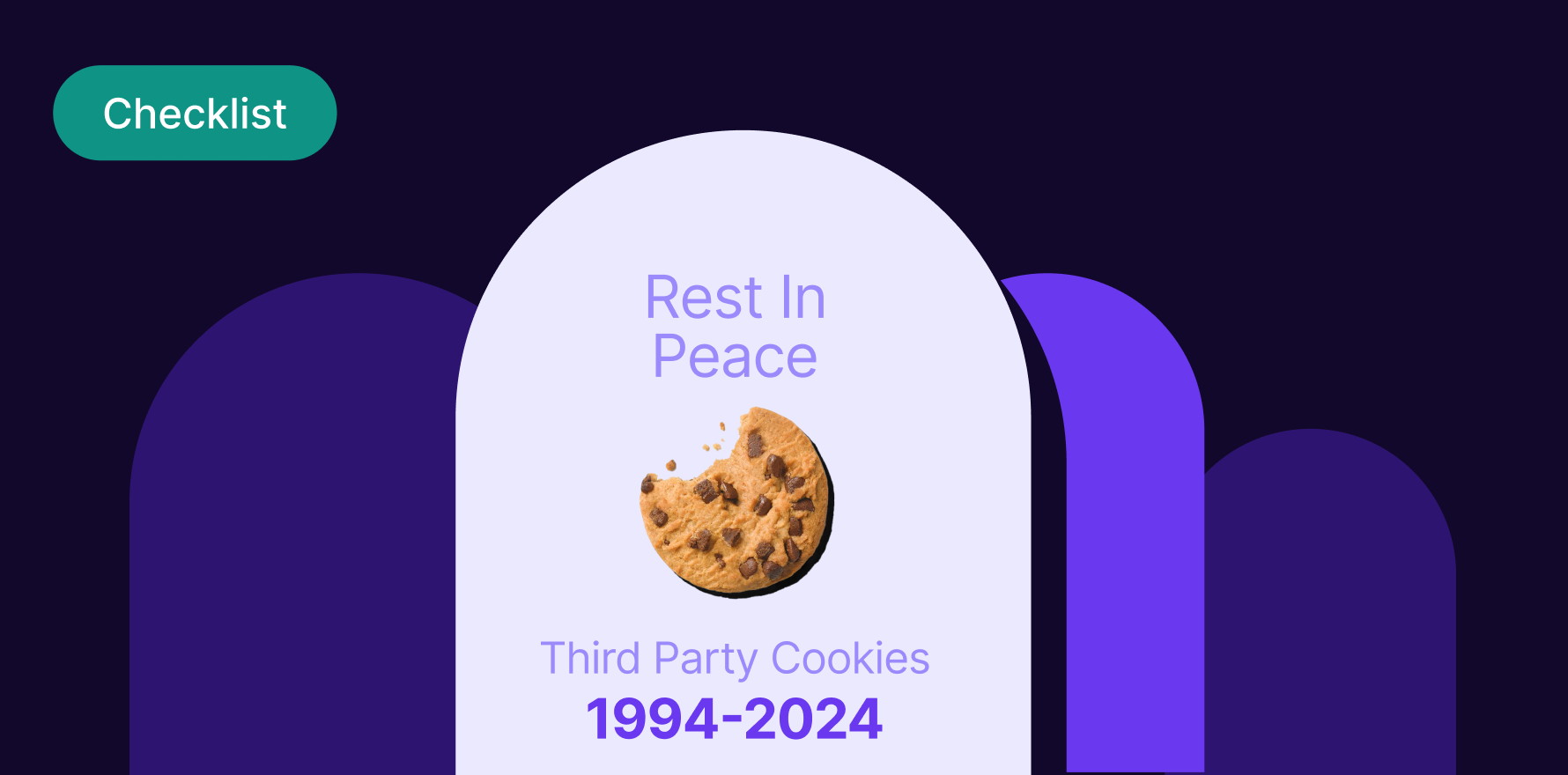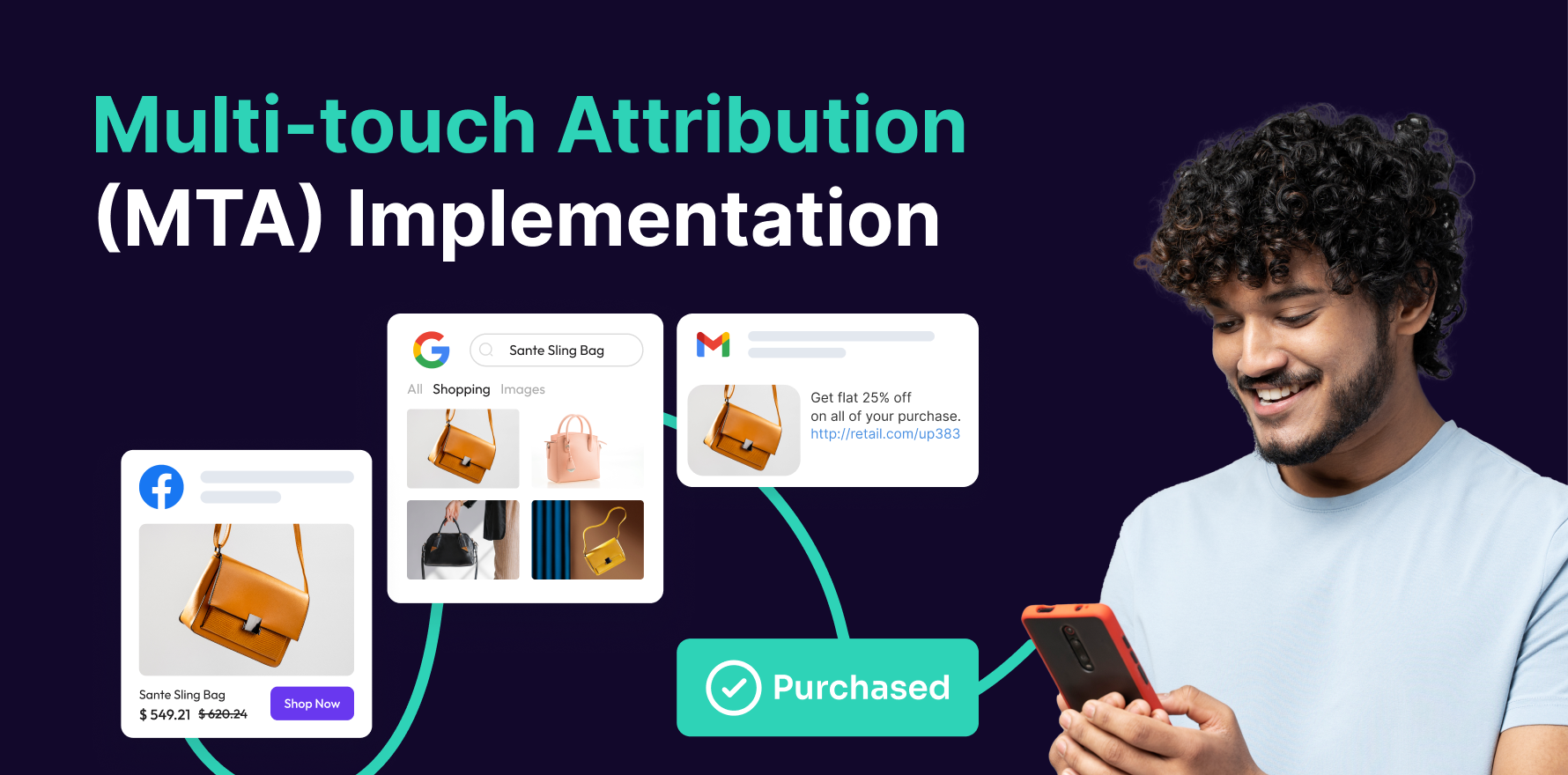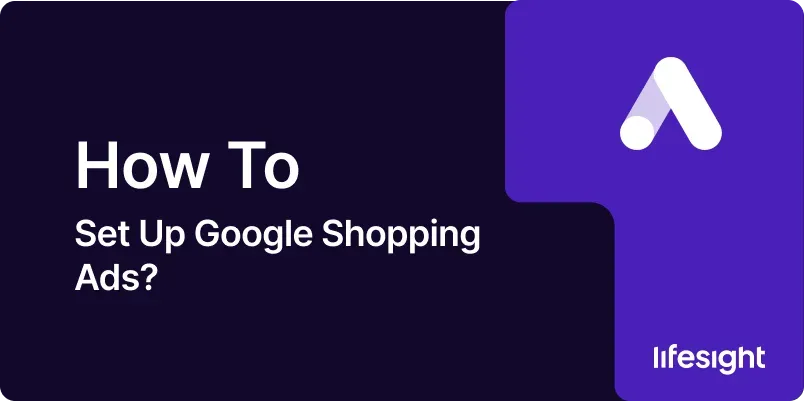
Introduction
Google Shopping Ads are an essential tool for e-commerce businesses looking to reach customers actively searching for products online. Unlike traditional text ads, Shopping Ads provide users with rich product information, including images, prices, and merchant names, directly within the search results. This visibility can significantly enhance your click-through rates and drive more qualified traffic to your website. This guide will walk you through the process of setting up Google Shopping Ads, from creating a Merchant Center account to launching your first campaign, ensuring your products are visible to the right audience.
1. Understanding Google Shopping Ads
Google Shopping Ads are product-based ads that appear on Google Search results and the Shopping tab. These ads showcase specific products, complete with images, pricing, and store information, making them highly effective for e-commerce businesses. Unlike search ads, Shopping Ads are not triggered by keywords but by the information in your product feed, which Google uses to match user queries to relevant products.
2. Prerequisites for Setting Up Google Shopping Ads
Before setting up Google Shopping Ads, ensure you have:
- A Google Account: You’ll need a Google account to access Merchant Center and Google Ads.
- An E-commerce Website: A functioning e-commerce site where customers can purchase your products.
- Product Feed: A well-organized product feed that meets Google’s specifications, including details like product titles, descriptions, images, and prices.
3. Step-by-Step Guide to Setting Up Google Shopping Ads
Step 1: Set Up a Google Merchant Center Account
- Access Google Merchant Center: Go to merchants.google.com and sign in with your Google account.
- Enter Business Information: Provide your business name, website URL, and contact information. Ensure that your website is verified and claimed.
- Set Up Shipping and Tax Settings: Configure your shipping and tax settings within Merchant Center to ensure accurate information is displayed in your ads.
Step 2: Upload Your Product Feed
- Create a Product Feed: A product feed is a file that contains detailed information about the products you sell. Google accepts various formats, including .xml, .txt, and .csv.
- Upload to Merchant Center: Navigate to the ‘Products’ section in Merchant Center, then click on ‘Feeds’ and ‘Add a New Feed.’ Follow the prompts to upload your product feed.
- Review Feed Status: After uploading, Google will review your feed to ensure it complies with their guidelines. Fix any errors that may appear to ensure all products are approved.
Step 3: Link Google Merchant Center to Google Ads
- Link Accounts: In Merchant Center, click on ‘Settings’ and then ‘Linked Accounts.’ Find your Google Ads account and click ‘Link’ to connect the two.
- Confirm Linking in Google Ads: Log into Google Ads, go to ‘Tools & Settings,’ select ‘Linked Accounts,’ and confirm the linking of your Merchant Center account.
Step 4: Create a Google Shopping Campaign
- Start a New Campaign: In Google Ads, click on ‘Campaigns’ and then ‘+ New Campaign.’ Select the goal that best suits your objectives, such as ‘Sales’ or ‘Leads.’
- Choose Shopping as Campaign Type: Select ‘Shopping’ as the campaign type. You will then be asked to choose the linked Merchant Center account and the country where your products are sold.
- Select Campaign Subtype: Choose between ‘Standard Shopping’ and ‘Smart Shopping.’ Standard Shopping offers more control, while Smart Shopping uses automated bidding and placements to maximize conversions.
Step 5: Configure Your Campaign Settings
- Set a Budget: Determine your daily budget for the campaign. Start with a conservative amount and adjust as you gather data.
- Bid Strategy: Choose a bidding strategy, such as ‘Maximize Clicks’ or ‘Target ROAS (Return on Ad Spend).’ Smart Shopping campaigns use automated bidding by default.
- Segment Products: You can choose to segment your products into different ad groups or leave them in a single group. Segmenting allows for more granular control over bidding and targeting.
- Set Location Targeting: Define the geographic locations where you want your ads to appear.
- Create Ad Groups: Organize your products into ad groups if you want to apply different bidding strategies or promotional messages.
Step 6: Monitor and Optimize Your Shopping Ads
- Review Performance Data: Regularly check the performance of your Shopping Ads in Google Ads. Focus on metrics like impressions, clicks, CTR (Click-Through Rate), and conversions.
- Adjust Bids: Optimize your bids based on performance data. Increase bids for high-performing products and reduce bids for those with low engagement.
- Update Product Feed: Ensure your product feed is always up-to-date with accurate pricing, availability, and product details.
4. Best Practices for Google Shopping Ads
- High-Quality Images: Use clear, high-resolution images that showcase your products effectively.
- Detailed Product Titles and Descriptions: Ensure your product titles and descriptions are detailed and optimized for search queries.
- Regular Feed Updates: Regularly update your product feed to reflect changes in inventory, pricing, and product details.
- Leverage Negative Keywords: While Shopping Ads don’t use traditional keywords, you can add negative keywords to prevent your ads from showing on irrelevant searches.
5. Common Pitfalls and How to Avoid Them
- Feed Errors: Avoid common feed errors by regularly checking Merchant Center for disapprovals and fixing any issues promptly.
- Overlooking Smart Shopping: While standard Shopping campaigns offer control, Smart Shopping campaigns can optimize performance through automated bidding and placement strategies.
- Ignoring Mobile Optimization: Ensure your e-commerce site is mobile-friendly, as a significant portion of Shopping Ad traffic comes from mobile users.
Summary
Setting up Google Shopping Ads involves a series of detailed steps, from creating a Merchant Center account to monitoring campaign performance. By following this comprehensive guide, you can ensure that your products are effectively showcased to potential customers, driving more traffic and sales to your e-commerce site. Regular optimization and adherence to best practices will help you maximize the return on your advertising investment.
Free essential resources for success
Discover more from Lifesight