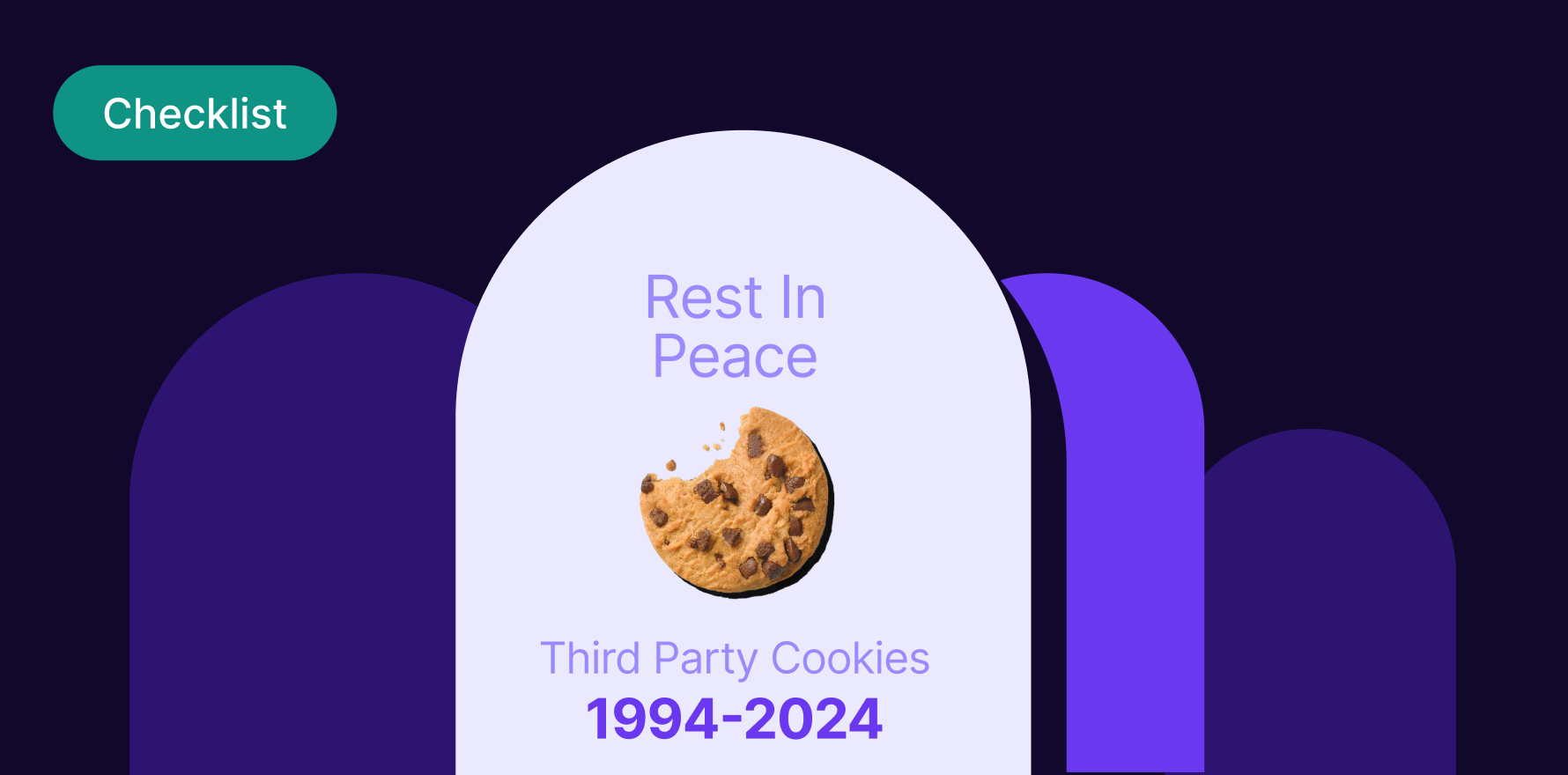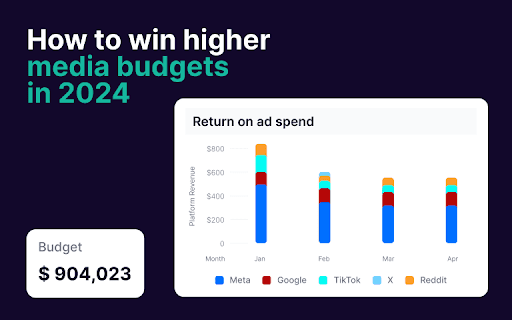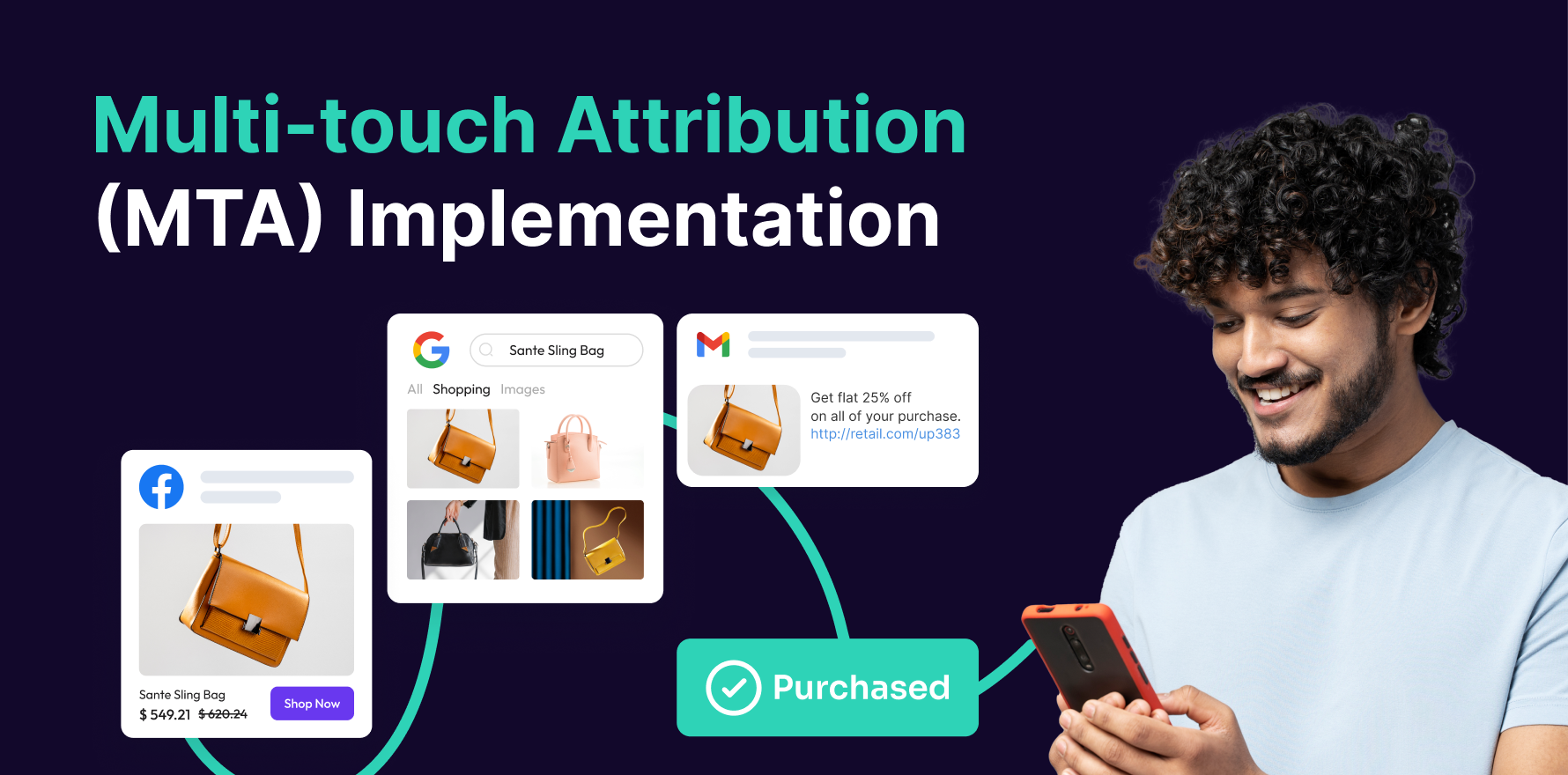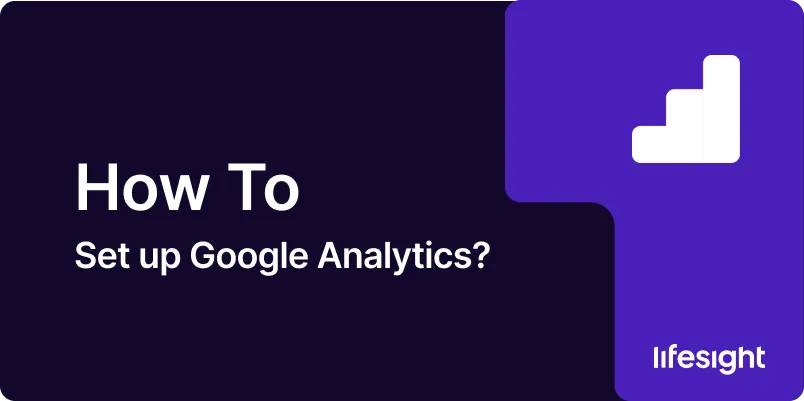
Introduction
Google Analytics 4 (GA4) is the latest iteration of Google’s analytics tool, offering a more integrated approach to tracking user interactions across platforms and devices. This guide provides detailed instructions on setting up GA4, helping you capture vital data to inform your marketing and optimization strategies.
Step 1: Create or Access Your Google Account
- Google Account Setup: Begin by ensuring you have a Google account. If not, create one at the Google homepage.
- Access Google Analytics: Navigate to the Google Analytics website and sign in with your Google account.
Step 2: Set Up a GA4 Property
- Create a New Property: In your Google Analytics dashboard, click the “Admin” gear at the bottom left, select the account where you want to add the GA4 property, and click on “Create Property.”
- Property Configuration: Enter your property name, select the reporting time zone, and the currency you wish to use. Then, choose the “Web” data stream to track website data.
Step 3: Configure Your Data Stream
- Add Data Stream: After creating your property, you’ll need to add a data stream depending on where you want to collect data (web, iOS app, Android app).
- Install Tracking Code: For web data streams, GA4 provides a unique ‘Measurement ID’ beginning with ‘G-’. Implement this ID using the provided global site tag (gtag.js) on every page of your website.
Step 4: Verify Installation
- Check Installation: Use the “Real-Time” report in GA4 to verify that data is being received. This report shows active users on your site, ensuring the tag is working correctly.
Step 5: Familiarize Yourself with GA4 Interface
- Explore the Interface: Spend time understanding the GA4 dashboard, focusing on different reports available such as Real-Time, Life Cycle, User, and Events.
Step 6: Setting Up Conversion Events
- Define Conversions: Identify critical interactions you want to track as conversions (e.g., purchases, sign-ups). In GA4, go to “Events” in the left menu, then “Conversions,” and mark relevant events as conversions.
Step 7: Customize Your Configuration
- Adjust Data Settings: Tailor your data collection settings in GA4 to align with your business needs. This includes adjusting data retention settings and user data collection parameters.
Step 8: Integrate with Google Ads
- Link to Google Ads: If you use Google Ads, link your GA4 property to your Google Ads account to improve ad targeting and track ad performance directly from GA4.
Step 9: Utilize Advanced Features
- Explore Advanced Analysis: Dive into the advanced analysis features in GA4, such as the “Analysis Hub,” which offers custom analysis templates (e.g., funnel analysis, path analysis) for deeper insights.
Step 10: Set Up Audience Definitions
- Create Audiences: Utilize the audience creation features in GA4 to define and segment your users based on behavior, which can be used for targeted marketing or retargeting campaigns.
Conclusion
Setting up Google Analytics 4 is a critical step in leveraging advanced analytics to understand user behavior and enhance marketing strategies. By following these steps, you can effectively implement GA4 and begin gathering valuable data that drives decision-making.
Free essential resources for success
Discover more from Lifesight