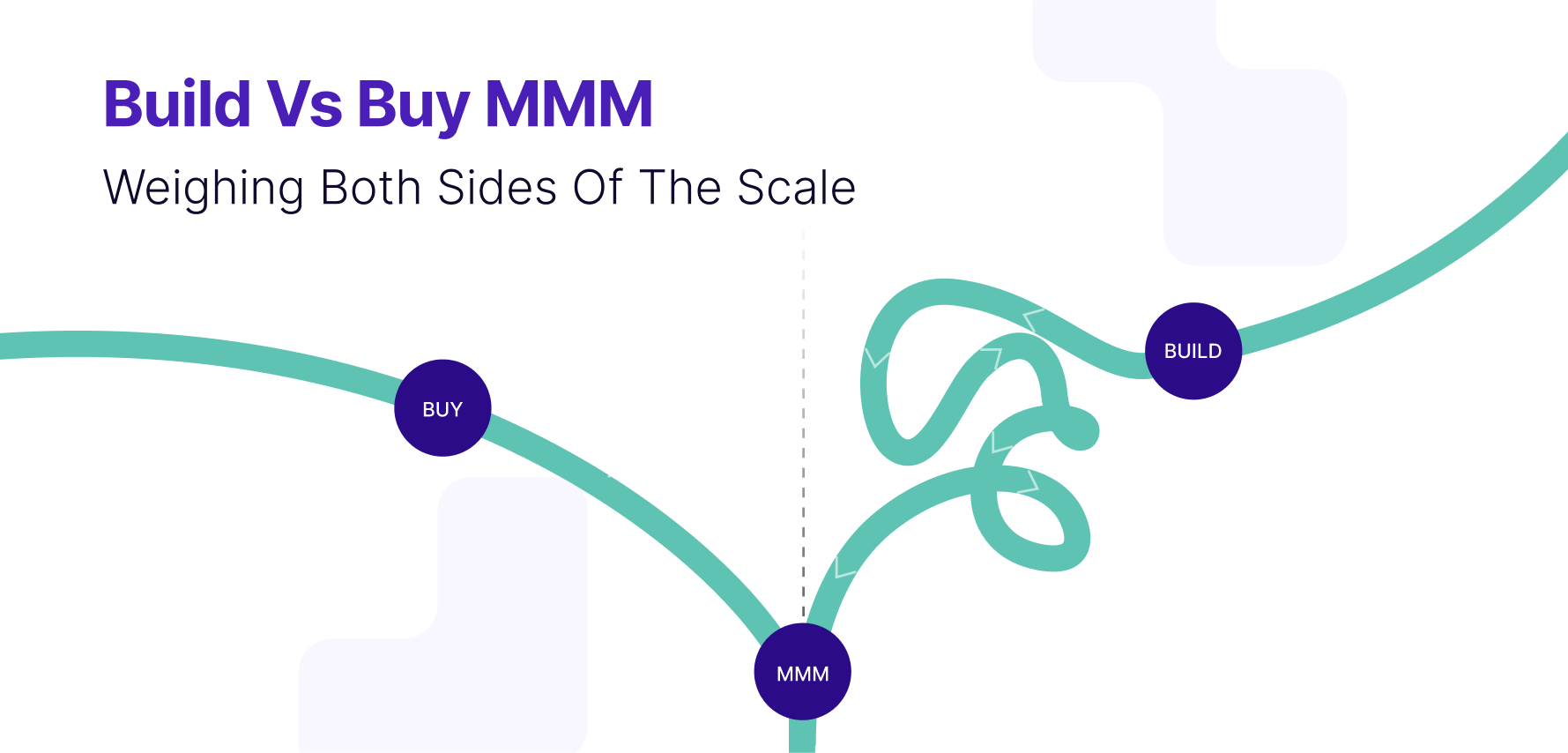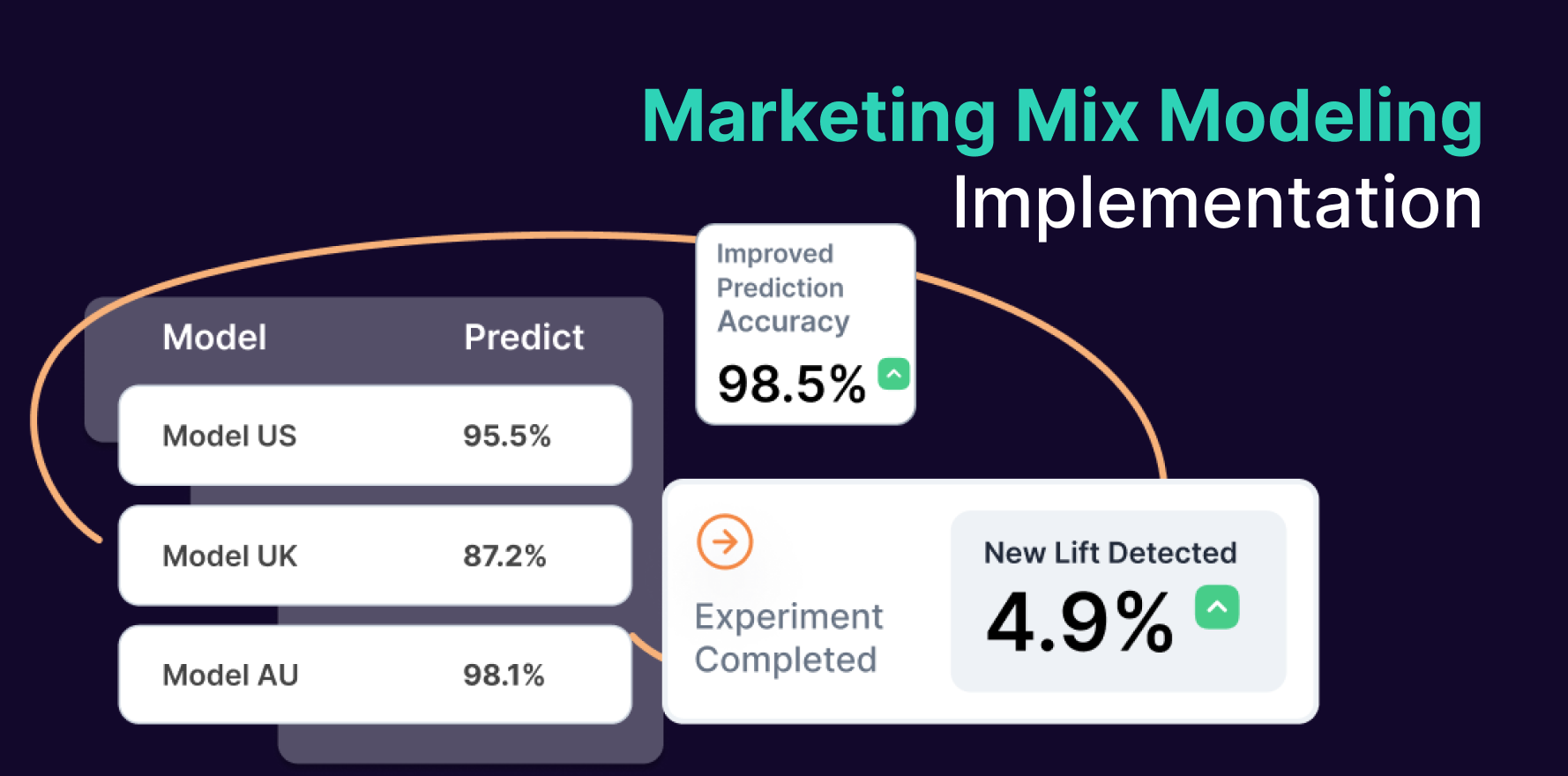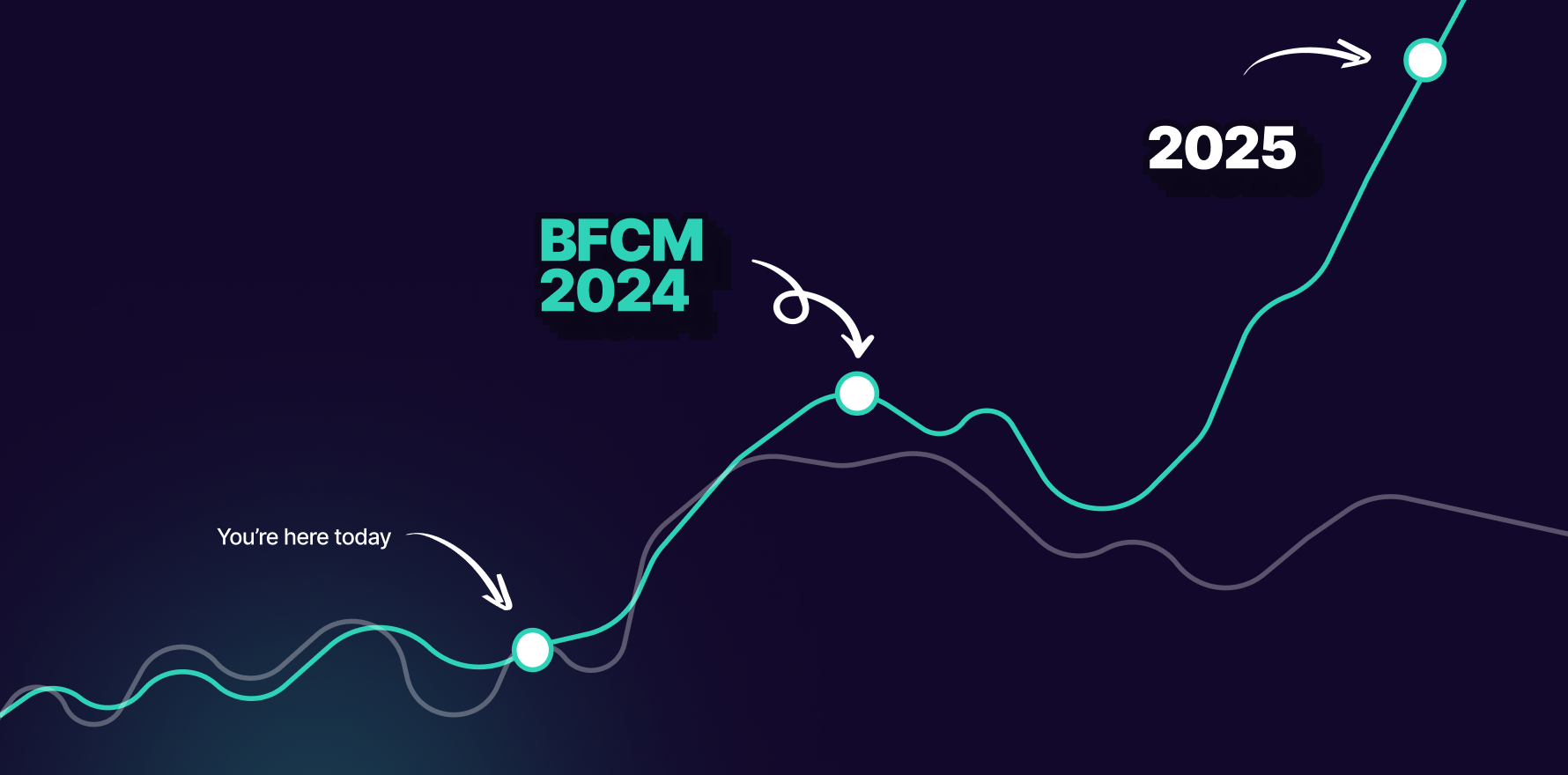Introduction
Google Ads conversion tracking is crucial for measuring the effectiveness of your advertising campaigns. By tracking conversions, you can gain valuable insights into user behavior, understand which ads and keywords drive results, and optimize your campaigns for better performance. Google Tag Manager (GTM) simplifies the process of setting up and managing conversion tracking tags without requiring changes to your website’s code. This comprehensive 10-step guide will walk you through the process of setting up Google Ads conversion tracking using Google Tag Manager, helping you effectively monitor and optimize your advertising efforts.
Step 1: Prepare Your Google Ads Account
- Log in to Google Ads:
- Open your web browser and go to the Google Ads login page. Enter your credentials to access your account.
- Navigate to Conversion Tracking:
- Click on the “Tools & Settings” icon in the upper right corner. Under the “Measurement” section, select “Conversions.”
- Create a New Conversion Action:
- Click the “+” button to add a new conversion action. Choose the type of conversion you want to track, such as a purchase, lead, or other valuable actions.
- Set Up Conversion Details:
- Follow the prompts to configure your conversion action. Enter details such as the conversion name, value, and count. Choose the tracking method, typically “Website,” for most conversion actions.
Step 2: Obtain Your Conversion ID and Label
- Get Conversion ID and Label:
- After setting up your conversion action, Google Ads will provide a Conversion ID and Conversion Label. These are essential for setting up conversion tracking in Google Tag Manager.
- Copy Conversion ID and Label:
- Copy these values as you will need to input them into Google Tag Manager. Keep them in a secure place for easy access.
- Review Conversion Settings:
- Verify your conversion settings in Google Ads to ensure they match your tracking requirements. Adjust as needed before proceeding.
Step 3: Access Google Tag Manager
- Log in to Google Tag Manager:
- Open your web browser and go to the Google Tag Manager login page. Enter your credentials to access your account.
- Select Your Container:
- Choose the appropriate container for the website where you want to set up conversion tracking. Click on the container name to access its settings.
- Navigate to Tags:
- In the left-hand menu, click on “Tags” to view and manage your existing tags and create new ones.
- Create a New Tag:
- Click on the “New” button to create a new tag. This will open the tag configuration screen where you will set up your Google Ads conversion tracking tag.
Step 4: Configure the Google Ads Conversion Tracking Tag
- Select Tag Type:
- Click on “Tag Configuration” and choose “Google Ads Conversion Tracking” from the list of tag types.
- Enter Conversion ID and Label:
- Input the Conversion ID and Conversion Label you obtained from Google Ads into the corresponding fields in the tag configuration.
- Set Conversion Value and Currency:
- Optionally, set a conversion value and currency if your conversion action involves specific monetary values. This is useful for tracking revenue from conversions.
- Configure Additional Settings:
- Adjust any additional settings based on your tracking needs, such as including or excluding certain pages or interactions.
Step 5: Set Up Triggering for the Conversion Tag
- Create a New Trigger:
- Click on “Triggering” and select “+” to create a new trigger for your conversion tag.
- Choose Trigger Type:
- Select the appropriate trigger type based on when you want to track the conversion. Common options include “Page View” for thank you pages or “Click” for specific buttons.
- Define Trigger Conditions:
- Set up conditions for the trigger to determine when the conversion tag should fire. For example, you might set the trigger to fire on the URL of a thank you page or when a specific button is clicked.
- Test Trigger:
- Use Google Tag Manager’s “Preview” mode to test the trigger and ensure it fires correctly. Verify that the tag is being triggered as expected during test scenarios.
Step 6: Test and Validate the Conversion Tracking Setup
- Enable Preview Mode:
- In Google Tag Manager, click on “Preview” to enter preview mode. This allows you to test your tag configurations and triggers in real time.
- Navigate to Your Website:
- Open a new browser tab and navigate to the page or action where the conversion tag should fire. Perform the action that should trigger the conversion tag.
- Check Tag Firing:
- In preview mode, verify that the Google Ads conversion tracking tag fires as expected when the defined conditions are met. Check the “Tag Assistant” panel for confirmation.
- Troubleshoot Issues:
- If the tag does not fire, review your trigger conditions and tag configuration. Ensure that all values and settings are correctly entered and that there are no conflicts with other tags.
Step 7: Publish the Tag Configuration
- Review Changes:
- Once you have tested and validated your tag configuration, review all changes in Google Tag Manager to ensure accuracy.
- Click on Submit:
- Click on the “Submit” button to publish your changes. This will make the Google Ads conversion tracking tag live on your website.
- Add a Version Name and Description:
- Enter a version name and description to document the changes made. This helps keep track of updates and configurations.
- Confirm Publishing:
- Confirm the publishing of your changes. Google Tag Manager will update the container on your website with the new tag configurations.
Step 8: Verify Conversion Tracking in Google Ads
- Log in to Google Ads:
- Return to your Google Ads account and navigate to the “Conversions” section under “Tools & Settings.”
- Check Conversion Status:
- Monitor the status of your conversion actions to ensure they are receiving data. It may take up to 24 hours for conversion data to appear.
- Review Conversion Data:
- Review the conversion data and metrics to verify that conversions are being tracked correctly. Check for any discrepancies or issues with the data.
- Adjust Tracking Settings:
- If needed, adjust your tracking settings or troubleshoot any issues that arise. Ensure that conversion tracking aligns with your campaign goals.
Step 9: Analyze Conversion Data and Optimize Campaigns
- Access Conversion Reports:
- Go to the “Campaigns” or “Conversion” reports in Google Ads to analyze the performance of your conversion tracking.
- Evaluate Conversion Metrics:
- Review key conversion metrics such as conversion rate, cost per conversion, and total conversions. Use these metrics to assess the effectiveness of your campaigns.
- Optimize Campaigns:
- Use insights from conversion data to optimize your Google Ads campaigns. Adjust bids, targeting, and ad creatives based on performance data.
- A/B Test Changes:
- Conduct A/B tests to compare different strategies and determine which changes lead to better conversion rates. Implement the most effective strategies based on test results.
Step 10: Maintain and Update Conversion Tracking
- Regularly Review Tracking:
- Periodically review your conversion tracking setup to ensure it continues to meet your needs. Check for any changes in tracking requirements or campaign objectives.
- Update Tags as Needed:
- Update your conversion tags and triggers as your website or marketing goals evolve. Make changes in Google Tag Manager and republish as needed.
- Monitor for Errors:
- Keep an eye on Google Analytics and Google Ads for any errors or discrepancies in conversion tracking data. Address any issues promptly.
- Stay Informed:
- Stay informed about updates and new features in Google Tag Manager and Google Ads. Implement best practices and new functionalities to enhance your tracking setup.
Summary
Setting up Google Ads conversion tracking in Google Tag Manager is essential for accurately measuring the effectiveness of your advertising campaigns. This comprehensive 10-step guide covers the process from preparing your Google Ads account and obtaining conversion IDs to configuring tags in Google Tag Manager, testing, and analyzing conversion data. By following these steps, you can effectively track conversions, optimize your campaigns, and achieve better results from your advertising efforts.
Free essential resources for success
Discover more from Lifesight