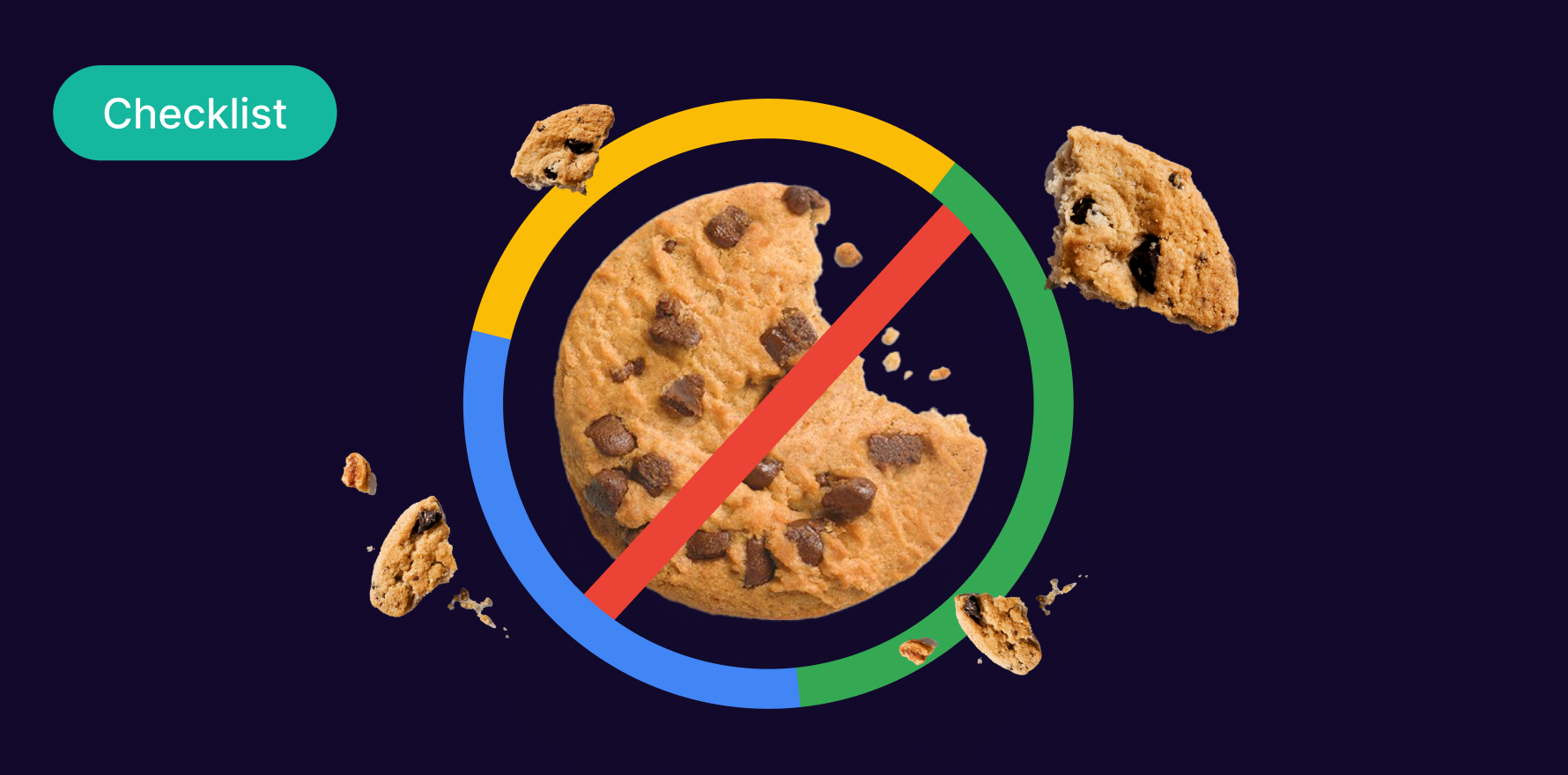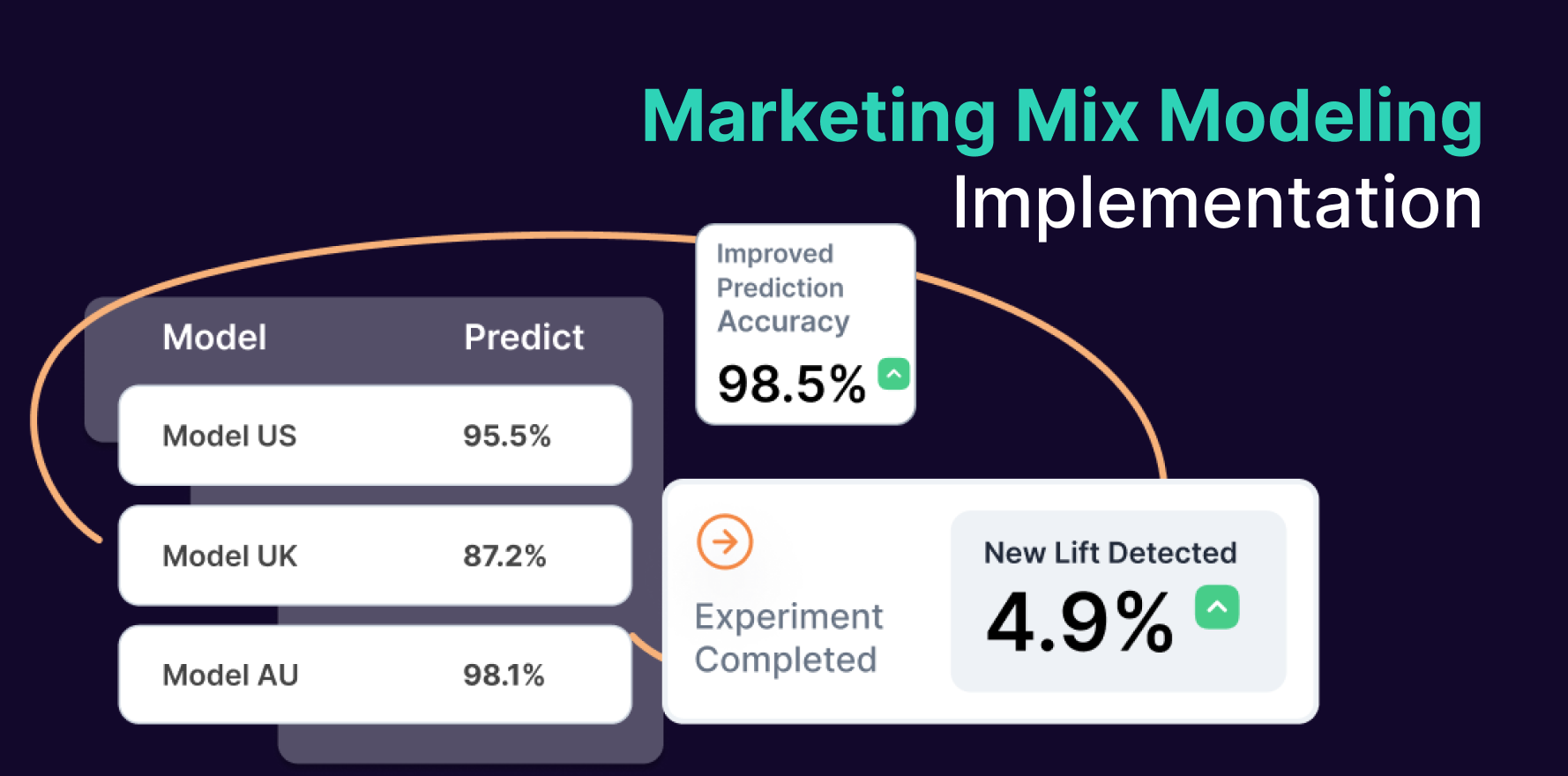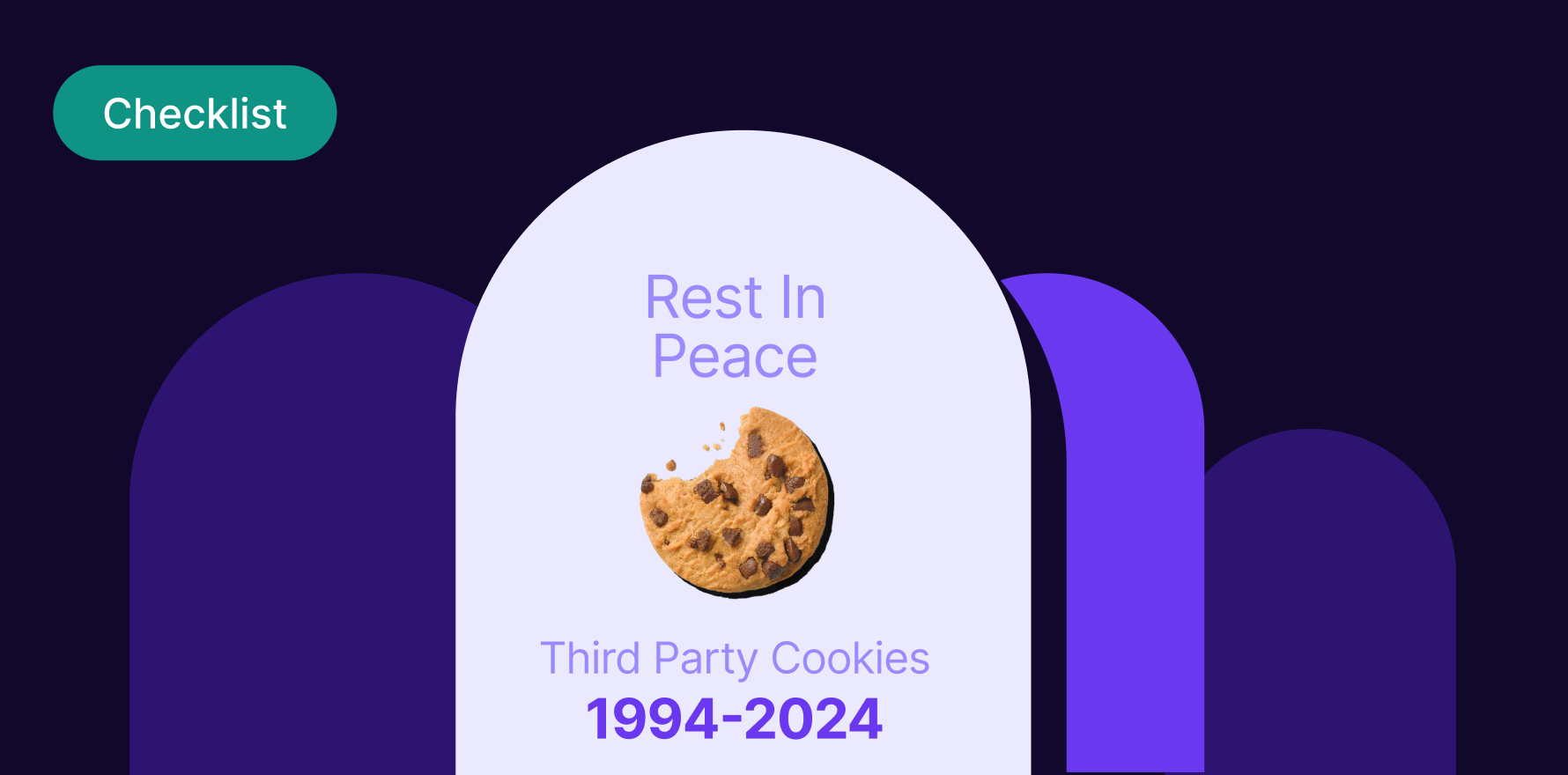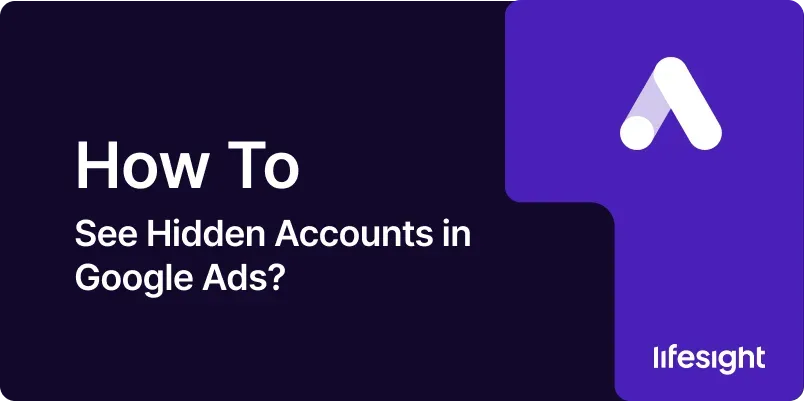
Introduction
Managing multiple Google Ads accounts can sometimes lead to certain accounts being hidden from immediate view, especially when using Google Ads Manager Accounts (formerly MCC or My Client Center). This guide will walk you through the process of viewing hidden accounts within your Google Ads Manager Account, ensuring you have full visibility and control over all your advertising efforts.
1. Understanding Google Ads Account Visibility
In Google Ads Manager Accounts, accounts may be hidden to streamline navigation and management, especially when handling a large number of accounts. Understanding how to adjust visibility settings is crucial for effective account management.
2. Prerequisites for Viewing Hidden Accounts
To view hidden Google Ads accounts, you need:
- Access to Google Ads Manager Account: Ensure you have administrative access to the Manager Account that oversees the hidden accounts.
- Familiarity with the Google Ads Interface: Basic understanding of navigating the Google Ads dashboard.
3. Step-by-Step Guide to Finding Hidden Accounts
Step 1: Log into Google Ads Manager Account
Open your web browser, go to the Google Ads website, and log in with your credentials that have administrative rights to the Manager Account.
Step 2: Access Account Settings
- Navigate to the Accounts Section: From the main menu, select ‘Accounts’.
- Go to Management: In the accounts section, there might be a tab or option for ‘Management’ depending on the interface update, where you can see all accounts linked to the manager.
Step 3: Modify Account Visibility
- Find Visibility Settings: Look for settings or options labeled as ‘Columns’, ‘Filters’, or similar terms that allow you to customize what’s displayed on the screen.
- Adjust Visibility Filters: Ensure the visibility filters are set to show all accounts, including those that are inactive or hidden. You might need to check or uncheck boxes that control which accounts are visible in your dashboard.
Step 4: Review and Manage Account List
- Identify Hidden Accounts: With the correct settings applied, all accounts, including any that were previously hidden, should now be visible. Review the list to manage these accounts as needed.
- Make Necessary Adjustments: If certain accounts should remain hidden or if adjustments are needed, you can change their visibility status from this view.
4. Best Practices for Account Management
- Regularly Review Account Settings: Periodically check your account settings to ensure all necessary accounts are visible and correctly managed.
- Label Accounts Clearly: Use clear and descriptive labeling for each account to avoid confusion and ensure easy navigation.
- Educate Team Members: Make sure all team members with access to the Google Ads Manager Account understand how to navigate and manage account visibility.
5. Troubleshooting Common Visibility Issues
- Accounts Not Appearing: Double-check that you have the necessary administrative permissions and that no filters are incorrectly hiding accounts.
- Permission Issues: Ensure that your user role has the appropriate permissions to view and modify all accounts within the Manager Account.
Summary
Viewing hidden accounts in Google Ads can be crucial for comprehensive management of your advertising efforts. By following the steps outlined in this guide, you can ensure that all accounts are visible and manageable from your Google Ads Manager Account, enhancing your oversight and control over your campaigns.
Free essential resources for success
Discover more from Lifesight