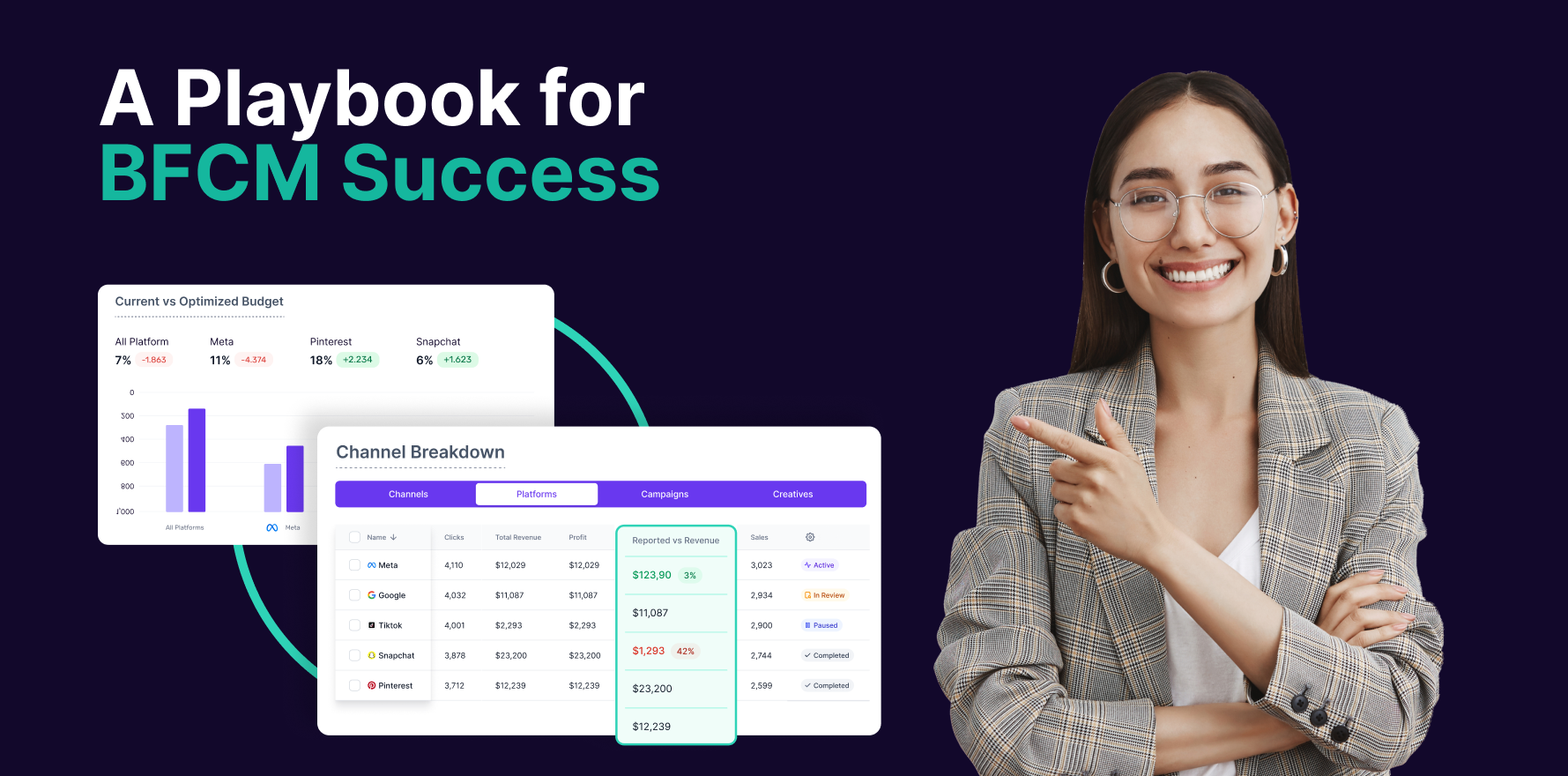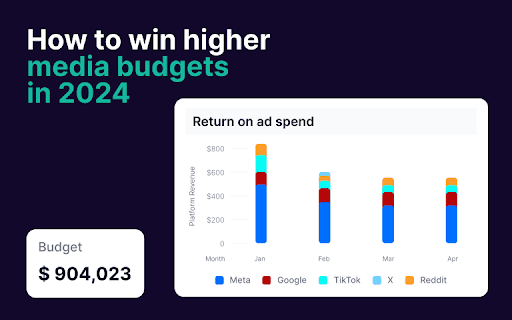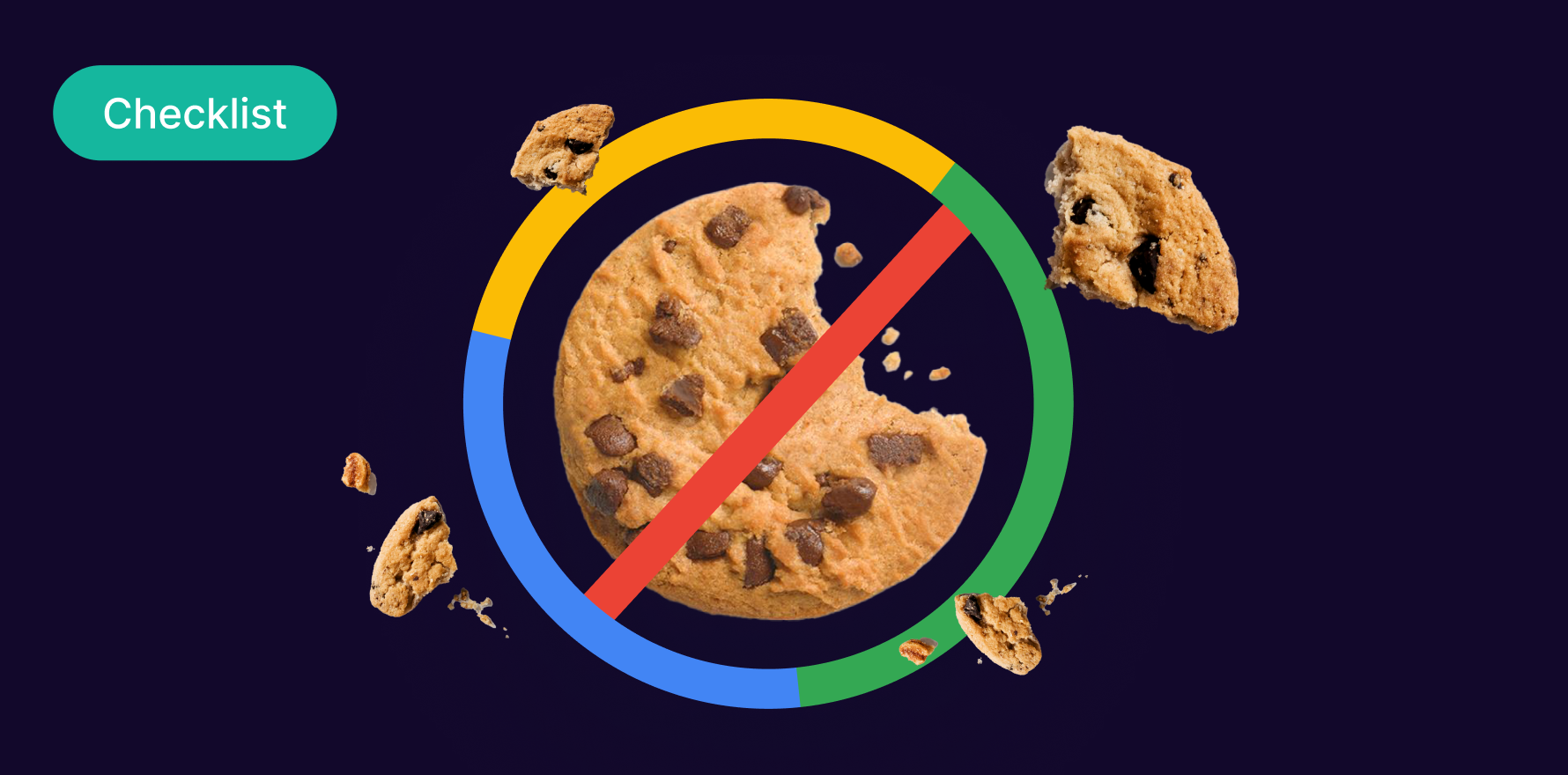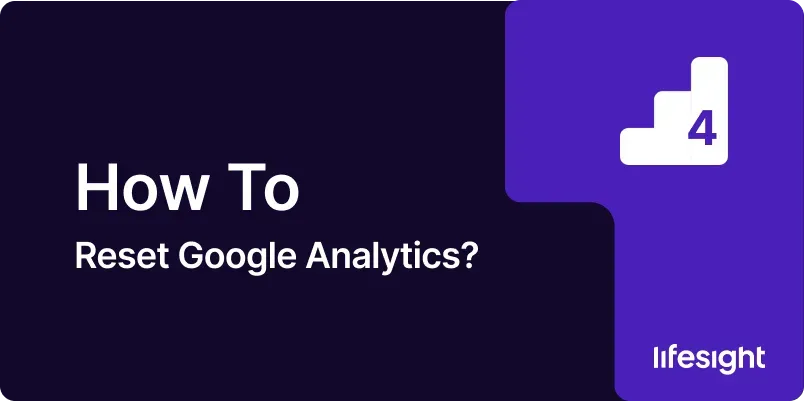
Introduction
Resetting Google Analytics can be a crucial step for various reasons, such as starting fresh with a new configuration, fixing setup errors, or managing changes in business goals. However, it’s important to approach this process carefully to avoid losing valuable historical data or disrupting your reporting. This comprehensive guide will walk you through the steps to reset Google Analytics, ensuring a smooth transition while retaining essential data and configurations.
Step 1: Understand the Implications of Resetting Google Analytics
- Review What Resetting Involves:
- Resetting Google Analytics may include creating a new property, changing tracking codes, or modifying account settings. It’s important to understand what aspects of your setup will be affected.
- Assess Data Impact:
- Be aware that resetting may affect historical data and reporting. Evaluate how this will impact your ongoing analysis and decision-making processes.
- Plan for Data Backup:
- Ensure that you have backups of your historical data and configuration settings before making any changes. This will help you restore or reference past data if needed.
Step 2: Backup Existing Data and Configuration
- Export Historical Data:
- Go to the Google Analytics interface and export your historical reports. You can export data in various formats such as CSV, Excel, or PDF. This ensures you have a record of your past performance.
- Document Existing Settings:
- Document your current Google Analytics settings, including goals, filters, and segments. This will help you recreate or reference these settings after the reset.
- Backup Tracking Code:
- Save a copy of your existing Google Analytics tracking code. This will be useful if you need to revert to the previous setup or troubleshoot any issues.
Step 3: Create a New Google Analytics Property
- Log In to Google Analytics:
- Open your web browser and navigate to Google Analytics. Log in with your Google account credentials.
- Access Admin Panel:
- Click on the “Admin” tab located at the bottom left of the Google Analytics interface to access account settings.
- Create New Property:
- In the Admin panel, select the account where you want to create a new property. Under the “Property” column, click on “Create Property.”
- Enter the property details, such as the property name, website URL, and industry category. Choose the appropriate data sharing settings and click “Create.”
Step 4: Update Tracking Code
- Obtain New Tracking Code:
- After creating the new property, go to the “Tracking Info” section under the property settings and click on “Tracking Code.”
- Copy the new tracking code provided by Google Analytics.
- Implement Tracking Code:
- Replace the old tracking code on your website with the new tracking code. Ensure that the updated code is correctly placed in the header section of your website’s HTML.
- Verify Tracking Code Implementation:
- Use Google Tag Assistant or the Google Analytics Debugger extension to verify that the new tracking code is correctly implemented and that data is being sent to your new property.
Step 5: Reconfigure Goals and Conversions
- Set Up Goals:
- In the Admin panel, go to the “Goals” section under the new property settings. Click on “+ New Goal” to create new goals that align with your business objectives.
- Define goal details such as type, description, and goal values. Configure the goal completion conditions and save your settings.
- Recreate Conversions:
- Set up any conversion tracking that was previously configured. This may include events, transactions, or other key actions that are important for measuring success.
Step 6: Reapply Filters and Segments
- Recreate Filters:
- In the Admin panel, navigate to “Filters” under the new property settings. Recreate any filters that were applied to your old property.
- Ensure that filters are correctly configured to exclude or include specific data as needed.
- Recreate Segments:
- Go to the “Segments” section and recreate any custom segments that you previously used for reporting and analysis.
Step 7: Test and Validate New Setup
- Monitor Real-Time Reports:
- Use the “Real-Time” reports in Google Analytics to verify that data is being collected and displayed correctly in the new property.
- Check Data Accuracy:
- Compare the data in the new property with historical data to ensure that tracking and reporting are functioning as expected.
- Adjust as Needed:
- Make any necessary adjustments based on your testing and validation. Address any issues or discrepancies to ensure accurate data collection.
Step 8: Update Google Analytics Integrations
- Update Integrations:
- If you have integrations with other tools or platforms (e.g., Google Ads, CRM systems), update the configurations to connect with the new Google Analytics property.
- Verify Integration Functionality:
- Ensure that all integrations are working correctly and that data is being shared between Google Analytics and other tools as expected.
Step 9: Communicate Changes to Stakeholders
- Inform Team Members:
- Notify your team and stakeholders about the reset and any changes to the Google Analytics setup. Provide details on the new property and any updates to reporting or analysis.
- Update Documentation:
- Update any internal documentation or training materials to reflect the changes in the Google Analytics setup. Ensure that team members are aware of the new processes and configurations.
Step 10: Monitor and Adjust
- Track Performance:
- Continuously monitor the performance of the new Google Analytics property. Track key metrics and ensure that data collection is consistent and accurate.
- Review and Optimize:
- Periodically review your Google Analytics setup and make any necessary adjustments to optimize tracking, reporting, and analysis.
- Stay Updated:
- Keep up with updates and new features in Google Analytics to ensure that your setup remains current and effective.
Summary
Resetting Google Analytics involves creating a new property, updating tracking codes, and reconfiguring goals, filters, and segments. By following these ten steps understanding the implications, backing up data, creating a new property, updating tracking code, reconfiguring goals and conversions, reapplying filters and segments, testing and validating, updating integrations, communicating changes, and monitoring performance you can effectively reset Google Analytics while maintaining accurate and meaningful data analysis. This process will help you start fresh with a clean setup and ensure that your analytics remain aligned with your business goals.
Free essential resources for success
Discover more from Lifesight