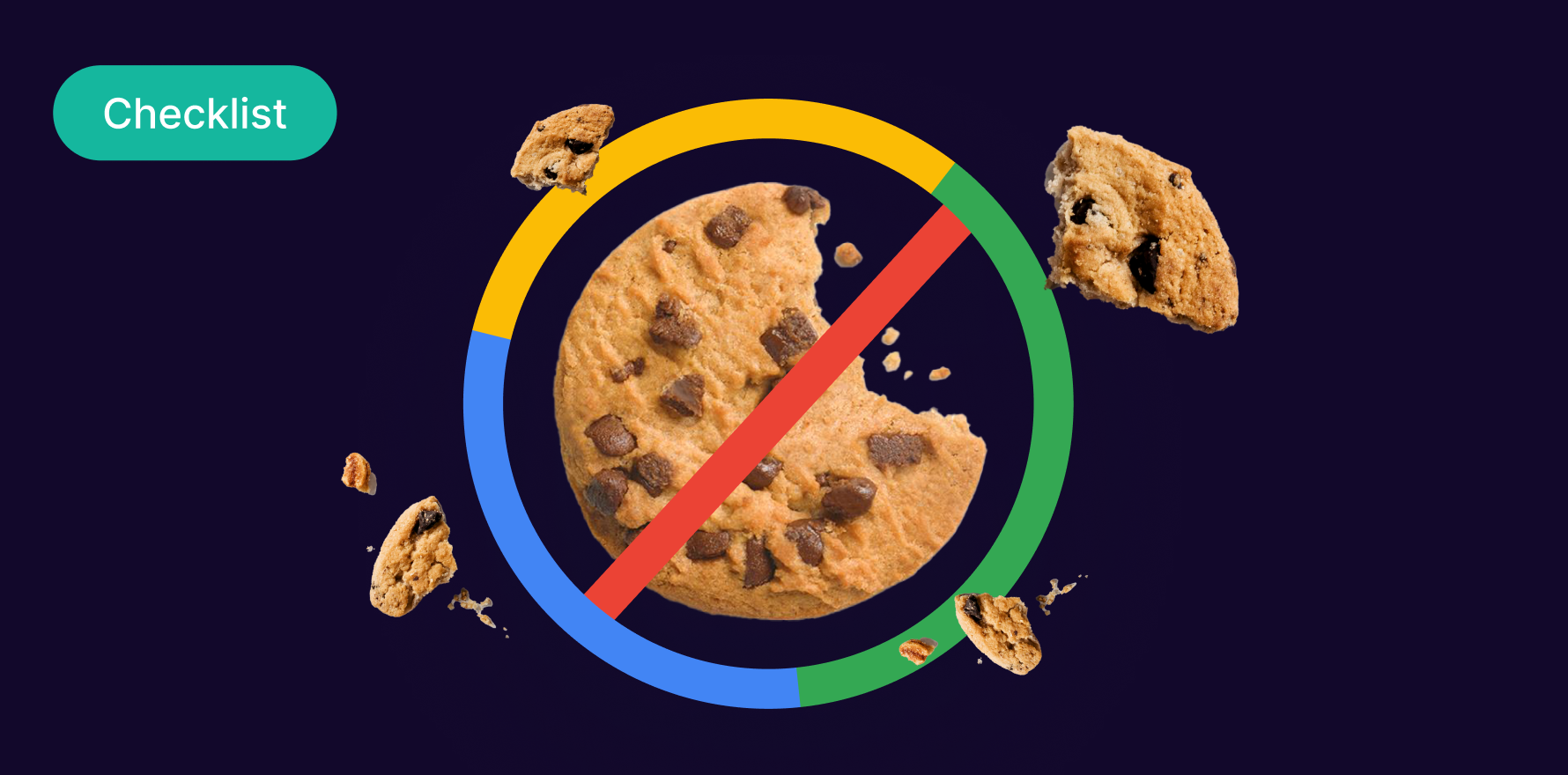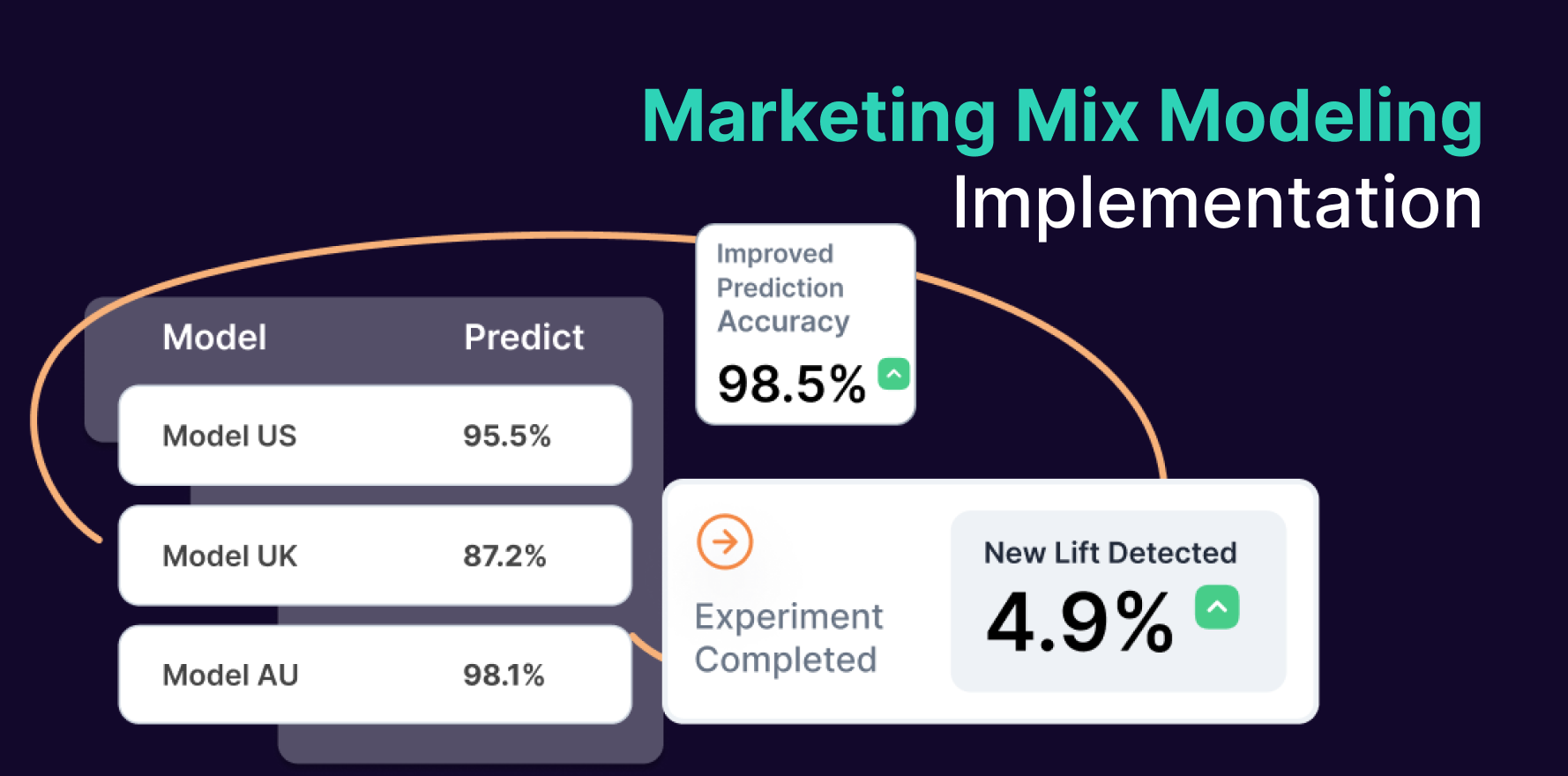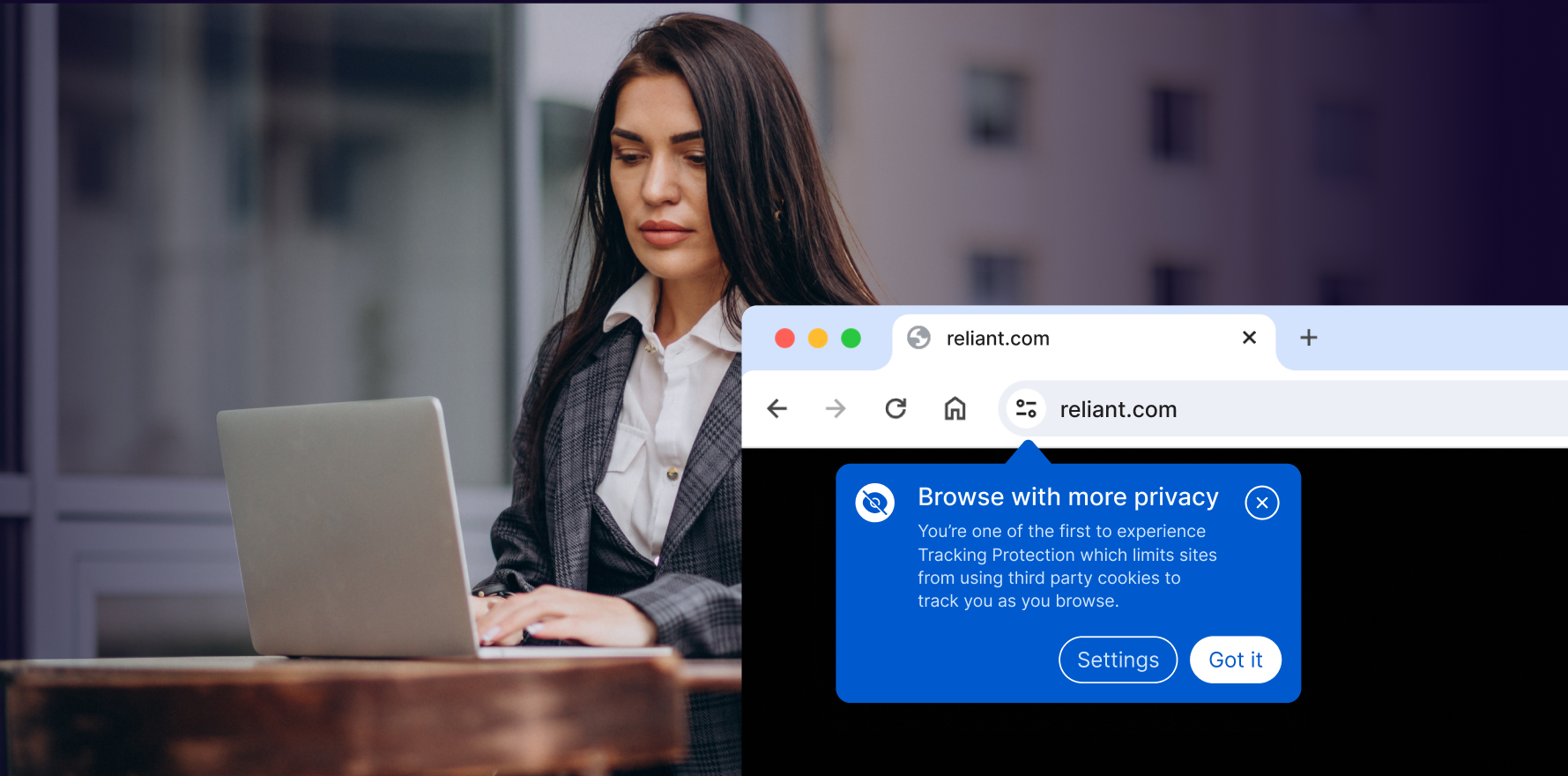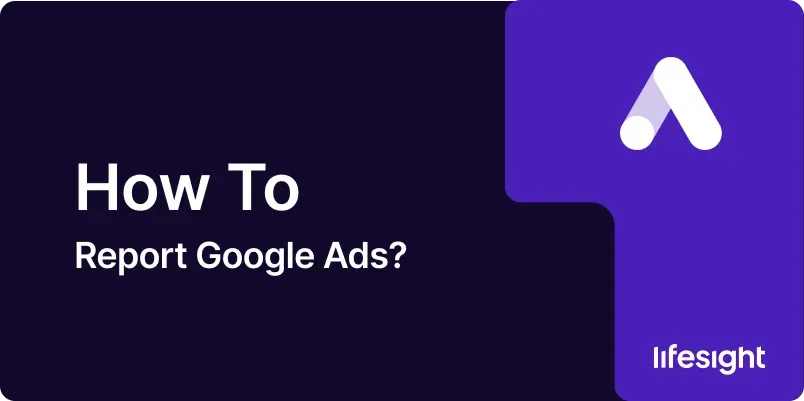
Introduction
Reporting on Google Ads is crucial for evaluating the performance of your advertising campaigns, optimizing strategies, and ensuring that your marketing efforts align with your business goals. Effective reporting provides insights into key metrics, helps identify areas for improvement, and supports data-driven decision-making. This detailed guide will walk you through the process of generating and analyzing Google Ads reports, offering a structured approach to track campaign performance and make informed adjustments.
Step 1: Access Your Google Ads Account
- Log In: Open your web browser and navigate to the Google Ads website (ads.google.com). Enter your Google account credentials to log in.
- Select Account: If you manage multiple accounts, select the appropriate account you want to report on.
Step 2: Navigate to the Reports Section
- Go to Reports: From the main dashboard, click on the “Reports” icon, which is usually represented by a graph or chart symbol.
- Access Predefined Reports: You can start with predefined reports or create custom reports. Click on “Predefined reports” to view standard reporting options like performance, conversions, and search terms.
Step 3: Choose the Report Type
- Select Report Type: Choose the type of report that best suits your needs. Common report types include:
- Performance Report: Provides a summary of overall performance metrics such as clicks, impressions, and cost.
- Conversion Report: Focuses on conversions, including metrics like conversion rate and cost per conversion.
- Search Terms Report: Shows the actual search queries that triggered your ads.
- Ad Group Report: Breaks down performance data by ad group within your campaign.
- Keyword Report: Details the performance of individual keywords.
- Click on the Report Type: Select the report type you want to generate. This will open the reporting interface where you can customize your report.
Step 4: Customize Your Report
- Set Date Range: Choose the date range for your report. You can select predefined ranges like “Last 7 days” or “Last 30 days,” or set a custom range.
- Add Metrics: Customize the metrics you want to include in your report. Common metrics to consider are:
- Impressions: The number of times your ad was shown.
- Clicks: The number of times users clicked on your ad.
- CTR (Click-Through Rate): The ratio of clicks to impressions.
- Cost: The total amount spent on your ads.
- Conversions: The number of desired actions taken by users after interacting with your ad.
- Cost Per Conversion: The average cost incurred for each conversion.
- Apply Filters: Use filters to narrow down the data based on specific criteria, such as campaign name, ad group, or keyword.
- Choose Visualization: Select how you want to visualize the data—options include tables, charts, and graphs. Visual representations can help in better understanding trends and patterns.
Step 5: Generate the Report
- Preview the Report: Before finalizing, preview the report to ensure that it includes the correct data and visualizations.
- Generate Report: Click the “Generate” or “Run Report” button to create the report. This will compile the data based on your customization.
Step 6: Analyze the Report
- Review Key Metrics: Examine the key metrics and performance indicators included in the report. Look for trends, such as changes in CTR, conversion rates, or cost per conversion.
- Identify Issues: Identify any areas of concern or underperformance. For example, if the cost per conversion is higher than expected, this may indicate inefficiencies in your campaigns.
- Compare Data: Compare current data with historical data to assess performance changes over time. This comparison can highlight improvements or declines in specific areas.
Step 7: Export and Share the Report
- Export Options: Click on the “Export” button to download the report in your preferred format, such as PDF, Excel, or CSV.
- Share Report: Share the report with stakeholders by attaching the file to an email or providing access through Google Ads’ sharing features. Ensure that the report is accessible to all relevant team members.
Step 8: Use Report Insights for Optimization
- Identify Opportunities: Use the insights from your report to identify opportunities for optimization. For example, if certain keywords are underperforming, consider adjusting your bids or targeting.
- Adjust Strategies: Make data-driven adjustments to your campaigns based on the report findings. This might include modifying ad copy, refining targeting, or reallocating budget.
- Implement Changes: Apply the necessary changes to your campaigns and monitor the impact over time. Continue to use reporting to track the effectiveness of these changes.
Step 9: Schedule Regular Reports
- Set Up Scheduled Reports: To streamline your reporting process, set up scheduled reports that automatically generate and deliver reports at regular intervals, such as weekly or monthly.
- Configure Scheduling: Go to the “Reports” section, select “Schedule Report,” and configure the scheduling options based on your needs.
Step 10: Stay Updated on Reporting Features
- Explore New Features: Google Ads frequently updates its reporting features and capabilities. Stay informed about new features and enhancements to make the most of your reporting.
- Participate in Training: Consider participating in Google Ads training or webinars to stay updated on best practices and advanced reporting techniques.
Summary
Reporting on Google Ads is a critical aspect of managing and optimizing your ad campaigns. By following these ten steps accessing your account, navigating to the reports section, choosing and customizing the report type, generating and analyzing the report, exporting and sharing, using insights for optimization, scheduling regular reports, and staying updated on reporting features you can effectively track and analyze your campaign performance. Regular reporting and analysis will help you make data-driven decisions, optimize your advertising strategies, and achieve better results.
Free essential resources for success
Discover more from Lifesight