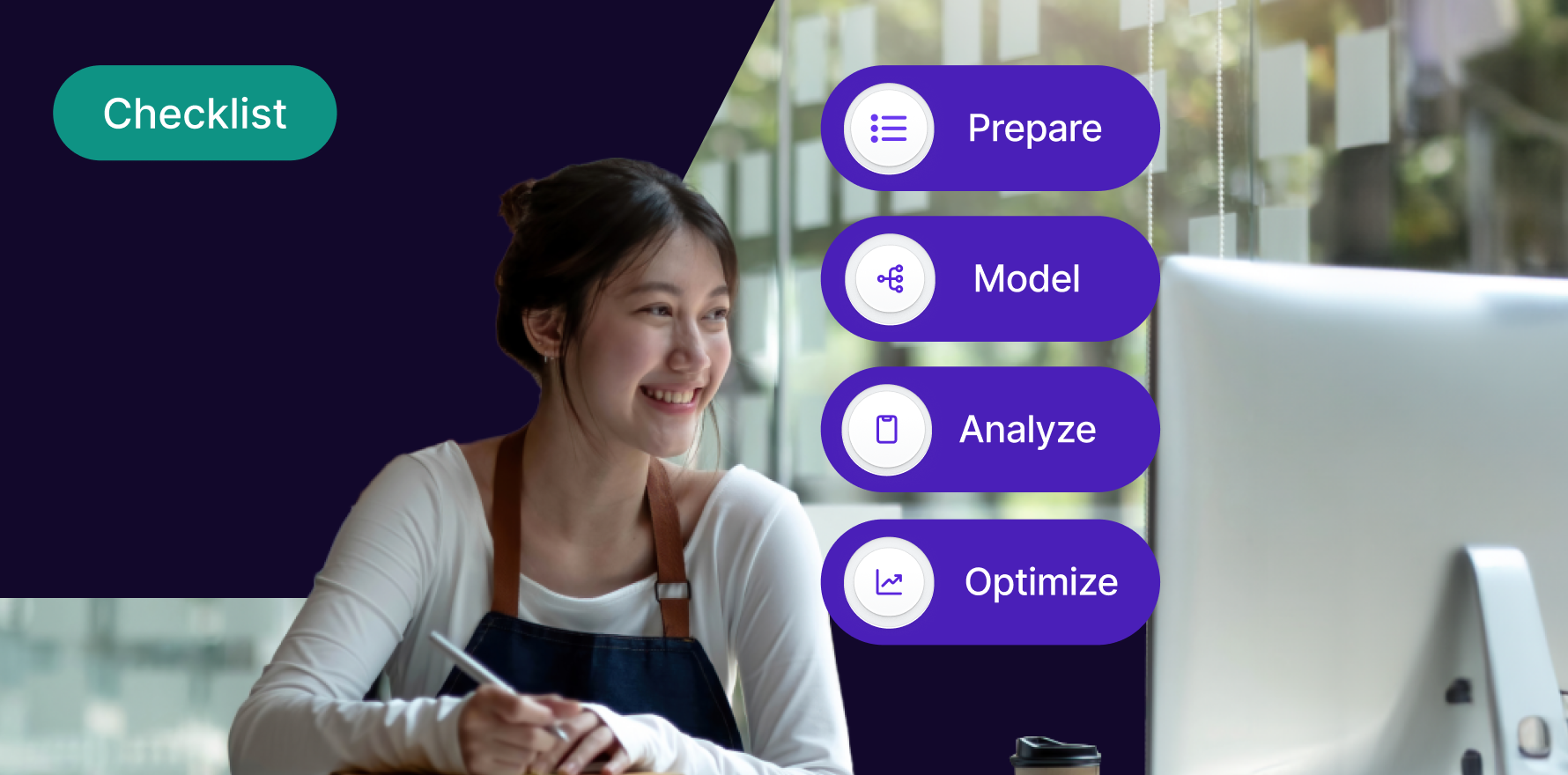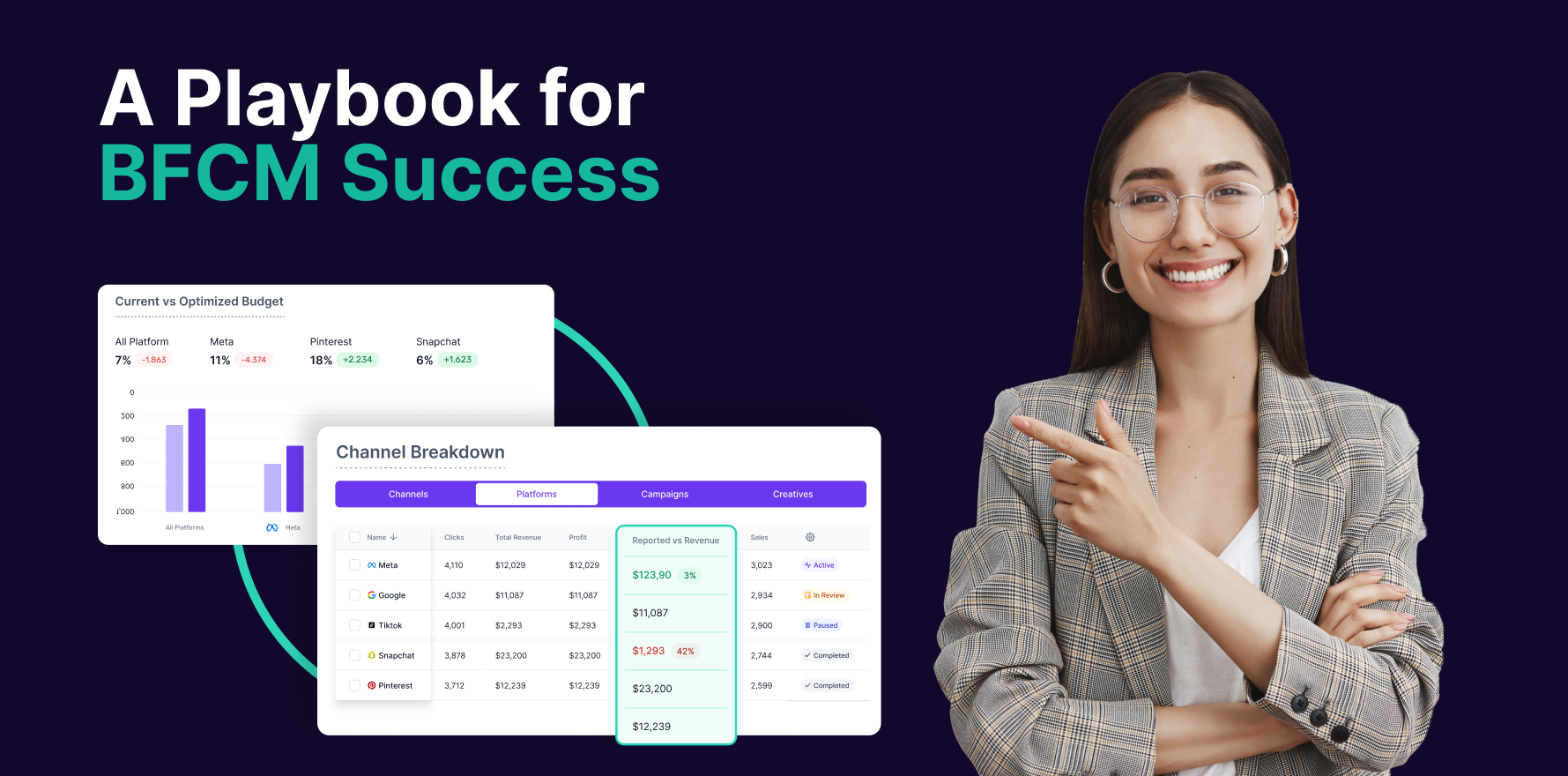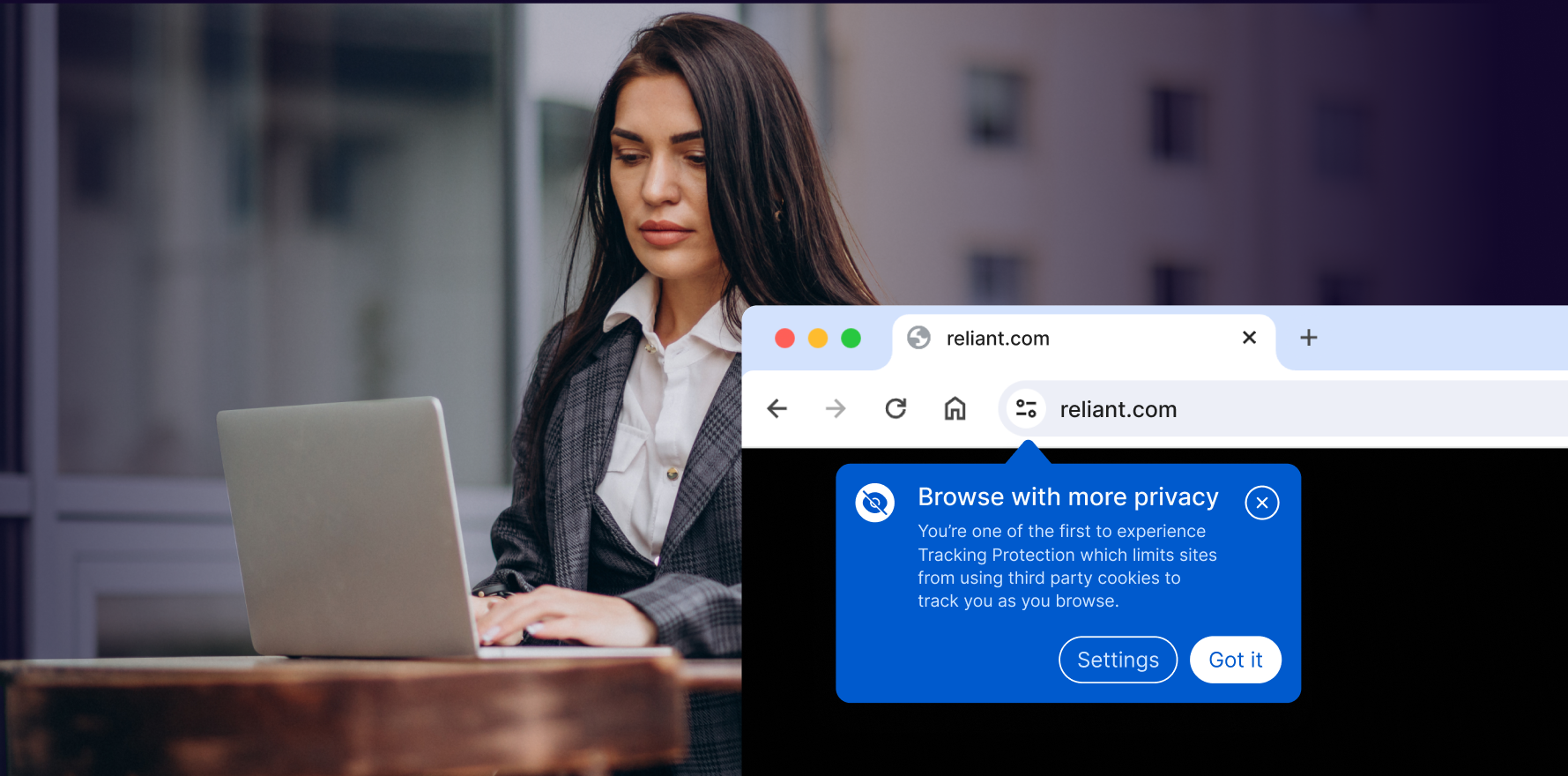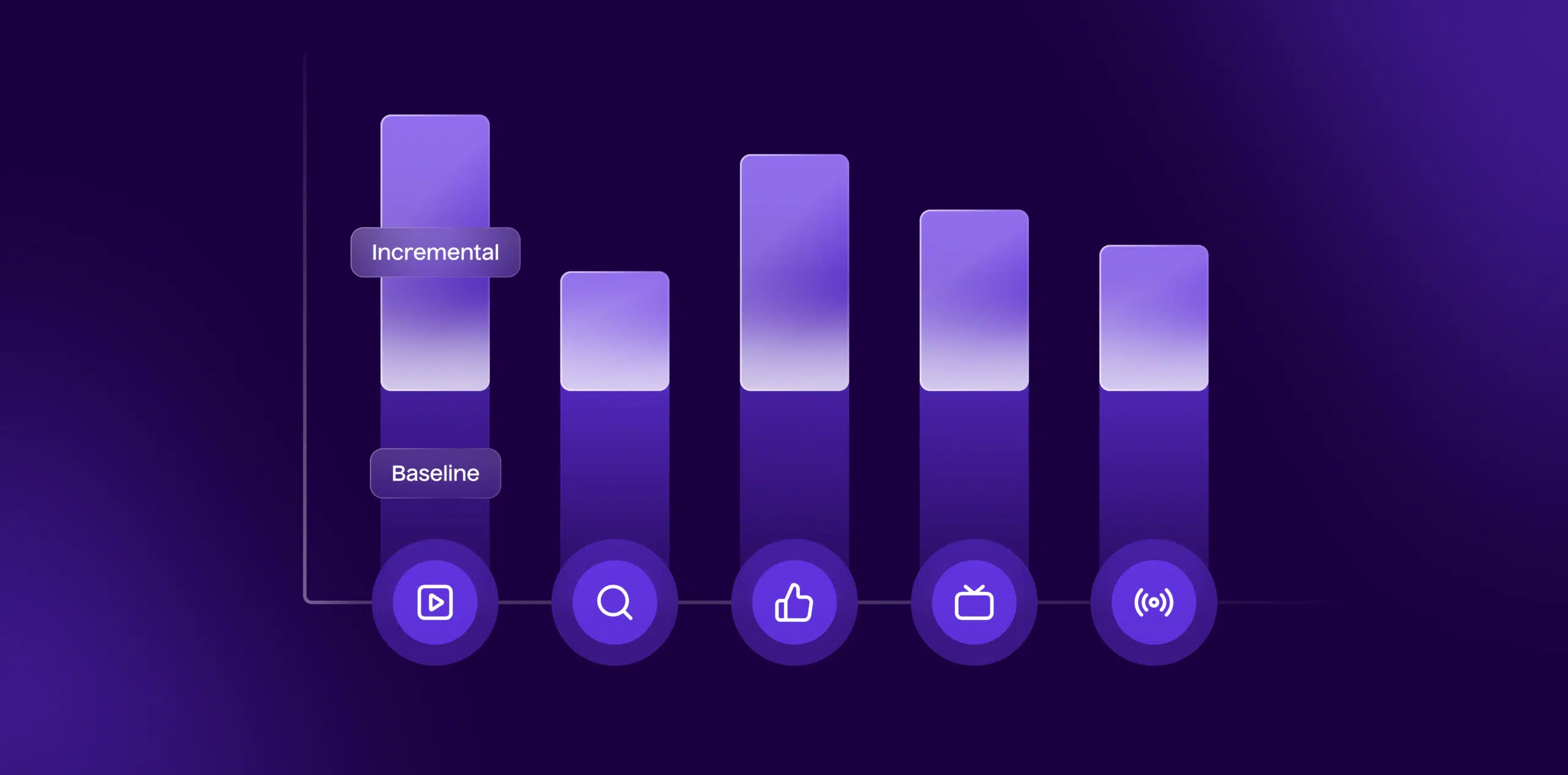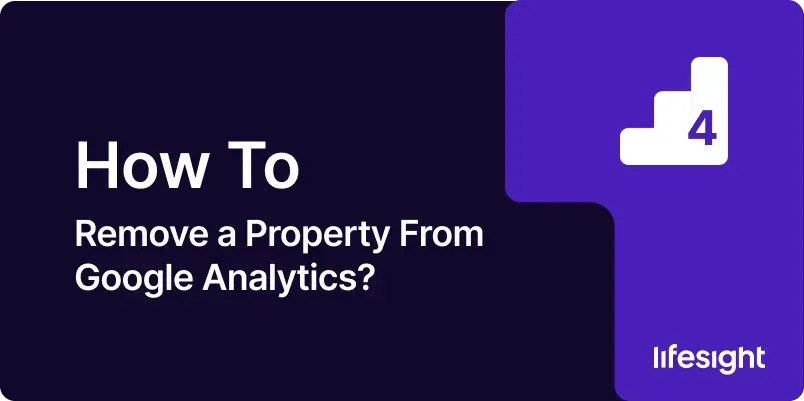
Introduction
Google Analytics is a powerful tool that allows you to track and analyze data from your website or app. However, there may come a time when you need to remove a property from your Google Analytics account—whether it’s because you no longer manage the website, the project has ended, or the data is no longer relevant to your business needs. This guide provides a detailed, step-by-step approach to safely and effectively removing a property from Google Analytics. By following these steps, you can ensure that the property is removed correctly while maintaining the integrity of your data and account.
Step 1: Understand the Implications of Removing a Property
Data Loss Awareness:
- Removing a property from Google Analytics is a permanent action. Once removed, all historical data associated with that property will no longer be accessible. Ensure that you have backed up or exported any data you might need before proceeding.
Account-Level Considerations:
- Understand that removing a property only affects the specific property and not the entire account. If you have multiple properties within the same account, those will remain unaffected.
Permissions and Access:
- Verify that you have the necessary permissions to remove a property. Typically, you need to be an Admin or have Editor access at the account level to delete properties.
Step 2: Log In to Your Google Analytics Account
Access Google Analytics:
- Open your web browser and go to the Google Analytics website (analytics.google.com).
Sign In:
- Enter your Google account credentials and log in to access your Google Analytics account.
Select the Relevant Account:
- If you manage multiple Google Analytics accounts, select the account that contains the property you wish to remove.
Step 3: Navigate to the Admin Panel
Open the Admin Panel:
- Once you’ve selected the appropriate account, click on the “Admin” button located at the bottom left of the Google Analytics interface. This will take you to the Admin panel where you can manage account settings.
Select the Property:
- In the Admin panel, under the “Property” column, select the property you want to remove. This column displays a list of all properties associated with the selected account.
Step 4: Backup Important Data
Export Historical Data:
- Before proceeding with the removal, it’s crucial to export any historical data that might be needed in the future. Go to the “Reports” section, select the relevant reports, and click on the “Export” button to download the data in your preferred format (e.g., PDF, Excel, CSV).
Store Backups Securely:
- Save the exported data in a secure location, such as cloud storage or an external drive. Label the files clearly to ensure easy access if needed later.
Document Property Settings:
- Take screenshots or notes of key settings, such as goals, filters, and tracking codes, that you may want to reference or replicate in the future.
Step 5: Consider Alternatives to Removing the Property
Pause Data Collection:
- If you’re not sure about permanently removing the property, consider pausing data collection instead. You can do this by removing or disabling the tracking code on your website or app, which will stop new data from being recorded without losing access to historical data.
Rename and Reassign:
- Another alternative is to rename the property and reassign it for a different project. This way, you can repurpose the property while retaining the existing data.
Archive the Property:
- If the property is no longer needed but you want to keep the data for historical purposes, you can simply stop using it and leave it in the account as an archive.
Step 6: Remove the Property from Google Analytics
Go to Property Settings:
- In the Admin panel, under the “Property” column, click on “Property Settings.” This section allows you to manage various settings for the selected property.
Access Property Removal Option:
- Scroll down to the bottom of the Property Settings page. You will find an option labeled “Move to Trash Can.” Click on this option to initiate the property removal process.
Confirm Removal:
- Google Analytics will prompt you to confirm your decision. Read the confirmation message carefully to understand the implications, and if you’re certain, click on “Move Property to Trash Can.”
Step 7: Understand the Trash Can Process
Property in Trash Can:
- After moving the property to the Trash Can, it will remain there for 35 days. During this period, you can still restore the property if you change your mind.
Final Deletion:
- After 35 days, the property will be permanently deleted from your Google Analytics account. Once this happens, the data associated with the property will be irretrievably lost.
Restoring a Property:
- If you decide to restore the property within the 35-day window, go to the Trash Can (found in the Admin panel under the “Account” column), select the property, and click on “Restore.”
Step 8: Clean Up Account and Property List
Review Remaining Properties:
- After removing the property, review the list of remaining properties in your Google Analytics account. Ensure that all properties are correctly named and relevant to your current tracking needs.
Update Account Documentation:
- Update any internal documentation or records to reflect the removal of the property. This helps maintain clarity and prevents confusion among team members who access the Google Analytics account.
Notify Team Members:
- If you work in a team environment, notify relevant team members about the property removal to ensure they are aware of the changes and understand the implications.
Step 9: Monitor Data and Reporting Impact
Check for Reporting Errors:
- After removing the property, monitor your Google Analytics account for any errors or issues in reporting. Ensure that reports are still functioning correctly for the remaining properties.
Update Dashboards and Reports:
- If you have custom dashboards or reports that included data from the removed property, update them to exclude the deleted property and focus on the active ones.
Review Account Structure:
- Take this opportunity to review the overall structure of your Google Analytics account. Consider whether additional properties need to be added, removed, or reorganized to optimize your tracking and reporting setup.
Step 10: Reflect on the Removal Process and Plan for the Future
Evaluate the Process:
- Reflect on the process of removing the property. Consider what went well and what could be improved if you need to remove another property in the future.
Plan for Future Changes:
- Develop a plan for managing future changes to your Google Analytics account, including adding, removing, or updating properties. Establish clear guidelines and protocols to streamline the process.
Stay Updated on Best Practices:
- Keep up with Google Analytics best practices and updates to ensure you are always using the platform effectively. Regularly review your account settings and properties to keep everything organized and relevant.
Summary
Removing a property from Google Analytics is a significant action that requires careful consideration and planning. By following these ten steps—understanding the implications, logging in, navigating the Admin panel, backing up data, considering alternatives, removing the property, understanding the Trash Can process, cleaning up your account, monitoring the impact, and reflecting on the process—you can ensure that the removal is handled smoothly and effectively. Proper management of your Google Analytics properties helps maintain data accuracy and organizational clarity, contributing to better decision-making and reporting.
Free essential resources for success
Discover more from Lifesight