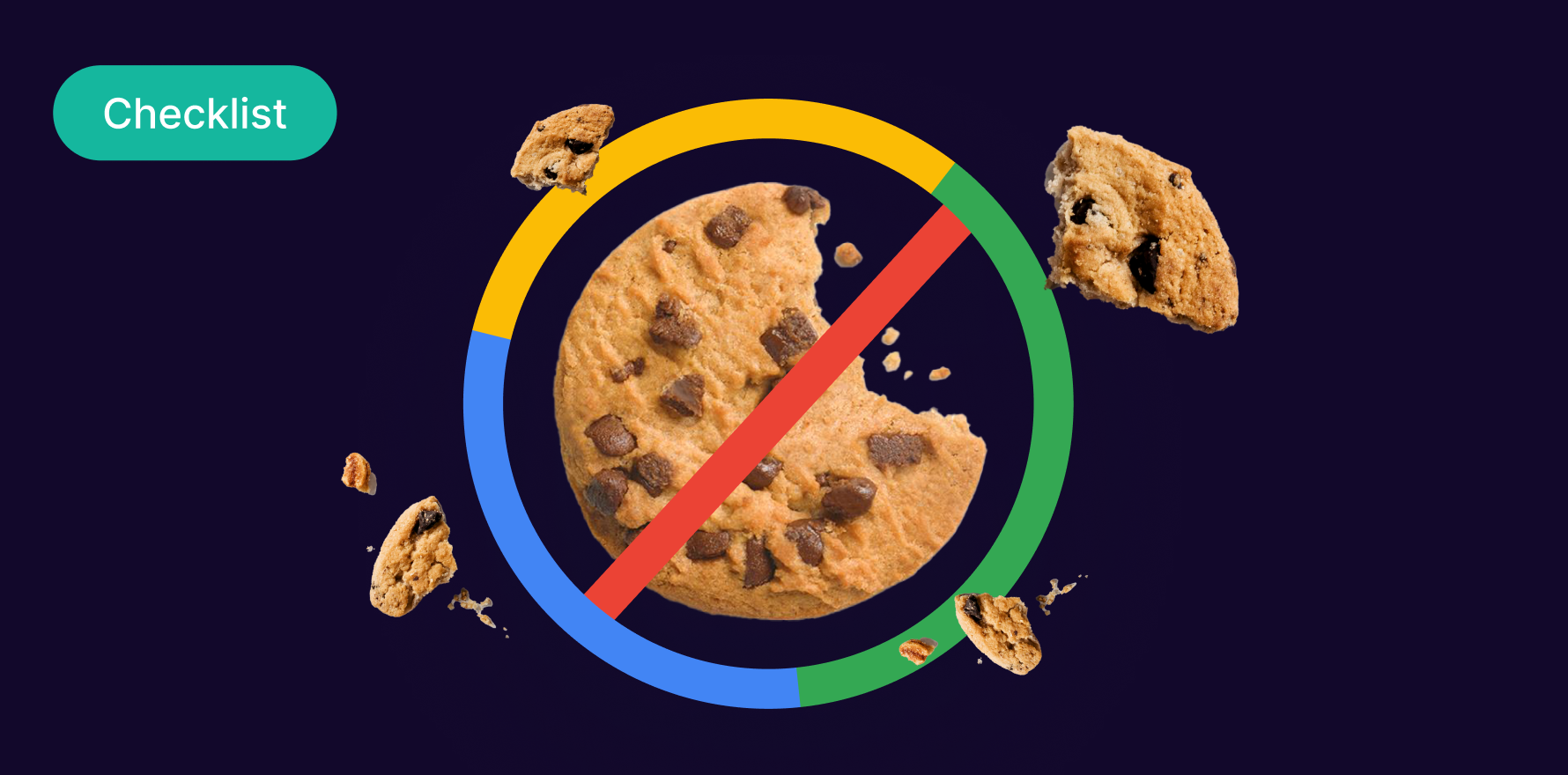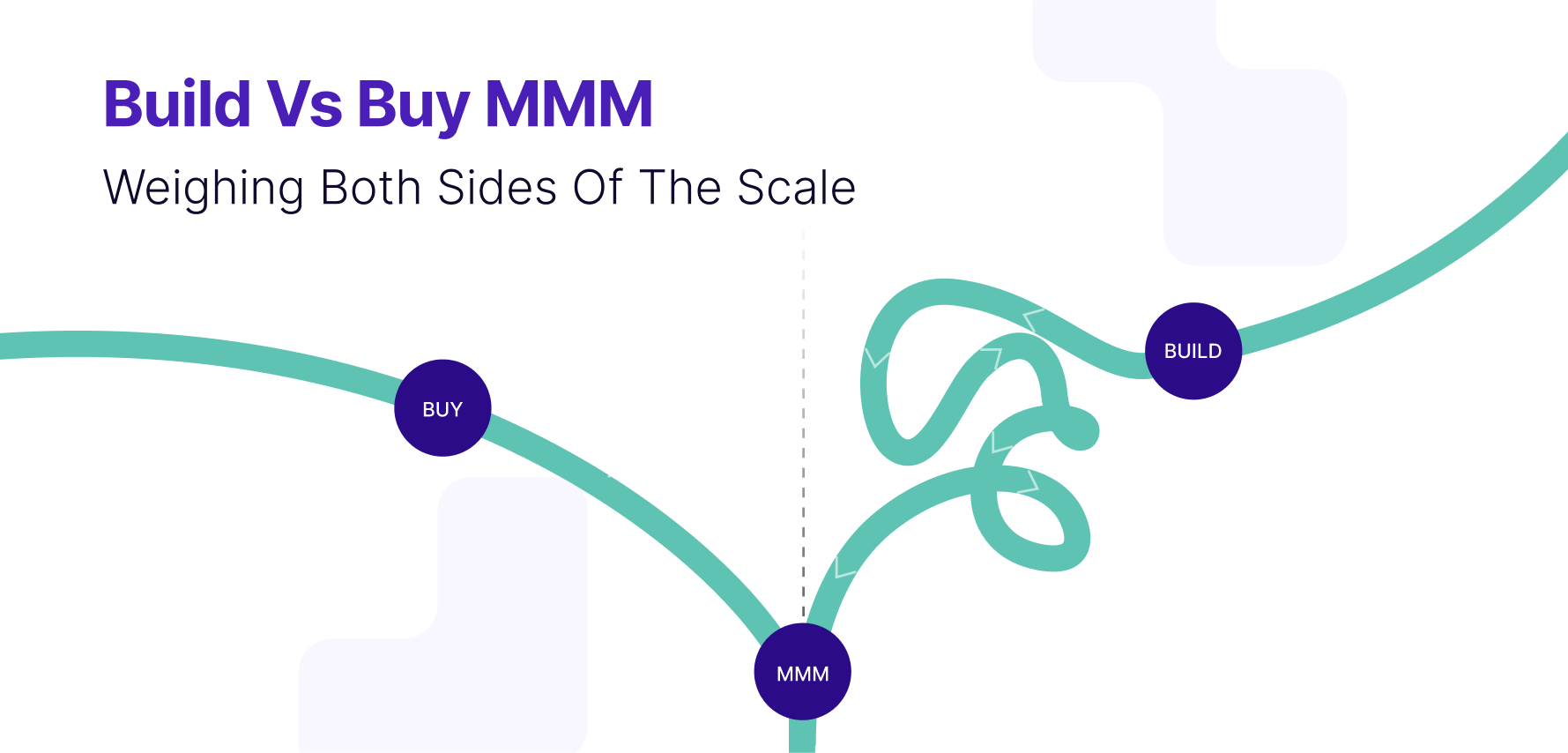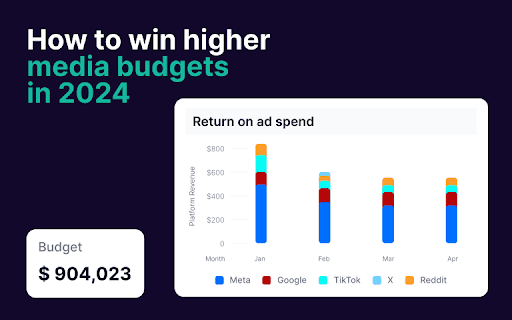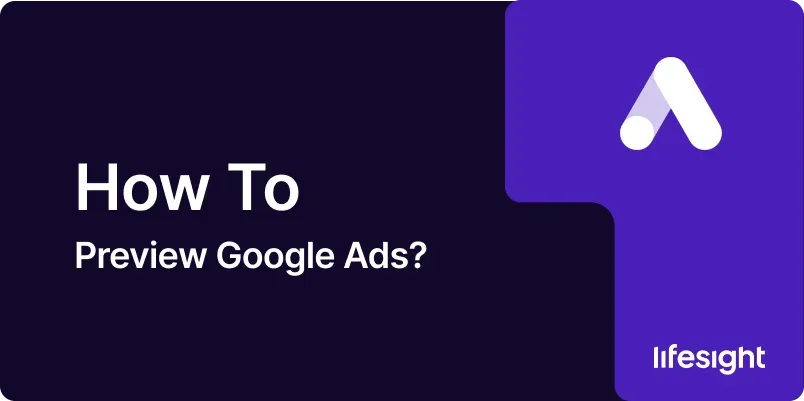
Introduction
Previewing your Google Ads is an essential step before launching your campaigns. It allows you to see how your ads will appear in search results or on partner websites, helping you catch any errors and optimize your ads for better performance. This guide will explain how to use the Google Ads preview tool and other methods to preview your ads effectively.
1. Understanding the Importance of Ad Previews
Ad previews allow you to ensure that your ads are displaying as intended, targeting the correct audience, and using the appropriate keywords and extensions. This verification helps improve the effectiveness of your ads and enhances user engagement.
2. Prerequisites for Previewing Google Ads
- Google Ads Account: Ensure you have access to your Google Ads account where your campaigns are created.
- Completed Ad Campaigns: Have at least one ad campaign set up and ready for preview.
3. Step-by-Step Guide to Previewing Google Ads
Step 1: Use the Google Ads Preview and Diagnosis Tool
- Access the Tool: Log into your Google Ads account. Click on the ‘Tools & Settings’ icon in the top right corner, then under ‘Planning,’ select ‘Ad Preview and Diagnosis.’
- Configure Your Search: Enter the keywords you are targeting, select the desired Google domain, and specify the language and location you want to test your ad against. This setup allows you to see how your ad appears in different geographic and linguistic contexts.
- View Your Ad: Submit the search to see if your ad appears in the preview. If it does, you can review how it looks. If not, the tool will provide reasons why it might not be showing.
Step 2: Preview Display Ads with Google Ads Gallery
- Find Display Ads: For display ads, use the Google Ads Gallery to see how your ads look across different formats and sizes.
- Customize Preview Settings: Adjust settings to mimic the types of websites where your ads might appear. This preview helps ensure that your creatives look good in various contexts.
Step 3: Test Different Keywords and Locations
- Experiment with Keywords: Use the preview tool to test how your ads appear with various keywords. This step is crucial for fine-tuning your ad relevance.
- Check Different Locations: Modify the location settings to see how your ads perform in different regions, helping you tailor your ads to specific markets.
4. Best Practices for Previewing Ads
- Regularly Update Previews: As you adjust campaigns, regularly use the preview tool to ensure changes are reflected correctly.
- Utilize Extensions: Check that all desired ad extensions display properly in your previews to enhance ad functionality and visibility.
- Collaborate and Gather Feedback: Share previews with team members or stakeholders to gather feedback and make collaborative improvements.
5. Troubleshooting Common Preview Issues
- Ads Not Displaying: Ensure you’re not exceeding your budget, that your ads are approved, and that your targeting settings are correctly configured.
- Formatting Issues: For display ads, make adjustments if the ad content does not fit well within different sizes or formats.
Summary
Previewing your Google Ads using the tools provided by Google allows you to optimize your ads before they go live, ensuring they reach the right audience in the right way. This proactive approach can help maximize the impact and efficiency of your advertising campaigns.
Free essential resources for success
Discover more from Lifesight