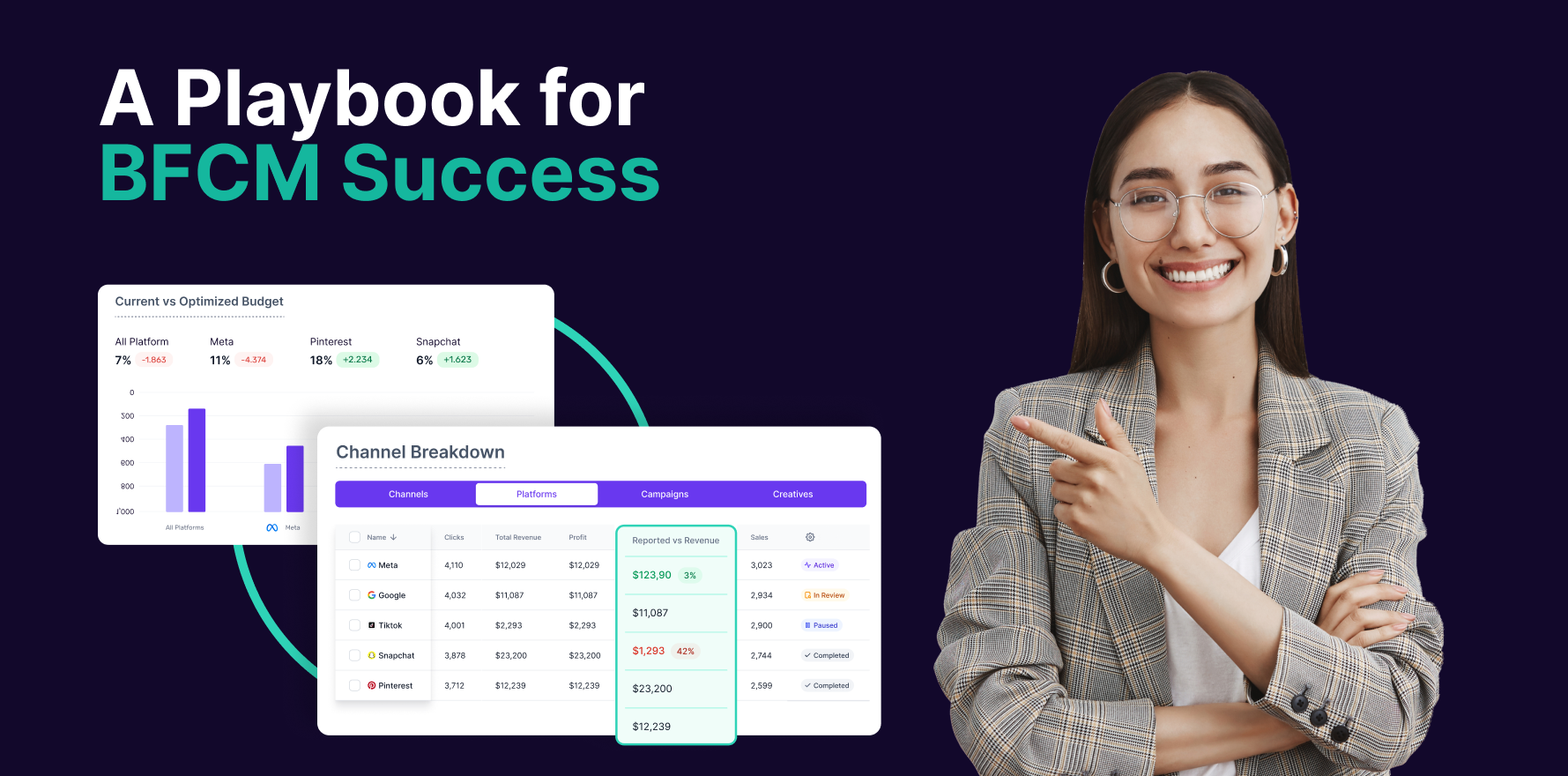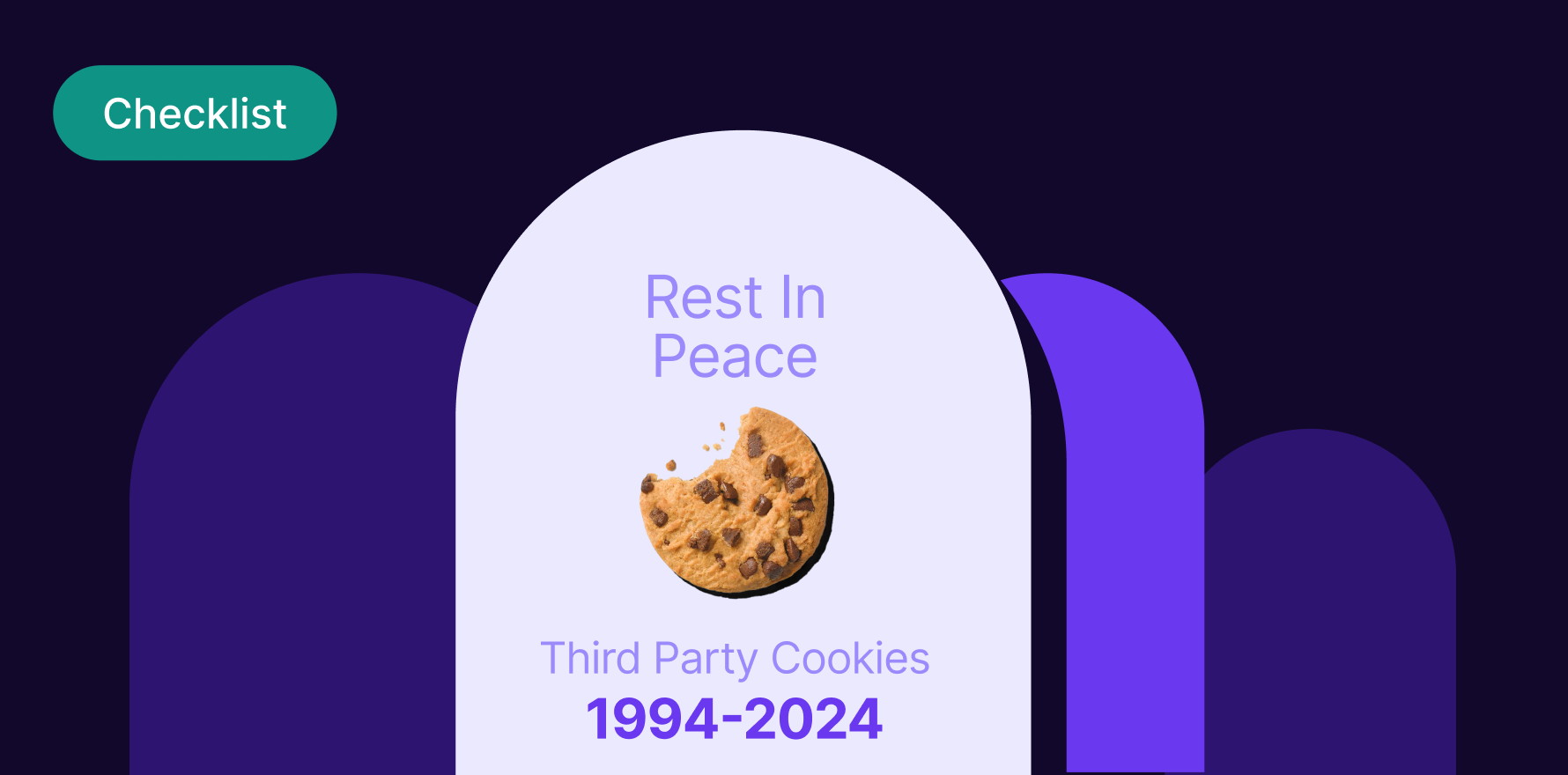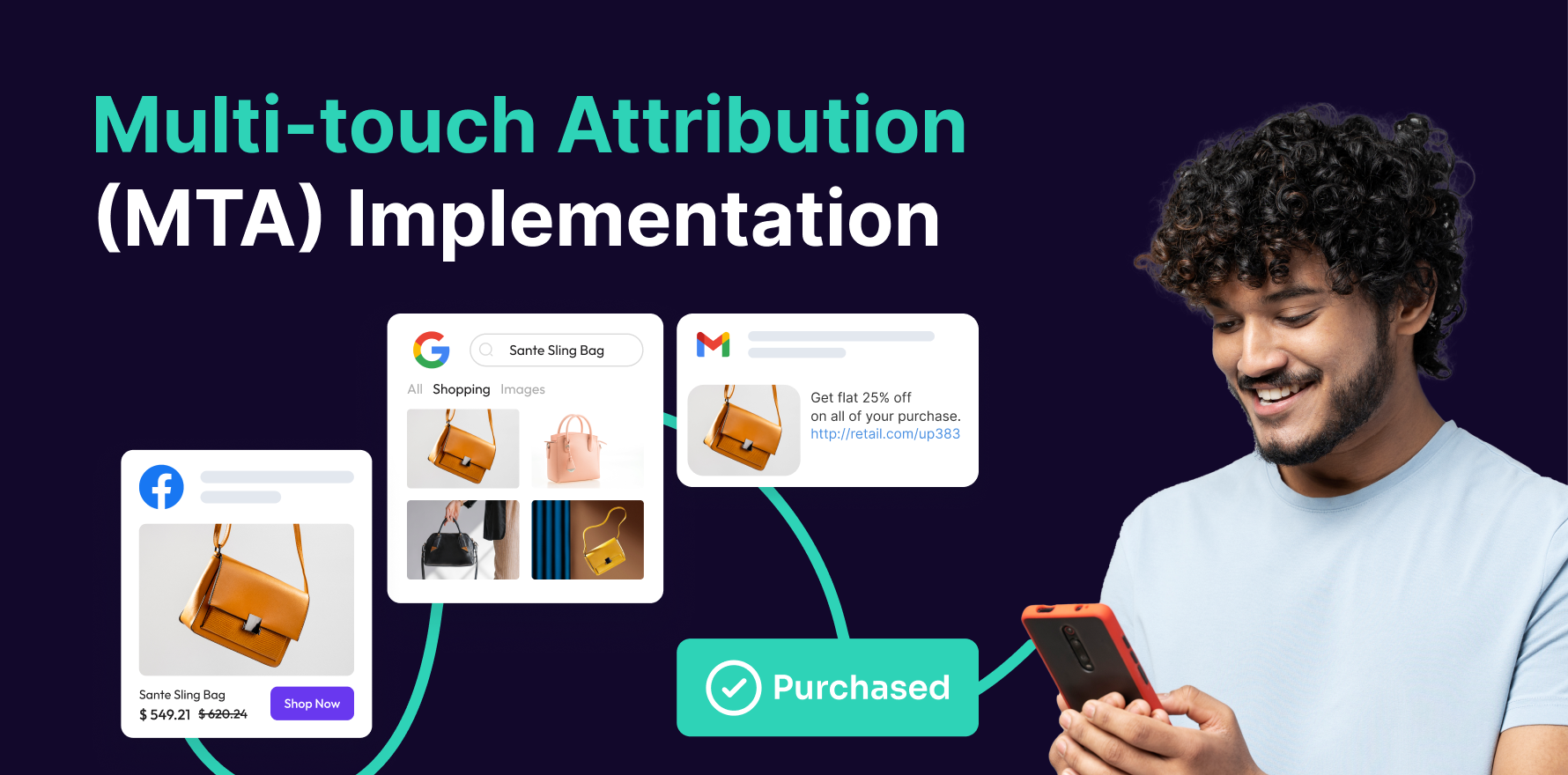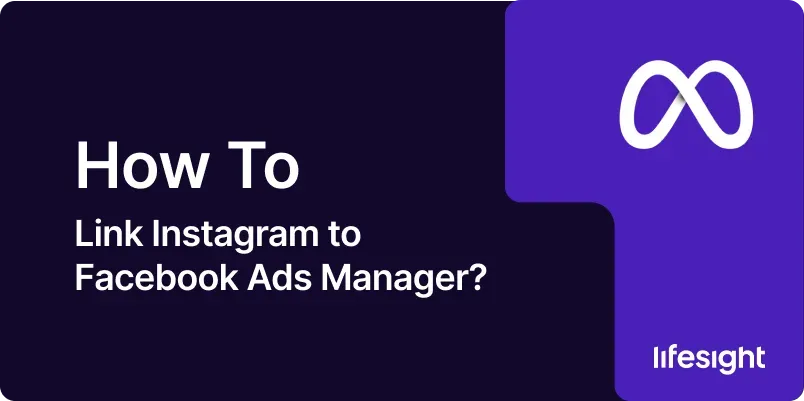
Linking your Instagram account to Facebook Ads Manager allows you to streamline your advertising efforts across both platforms. This integration enhances your ability to manage ad campaigns, track performance, and optimize your strategy. This guide provides a detailed, step-by-step approach to linking your Instagram account to Facebook Ads Manager, ensuring a seamless connection and effective ad management.
Introduction
Integrating Instagram with Facebook Ads Manager offers several advantages, including centralized ad management, access to advanced targeting options, and the ability to run ads on both platforms with a single campaign setup. By linking these accounts, you can leverage Instagram’s visual appeal and Facebook’s extensive targeting capabilities to reach your audience more effectively. This guide will walk you through the process of connecting your Instagram account, setting up ad campaigns, and optimizing your advertising strategy.
Step-by-Step Guide
Step 1: Ensure You Have the Required Accounts
- Facebook Business Manager Account: Ensure you have a Facebook Business Manager account. If not, create one by visiting Facebook Business Manager and following the prompts to set up your business profile.
- Instagram Business Account: Verify that you have an Instagram Business account. Personal accounts cannot be linked to Facebook Ads Manager for advertising purposes. If you have a personal account, convert it to a business account through the Instagram app’s settings.
- Admin Access: Make sure you have admin access to both the Facebook Business Manager and the Instagram Business account. This access is necessary to link the accounts and manage ads effectively.
Step 2: Access Facebook Business Manager
- Log In: Go to Facebook Business Manager and log in with your Facebook credentials.
- Navigate to Business Settings: Click on the gear icon in the top right corner to access “Business Settings.”
- Select “Instagram Accounts”: Under the “Accounts” section on the left sidebar, click on “Instagram Accounts.” This is where you will manage your Instagram account connections.
Step 3: Add Your Instagram Account
- Click “Add”: In the Instagram Accounts section, click on the “Add” button to start the process of linking your Instagram account.
- Enter Instagram Credentials: Enter your Instagram Business account credentials (username and password). Click “Log In” to authenticate and connect your account.
- Grant Permissions: Allow Facebook to access your Instagram account by granting the necessary permissions. This step is crucial for enabling ad management features.
- Confirm Connection: Once your Instagram account is successfully connected, it will appear in the list of Instagram Accounts in Facebook Business Manager.
Step 4: Link Your Instagram Account to Your Facebook Page
- Navigate to Pages: In Facebook Business Manager, go to “Business Settings” and select “Pages” under the “Accounts” section.
- Select Your Page: Choose the Facebook Page that you want to link to your Instagram account. Click on the Page to access its settings.
- Click “Instagram Account”: In the Page settings, find and click on “Instagram Account” in the left sidebar.
- Connect Instagram Account: Click “Connect Account” and follow the prompts to link your Instagram Business account. Enter your Instagram login credentials if prompted.
- Confirm Link: After successfully linking, your Instagram account will be associated with the selected Facebook Page.
Step 5: Verify the Connection
- Check Integration: Go back to Facebook Business Manager and navigate to the “Instagram Accounts” section to verify that your Instagram account is correctly linked.
- Review Ad Account Settings: Ensure that your Instagram account appears under the correct Facebook Page and that all settings are accurately reflected.
- Test Ads: Create a test ad campaign to confirm that your Instagram account is properly connected and that ads can be published to Instagram.
Step 6: Set Up Your Ad Campaigns
- Access Ads Manager: In Facebook Business Manager, go to “Ads Manager” to create and manage your ad campaigns.
- Create a New Campaign: Click the “Create” button to start a new ad campaign. Choose your campaign objective based on your advertising goals (e.g., traffic, conversions).
- Define Campaign Settings: Set your campaign name, budget, and schedule. Choose between a daily or lifetime budget and specify the campaign’s start and end dates.
- Set Up Ad Set: In the ad set section, define your target audience, placements, and budget. Select “Manual Placement” to ensure your ads are set to run on Instagram.
- Choose Instagram Placement: Under “Placements,” check the box for Instagram. You can select specific placements such as Instagram Feed or Instagram Stories.
- Create Ad: Design your ad by selecting images or videos, writing ad copy, and setting up your call-to-action (CTA). Preview your ad to ensure it appears correctly on Instagram.
Step 7: Optimize Ad Performance
- Monitor Campaign Metrics: Use Facebook Ads Manager to track key metrics such as impressions, clicks, CTR, and conversions. Analyze how your ads are performing on Instagram.
- Adjust Targeting: Refine your audience targeting based on performance data. Adjust demographics, interests, and behaviors to improve ad relevance.
- Test Ad Variations: Conduct A/B tests to compare different ad creatives, formats, and messaging. Identify which variations perform best on Instagram.
- Update Ad Creative: Regularly refresh your ad creatives to maintain user engagement and avoid ad fatigue. Test new visuals, copy, and formats.
- Review and Refine: Continuously review ad performance data and make necessary adjustments to optimize your Instagram ad strategy.
Step 8: Leverage Instagram Insights
- Access Instagram Insights: Use the Instagram app to access Insights for your business account. Review metrics related to engagement, reach, and follower demographics.
- Analyze Engagement Data: Assess how your Instagram audience interacts with your posts and stories. Use this data to inform your ad targeting and content strategy.
- Align Ads with Insights: Align your ad content and targeting with insights gained from Instagram’s native analytics. Create ads that resonate with your audience’s preferences.
- Track Trends: Monitor trends in user behavior and engagement on Instagram. Use these trends to adapt your advertising strategy and stay relevant.
- Integrate Insights with Ads Manager: Combine Instagram Insights with data from Facebook Ads Manager for a comprehensive view of ad performance and audience engagement.
Step 9: Manage Account Roles and Permissions
- Access Business Settings: In Facebook Business Manager, go to “Business Settings” and select “People” under the “Users” section.
- Assign Roles: Assign roles and permissions to team members for managing Instagram and Facebook ad accounts. Ensure team members have the appropriate access levels for their responsibilities.
- Review Access: Regularly review account roles and permissions to ensure that only authorized individuals have access to sensitive data and ad management functions.
- Update Permissions: Adjust permissions as needed based on team changes or shifts in responsibilities. Ensure that roles align with current business needs.
- Monitor Activity: Keep track of team activity related to Instagram and Facebook ad management. Address any issues or concerns promptly to maintain account security.
Step 10: Review and Report Results
- Generate Reports: Create detailed performance reports using Facebook Ads Manager. Include metrics such as reach, engagement, conversions, and cost per result.
- Share with Stakeholders: Share ad performance reports with relevant stakeholders, such as team members or management. Use clear visualizations and summaries to communicate key findings.
- Evaluate Campaign Success: Assess the success of your Instagram ad campaigns based on performance data. Identify strengths and areas for improvement.
- Prepare Recommendations: Based on your analysis, prepare recommendations for optimizing future ad campaigns. Focus on strategies that enhance performance and achieve business objectives.
- Plan for Future Campaigns: Use insights from your current campaigns to inform your strategy for future Instagram ads. Plan campaigns that build on successful tactics and address any identified weaknesses.
Summary
Linking your Instagram account to Facebook Ads Manager provides a powerful way to manage and optimize your advertising efforts across both platforms. By following this comprehensive guide, you can effectively set up and manage dynamic ad campaigns, track performance, and make data-driven decisions to enhance your marketing strategy. The integration enables you to leverage Instagram’s visual appeal and Facebook’s targeting capabilities to reach your audience more effectively and achieve your advertising goals.
Free essential resources for success
Discover more from Lifesight