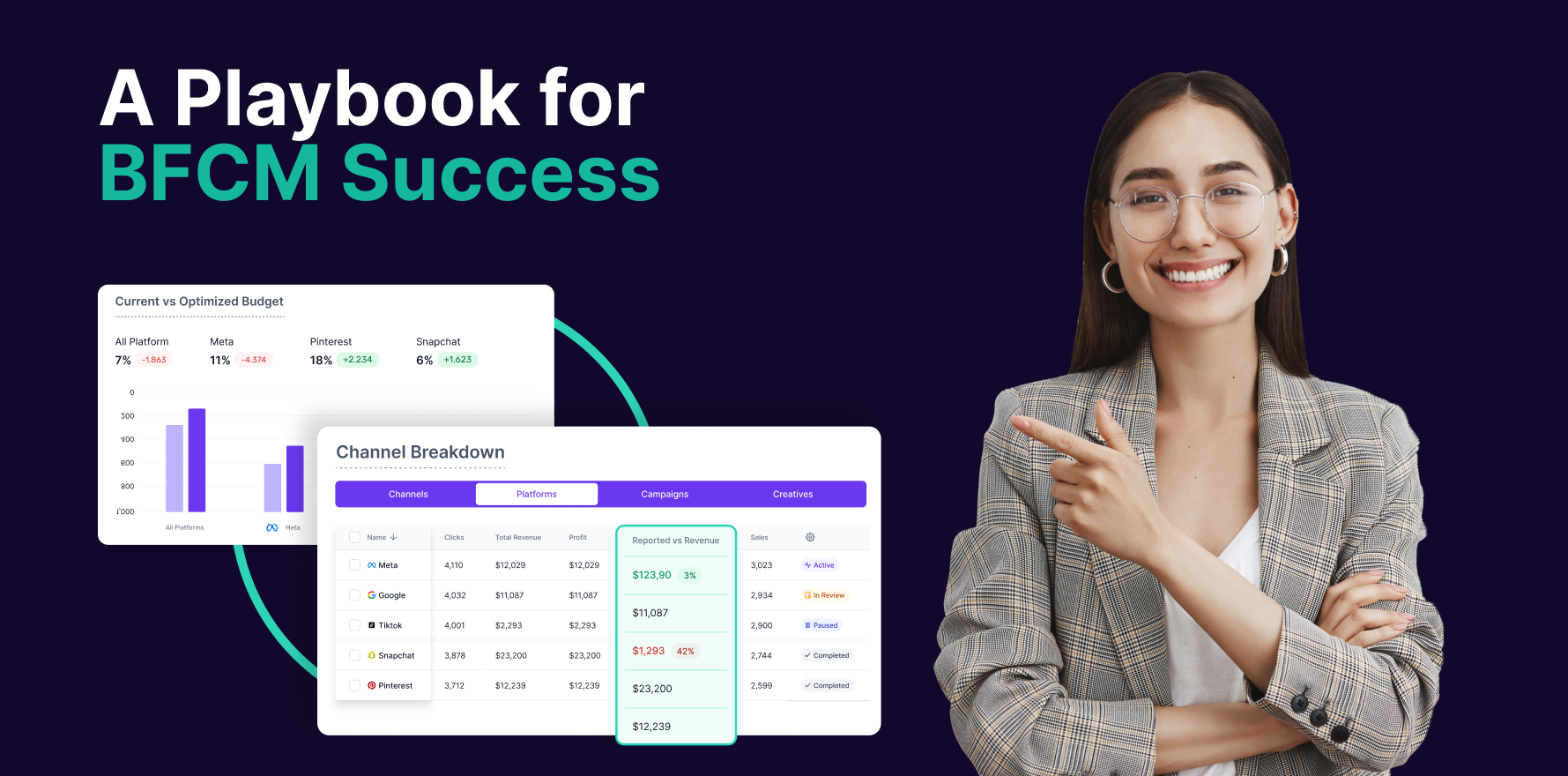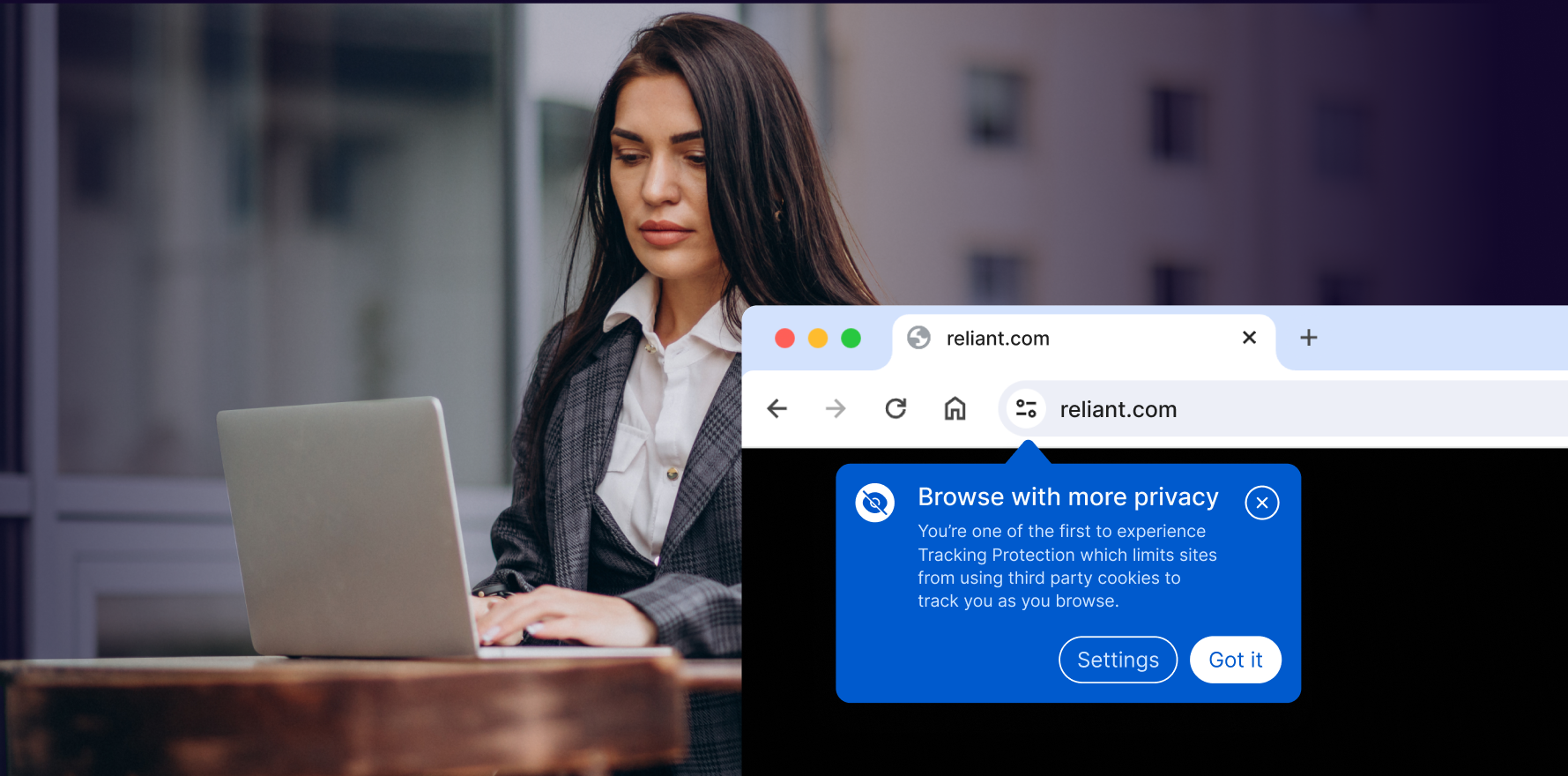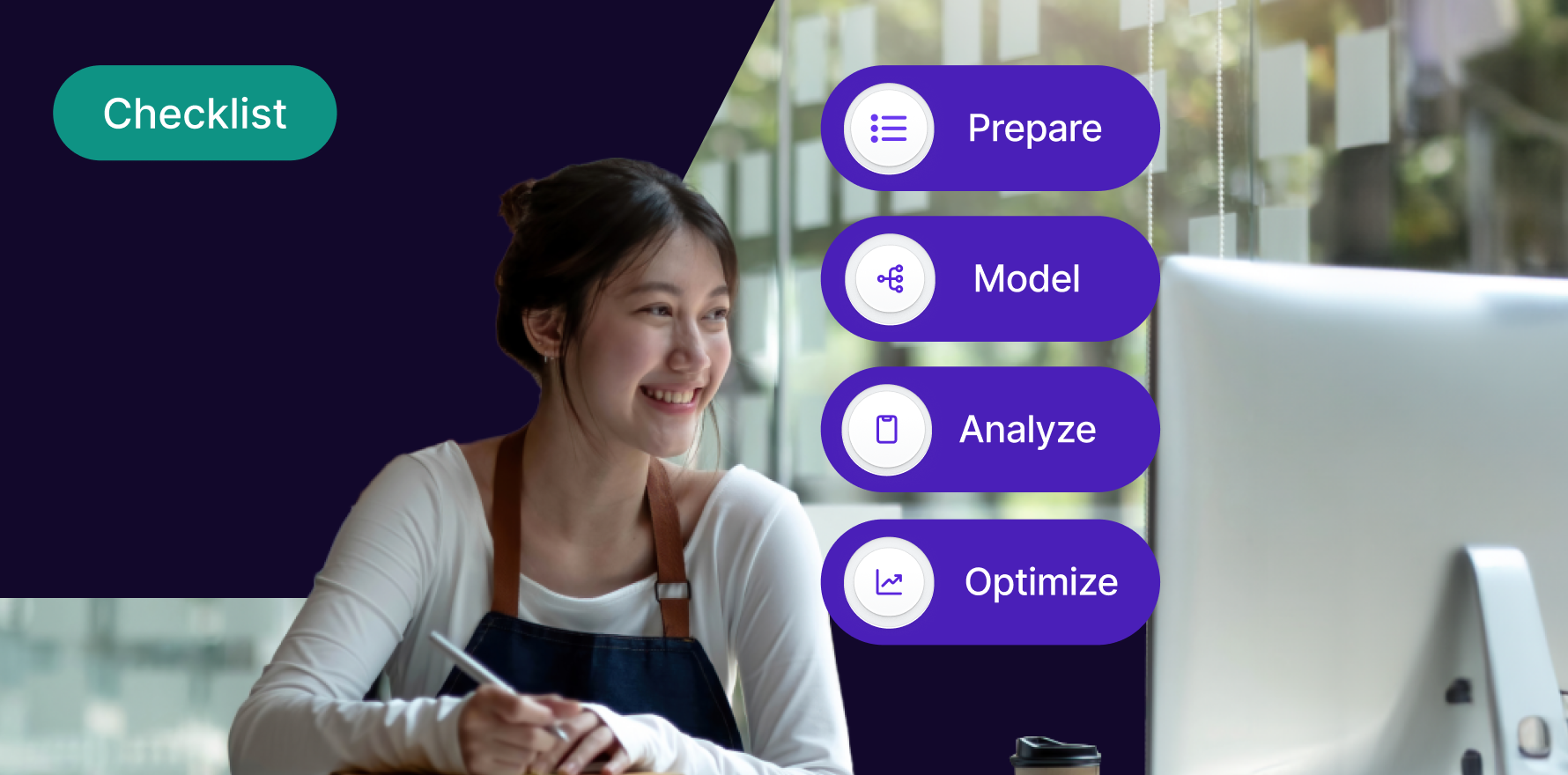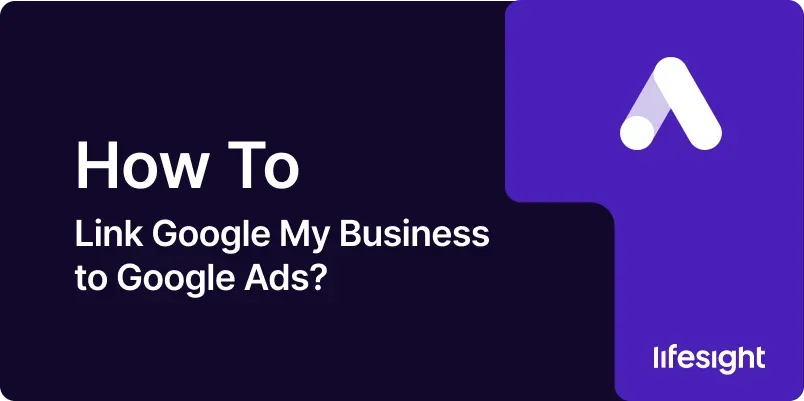
Introduction
Linking your Google My Business (GMB) account to Google Ads is a powerful strategy for local businesses looking to enhance their online presence and drive more foot traffic to their physical locations. By connecting these two platforms, you can leverage your business information in GMB to create more effective and locally targeted Google Ads campaigns. This integration allows your ads to display relevant business details, such as your location, hours, and customer reviews, making it easier for potential customers to find and visit your business. This guide will walk you through the step-by-step process of linking Google My Business to Google Ads, ensuring that you fully capitalize on the benefits of this integration.
1. Understanding the Benefits of Linking Google My Business to Google Ads
Linking your Google My Business account to Google Ads offers several advantages:
- Enhanced Ad Visibility: Your ads can show relevant location details, such as address, phone number, and business hours, directly in search results.
- Improved Local Targeting: Ads can be tailored to reach users near your business location, increasing the likelihood of driving in-person visits.
- Boosted Credibility: Displaying customer reviews and ratings in ads can enhance trust and credibility with potential customers.
- Seamless Integration: Automatically sync your GMB information with your Google Ads campaigns, ensuring consistency and accuracy across platforms.
2. Prerequisites for Linking GMB to Google Ads
Before you can link Google My Business to Google Ads, make sure you have:
- A Verified Google My Business Account: Your GMB account must be verified to ensure that your business information is accurate and up to date.
- Administrative Access to Google Ads: Ensure that you have the necessary permissions to link accounts within Google Ads.
- Clear Marketing Objectives: Understand what you want to achieve by linking GMB to Google Ads, whether it’s increasing foot traffic, boosting local awareness, or driving more calls.
3. Step-by-Step Guide to Linking Google My Business to Google Ads
Step 1: Set Up or Verify Your Google My Business Account
- Access Google My Business: Go to business.google.com and sign in with your Google account.
- Create or Claim Your Business: If you haven’t already done so, create a new listing or claim an existing one. Provide all necessary business information, such as name, address, phone number, website, and business hours.
- Verify Your Business: Follow the verification process, which typically involves receiving a postcard with a verification code at your business address. Enter this code in GMB to verify your listing.
Step 2: Log into Google Ads
- Access Google Ads: Open ads.google.com and sign in using your Google account credentials.
- Select the Appropriate Account: If you manage multiple Google Ads accounts, make sure you select the correct account where you want to link your GMB listing.
Step 3: Access Linked Accounts in Google Ads
- Navigate to Tools & Settings: In the top right corner of Google Ads, click on the wrench icon to access ‘Tools & Settings.’
- Go to Linked Accounts: Under the ‘Setup’ section, click on ‘Linked accounts’ to view the various accounts that can be connected to Google Ads.
- Find Google My Business: Scroll down to find the Google My Business option and click on ‘Details’ to begin the linking process.
Step 4: Link Your Google My Business Account
- Request Link: Click on ‘Link’ to connect your GMB account with Google Ads. If your GMB account uses the same email as your Google Ads account, it should appear automatically. If not, you’ll need to request access to the appropriate GMB account.
- Approve Link Request (If Needed): If your Google Ads account is not using the same email as your GMB account, you’ll need to log into GMB and approve the link request from Google Ads.
Step 5: Review and Confirm the Link
- Check Linked Accounts: Once the link is established, you’ll see your Google My Business account listed under Linked accounts in Google Ads.
- Verify Information: Ensure that all business information is accurately synced between GMB and Google Ads, including location details, business hours, and contact information.
Step 6: Utilize Location Extensions in Your Campaigns
- Enable Location Extensions: With your GMB account linked, you can now add location extensions to your Google Ads campaigns. This feature displays your business location, distance to the user, or a “Call” button, directly in your ads.
- Set Up Location Extensions: Go to the ‘Ads & extensions’ tab in Google Ads, click on ‘Extensions,’ and then select ‘Location extensions.’ Choose to add your linked GMB account and apply it to your desired campaigns.
- Monitor Performance: Track the performance of your ads with location extensions by monitoring metrics like clicks, calls, and direction requests, all within the Google Ads dashboard.
4. Best Practices for Optimizing Linked Accounts
- Keep GMB Information Updated: Regularly update your Google My Business listing with the latest information, including holiday hours, new locations, and special promotions.
- Target Local Keywords: Incorporate local keywords into your ad copy to enhance relevance and appeal to users searching for nearby businesses.
- Leverage Review Extensions: Highlight positive reviews and ratings in your ads by enabling review extensions, which can boost credibility and click-through rates.
5. Common Mistakes to Avoid
- Inconsistent Information: Ensure that the information in your GMB listing matches what’s displayed in your ads. Inconsistencies can confuse users and lead to lower trust.
- Ignoring Mobile Optimization: Since many local searches happen on mobile devices, make sure your landing pages and ads are fully optimized for mobile users.
- Not Monitoring Performance: Regularly review the performance of your location extensions and adjust your strategy based on the data to maximize ROI.
Summary
Linking your Google My Business account to Google Ads is a vital step in enhancing your local advertising strategy. By following the steps outlined in this guide, you can seamlessly integrate your business information with your ads, increasing visibility and driving more traffic to your physical locations. Regularly optimizing and monitoring the performance of your linked accounts will help you achieve the best results from your local advertising efforts.
Free essential resources for success
Discover more from Lifesight