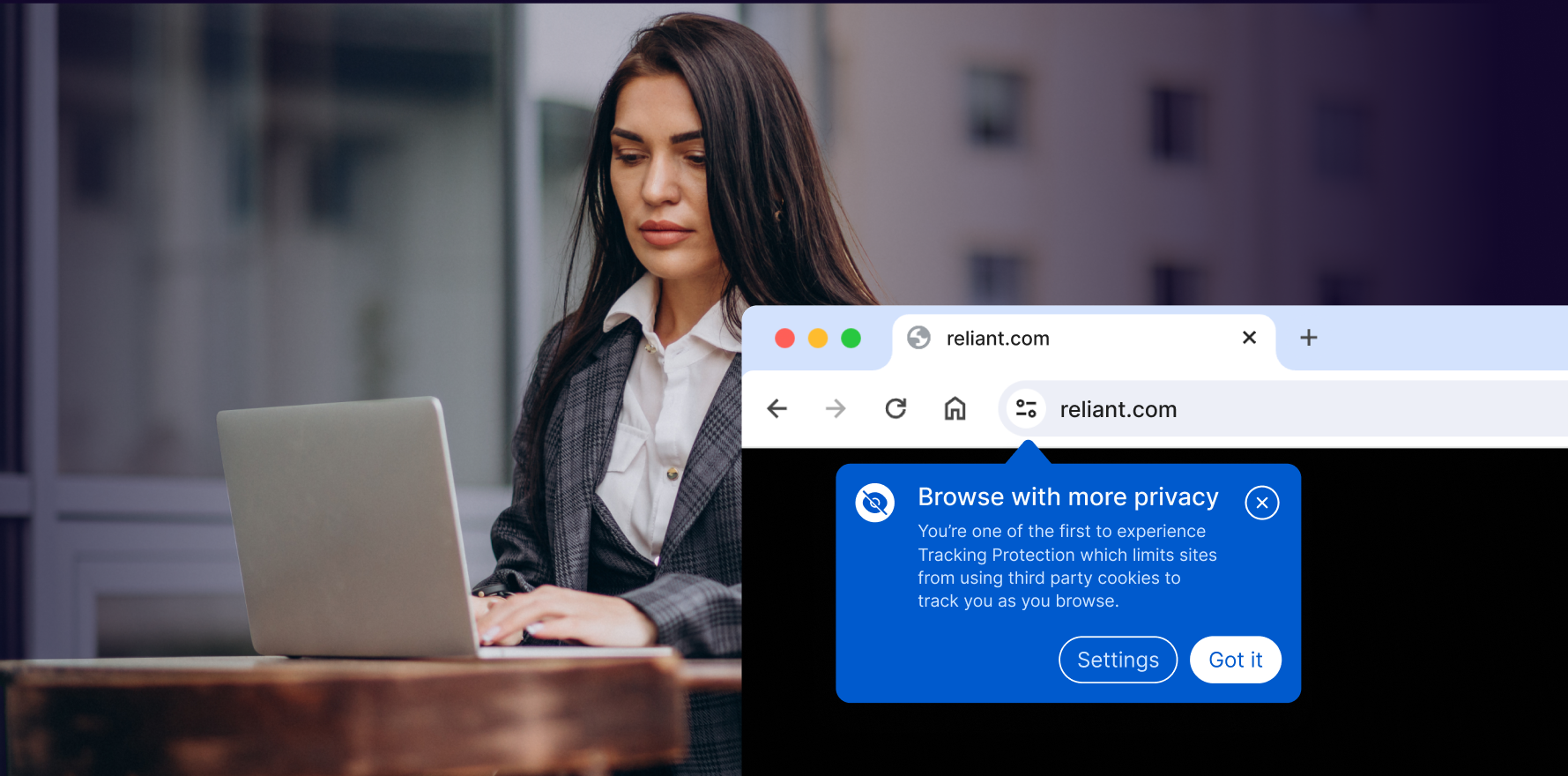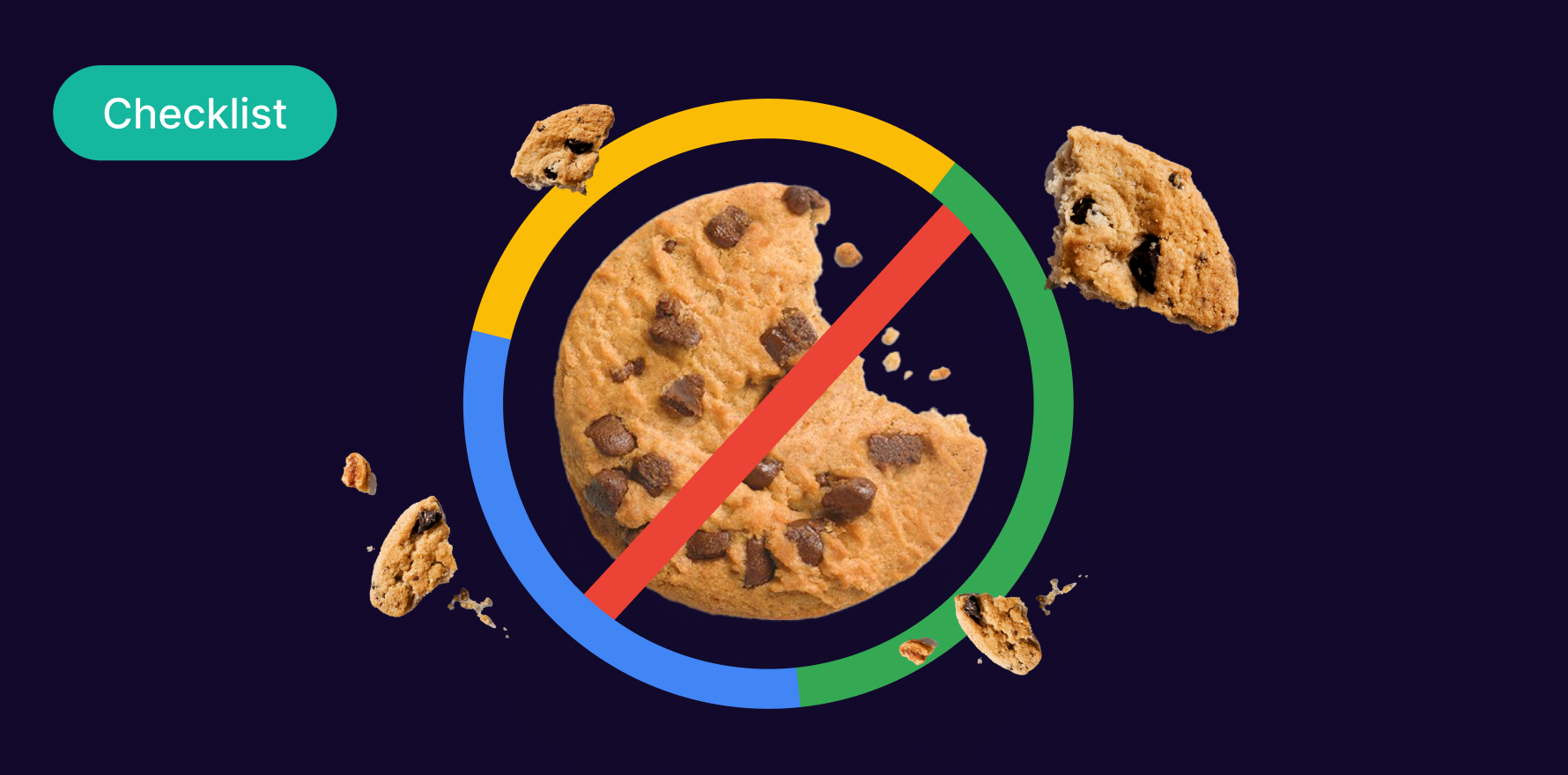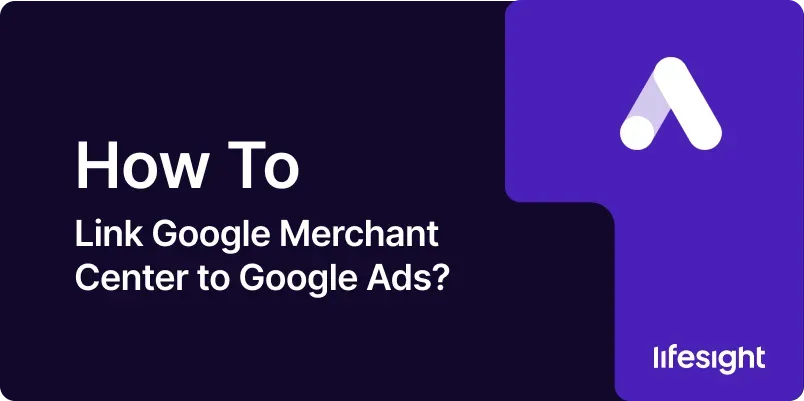
Introduction
Linking your Google Merchant Center to Google Ads is an essential step for any e-commerce business looking to leverage Google’s advertising platforms to increase visibility and drive sales. The integration between these two platforms allows you to create Shopping campaigns, showcase your products across Google’s search network, and utilize advanced reporting and targeting features. This guide will walk you through the process of linking your Google Merchant Center to Google Ads, ensuring a seamless connection that will optimize your advertising efforts.
Step 1: Understand the Benefits of Linking Google Merchant Center to Google Ads
Enhanced Campaigns:
- Linking your accounts enables you to create Shopping campaigns that directly pull product data from your Merchant Center, allowing for dynamic ad creation that reflects your current inventory.
Improved Reporting:
- With linked accounts, you can access detailed performance reports that show how your products are performing in ads, helping you make data-driven decisions.
Advanced Targeting:
- Use Google Ads’ advanced targeting features to reach specific audiences, retarget potential customers, and improve conversion rates by showing relevant products to the right users at the right time.
Streamlined Management:
- Managing ads and product data from one centralized location saves time and reduces the complexity of handling separate systems for advertising and product management.
Step 2: Prerequisites Before You Start
Google Accounts:
- Ensure that you have both a Google Merchant Center account and a Google Ads account. These accounts should be associated with the same Google account for easier linking.
Verified and Claimed Website:
- Your website should be verified and claimed in Google Merchant Center. This is necessary to ensure that you have the right to advertise products from that website.
Admin Access:
- Make sure you have Admin access to both Google Merchant Center and Google Ads. Without this level of access, you won’t be able to link the accounts.
Step 3: Log In to Google Merchant Center
Access Merchant Center:
- Open your web browser and go to the Google Merchant Center website (merchants.google.com).
Sign In:
- Enter your Google account credentials and log in to your Merchant Center account.
Navigate to Account Linking:
- Once logged in, find the settings icon in the top-right corner and click on it. From the dropdown menu, select “Linked accounts.”
Step 4: Link Google Merchant Center to Google Ads
Find Google Ads Linking Option:
- In the “Linked accounts” section, you’ll see several options for linking different Google services. Look for “Google Ads” and click on it.
Add Your Google Ads Account:
- Click on the “Link account” button. You will be prompted to enter your Google Ads Customer ID, which is a unique 10-digit number associated with your Google Ads account. You can find this number in the top-right corner of your Google Ads dashboard.
Request Linking:
- After entering the Customer ID, click “Send link request.” This sends a request to the Google Ads account to accept the link.
Step 5: Confirm the Link in Google Ads
Log In to Google Ads:
- Open a new tab and go to the Google Ads website (ads.google.com). Sign in using the same Google account credentials.
Navigate to Linked Accounts:
- In Google Ads, click on the tools icon in the top-right corner and navigate to the “Linked accounts” section under “Setup.”
Accept the Link Request:
- In the “Linked accounts” section, you will see the link request from your Merchant Center account. Click “View request” and then “Approve” to complete the linking process.
Step 6: Verify the Linking in Google Merchant Center
Return to Merchant Center:
- Go back to the Google Merchant Center tab.
Check Linking Status:
- In the “Linked accounts” section under Google Ads, you should see that the status has changed to “Linked,” confirming that the connection is active.
Test the Connection:
- To ensure everything is working correctly, try creating a Shopping campaign in Google Ads and verify that your Merchant Center product data is available for use.
Step 7: Optimize Your Product Feed for Google Ads
Ensure Accurate Product Data:
- Verify that your product feed in Google Merchant Center is up-to-date, with accurate product titles, descriptions, prices, and availability. Google uses this data to generate ads, so accuracy is critical.
Use High-Quality Images:
- Ensure that all products have high-quality images that meet Google’s image requirements. Clear and appealing images can significantly improve ad performance.
Implement Structured Data:
- Use structured data markup on your website to help Google better understand your product data. This can improve the relevance of your ads and help them perform better.
Step 8: Create Your First Shopping Campaign
Navigate to Campaign Creation:
- In Google Ads, click on the “Campaigns” tab on the left-hand side, then click the “+” button to create a new campaign.
Select Shopping Campaign:
- Choose “Shopping” as the campaign type. Google will automatically pull product data from your linked Merchant Center account.
Set Up Campaign Parameters:
- Define your campaign settings, such as budget, bidding strategy, target location, and networks. Make sure to align these settings with your overall marketing goals.
Review and Launch:
- Review your campaign setup, ensuring that everything is correct. Once satisfied, click “Launch” to start running your Shopping ads.
Step 9: Monitor and Adjust Your Campaigns
Track Performance Metrics:
- Regularly check the performance of your Shopping campaigns in Google Ads. Key metrics to monitor include click-through rates (CTR), conversion rates, cost-per-click (CPC), and return on ad spend (ROAS).
Use Performance Insights:
- Google Ads provides insights into your campaign’s performance. Use these insights to make data-driven decisions about adjustments, such as changing bids, refining targeting, or updating product information.
Optimize for Better Results:
- Based on performance data, continually optimize your campaigns. This might include adjusting your bid strategy, improving product feed data, or testing new campaign settings.
Step 10: Maintain the Link Between Google Merchant Center and Google Ads
Regularly Review Linked Accounts:
- Periodically review the linked accounts in both Google Merchant Center and Google Ads to ensure that the connection remains active and functioning.
Update Product Feed Frequently:
- Keep your product feed in Merchant Center updated with the latest information. Regular updates ensure that your ads reflect the most accurate product data, which can improve ad performance.
Stay Informed of Policy Changes:
- Google frequently updates its advertising policies and platform features. Stay informed about these changes to ensure your campaigns remain compliant and effective.
Summary
Linking Google Merchant Center to Google Ads is a crucial step for e-commerce businesses aiming to maximize their online advertising potential. This integration enables the creation of powerful Shopping campaigns, improves reporting capabilities, and enhances targeting options, all while streamlining the management of product data and ad campaigns. By following the ten steps outlined in this guide from understanding the benefits to maintaining the link you can ensure a successful connection between these two platforms. This will ultimately help you drive more traffic to your site, increase conversions, and grow your business.
Free essential resources for success
Discover more from Lifesight