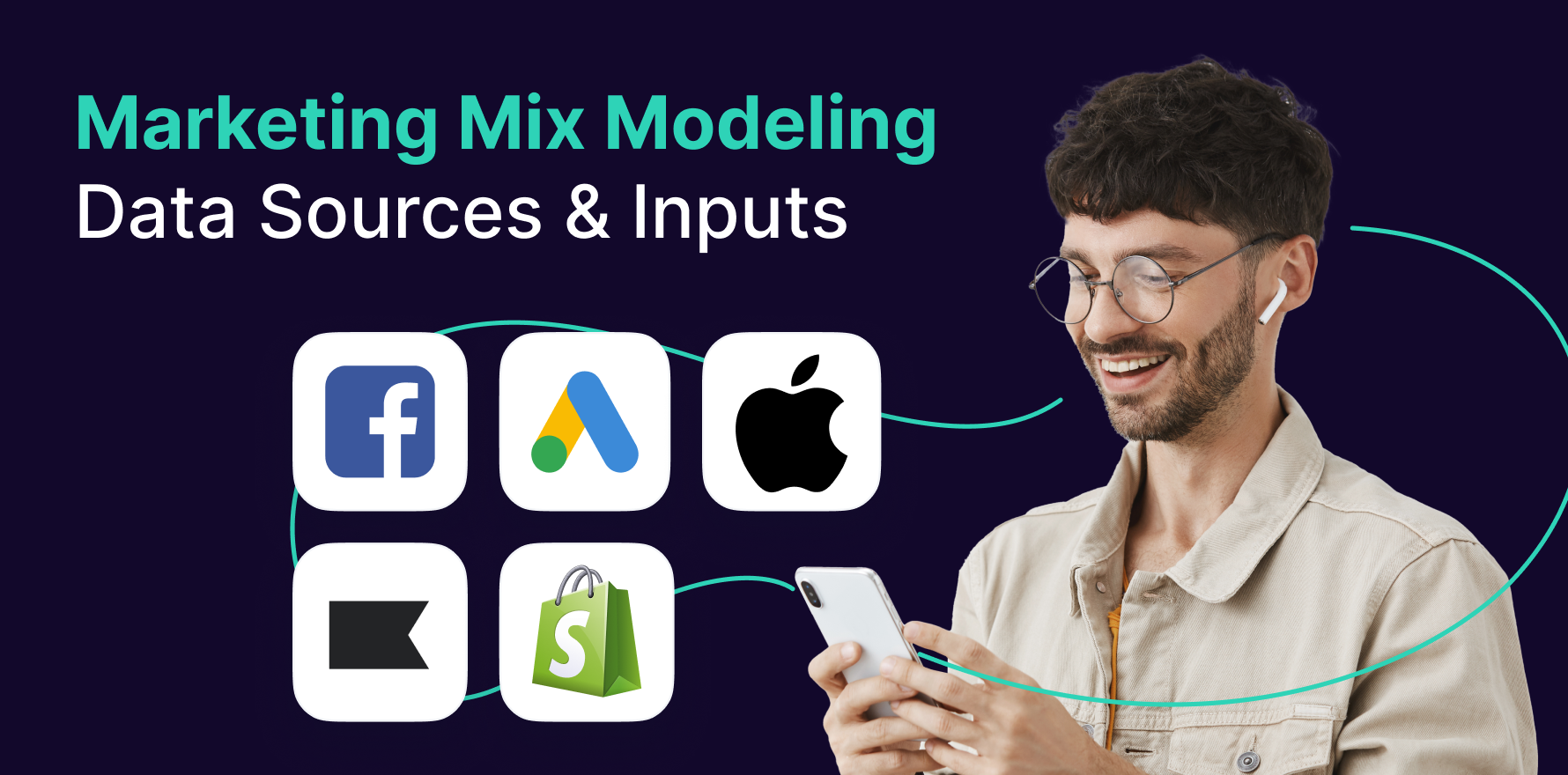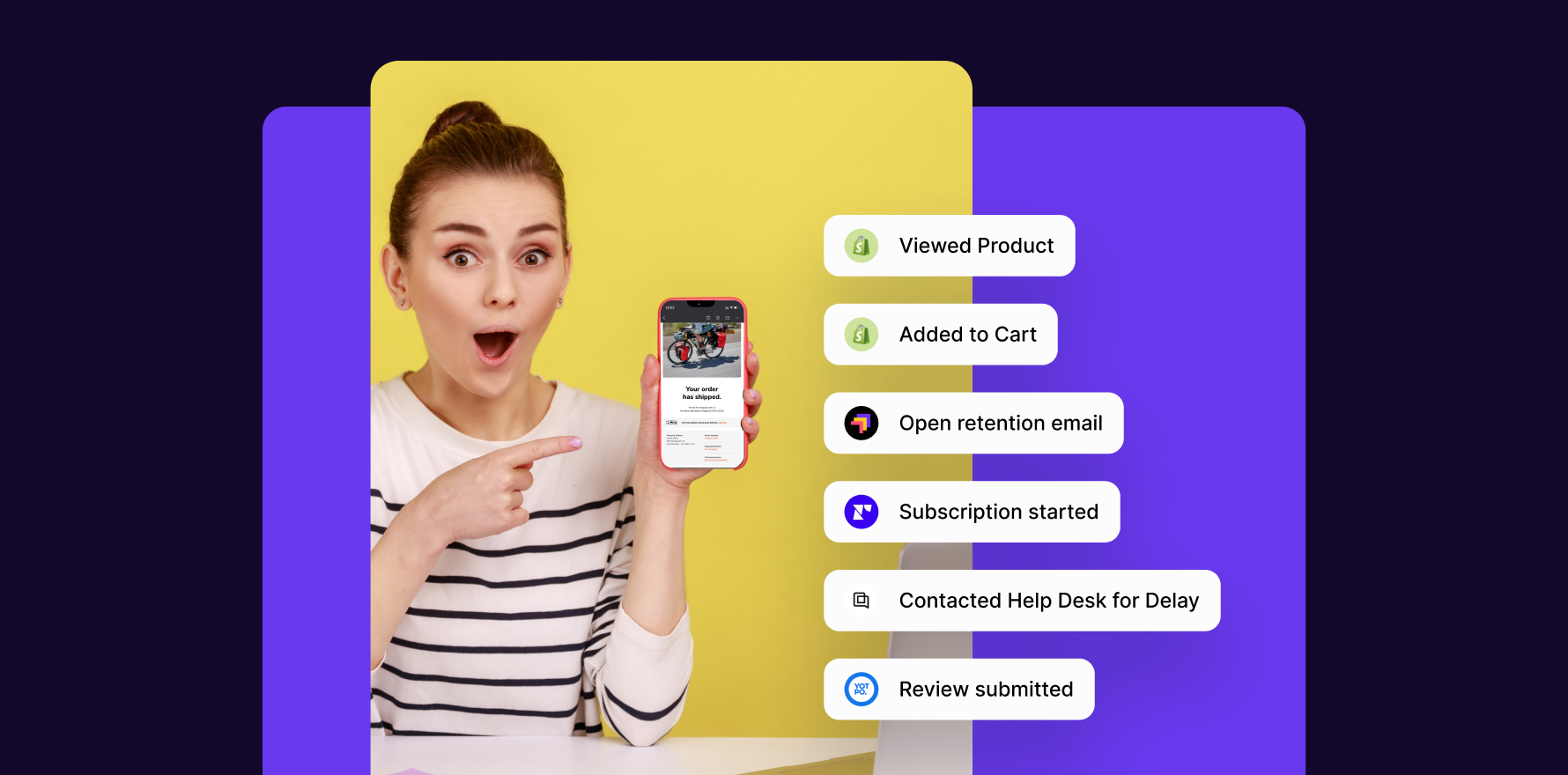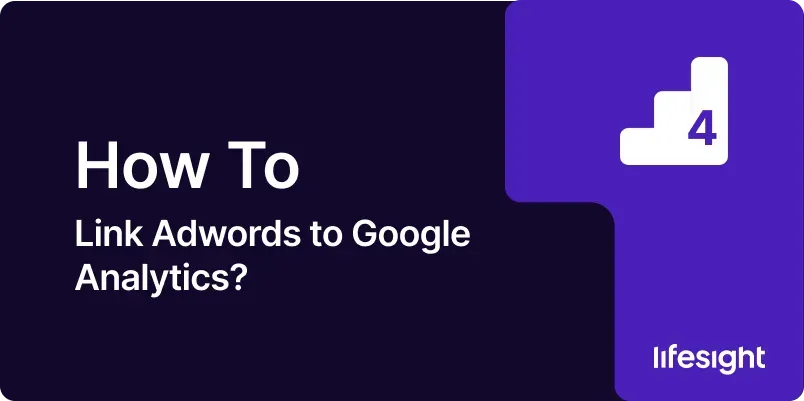
Linking Google Ads (formerly AdWords) to Google Analytics is essential for gaining deeper insights into your advertising performance and understanding user behavior across your website. This integration allows you to track how your ads contribute to your business goals, optimize campaigns based on comprehensive data, and make informed decisions to enhance your marketing strategies. This guide provides a detailed, step-by-step approach to linking Google Ads to Google Analytics, ensuring you leverage the full potential of both platforms.
Introduction
Integrating Google Ads with Google Analytics provides a wealth of data that can help you evaluate the effectiveness of your ad campaigns and understand user interactions on your website. By linking these two platforms, you can track user behavior from ad click to conversion, analyze campaign performance, and gain valuable insights into your marketing efforts. This guide will walk you through the process of setting up the integration, configuring settings, and analyzing the data to optimize your advertising strategy.
Step-by-Step Guide
Step 1: Access Google Analytics
- Log In to Google Analytics: Open your web browser and navigate to Google Analytics. Sign in using your Google account credentials associated with your Analytics account.
- Select Your Account and Property: Choose the Google Analytics account and property you wish to link with Google Ads. Ensure that you have administrative access to both platforms for a smooth integration process.
- Navigate to Admin Settings: Click on the “Admin” tab located at the bottom left of the Analytics interface. This will open the Admin settings where you can manage various configurations for your account.
- Go to Property Settings: Under the “Property” column, select “Property Settings.” This section allows you to view and modify settings related to your Analytics property.
- Verify Property ID: Ensure that your Google Analytics property ID is correct. This ID will be used to match with your Google Ads account during the linking process.
Step 2: Access Google Ads
- Log In to Google Ads: Open a new tab in your web browser and go to Google Ads. Sign in using the Google account associated with your Google Ads account.
- Navigate to Tools and Settings: Click on the “Tools & Settings” icon (wrench) located in the top right corner of the Google Ads interface. This will open a dropdown menu with various options.
- Select Linked Accounts: In the dropdown menu, choose “Linked accounts” under the “Setup” section. This will take you to the page where you can manage your linked accounts and integrations.
- Find Google Analytics: Locate the “Google Analytics” section on the Linked accounts page. Here you will see options to link your Google Analytics account with Google Ads.
- Click on Details: Click on the “Details” link next to the Google Analytics section. This will open the linking interface where you can initiate the linking process.
Step 3: Link Google Ads to Google Analytics
- Click on + Link: On the Google Analytics linking page, click the “+ Link” button to start the process of linking your Google Ads account with Google Analytics.
- Select Google Analytics Property: Choose the Google Analytics property you want to link from the list. Ensure that you select the correct property that corresponds to the website or app associated with your Google Ads campaigns.
- Authorize Linking: Review the permissions and click “Link accounts” to authorize the integration. This action will connect your Google Ads account with your Google Analytics property.
- Enable Auto-Tagging: Make sure the “Auto-tagging” option is enabled. Auto-tagging automatically appends tracking parameters to your Google Ads URLs, allowing Google Analytics to track ad performance accurately.
- Confirm Linkage: After completing the authorization process, you will receive a confirmation message indicating that your accounts have been successfully linked.
Step 4: Configure Google Analytics Settings
- Access Analytics Property: Return to Google Analytics and go to the Admin section. Under the “Property” column, select “Google Ads Linking.”
- Verify Linked Accounts: Ensure that your Google Ads account appears in the list of linked accounts. This confirms that the integration was successful.
- Configure Link Settings: Click on the “Link” you created to configure the settings. You can choose to import Analytics goals and transactions into Google Ads for enhanced tracking and reporting.
- Review Data Sharing Settings: Verify that data sharing settings are configured to allow Google Ads to access Analytics data. This ensures that both platforms can utilize the shared data effectively.
- Save Changes: Click “Save” to apply any changes you made to the link settings. This will finalize the configuration and complete the integration process.
Step 5: Import Google Analytics Goals and Transactions
- Access Google Ads Conversions: In Google Ads, go to the “Tools & Settings” menu and select “Conversions” under the “Measurement” section.
- Import Goals and Transactions: Click the “+” button to create a new conversion action. Select “Import” and choose “Google Analytics” from the list of import options.
- Select Goals and Transactions: Choose the goals and transactions you want to import from Google Analytics. These are the actions you’ve set up in Analytics that you wish to track in Google Ads.
- Configure Conversion Settings: Review and configure the settings for each imported goal or transaction, such as conversion value and counting method.
- Save Conversion Actions: Click “Create and Continue” to save the imported conversion actions. These will now be tracked in Google Ads, allowing you to monitor performance directly in the Ads interface.
Step 6: Verify Data Flow
- Monitor Data in Google Analytics: In Google Analytics, go to the “Acquisition” section and select “Google Ads” to view data related to your Google Ads campaigns.
- Check Campaign Performance: Verify that data from your Google Ads campaigns, including clicks, impressions, and conversions, is being reported accurately in Analytics.
- Review Attribution Reports: Use Attribution reports in Google Analytics to understand the role of Google Ads in your conversion paths and assess the impact of your ad campaigns.
- Analyze User Behavior: Review user behavior metrics, such as session duration and bounce rate, to gain insights into how users interact with your website after clicking on your ads.
- Compare Data Across Platforms: Cross-check data between Google Ads and Google Analytics to ensure consistency and accuracy in your performance reports.
Step 7: Set Up Custom Reports
- Create Custom Reports in Google Analytics: Go to the “Customization” section and select “Custom Reports” to create reports tailored to your Google Ads data.
- Define Report Metrics and Dimensions: Choose the metrics and dimensions you want to include in your custom reports, such as conversion rate, cost per click, and revenue.
- Add Filters and Segments: Apply filters and segments to refine your reports and focus on specific aspects of your Google Ads performance, such as top-performing campaigns or audience segments.
- Save and Share Reports: Save your custom reports and share them with team members or stakeholders. Use these reports to present insights and make data-driven decisions.
- Schedule Regular Reports: Set up scheduled email reports to receive regular updates on your Google Ads performance directly in your inbox.
Step 8: Utilize Google Ads Insights in Google Analytics
- Access Google Ads Reports: In Google Analytics, navigate to the “Acquisition” section and select “Google Ads” to access various reports related to your ad campaigns.
- Analyze Campaign Performance: Review metrics such as click-through rate (CTR), conversion rate, and cost per acquisition (CPA) to assess the effectiveness of your campaigns.
- Evaluate Ad Groups and Keywords: Analyze performance at the ad group and keyword level to identify which elements of your campaigns are driving the most engagement and conversions.
- Track Multi-Channel Funnels: Use Multi-Channel Funnel reports to understand how Google Ads contributes to conversions across different marketing channels and touchpoints.
- Assess Return on Ad Spend (ROAS): Calculate the return on ad spend by comparing the revenue generated from your campaigns to the cost of the ads.
Step 9: Optimize Ad Campaigns Based on Insights
- Identify High-Performing Campaigns: Use insights from Google Analytics to identify campaigns that are performing well in terms of conversions and ROI.
- Adjust Bidding Strategies: Modify your bidding strategies based on performance data to optimize your ad spend and maximize returns.
- Refine Targeting Options: Adjust audience targeting and ad placement based on user behavior insights to improve the relevance and effectiveness of your ads.
- Test Ad Variations: Conduct A/B tests on different ad creatives and landing pages to determine which variations yield the best results.
- Monitor and Iterate: Continuously monitor campaign performance and make data-driven adjustments to optimize your ads and achieve your marketing goals.
Step 10: Review and Maintain Integration
- Regularly Check Link Status: Periodically verify that your Google Ads and Google Analytics accounts remain linked and that data is flowing correctly.
- Update Goals and Conversions: Review and update goals and conversion actions in both platforms to ensure they align with your current marketing objectives.
- Monitor Data Accuracy: Keep an eye on data accuracy and consistency between Google Ads and Google Analytics. Address any discrepancies promptly.
- Stay Informed of Updates: Stay updated on changes or new features in Google Ads and Google Analytics that may impact your integration and reporting.
- Conduct Periodic Audits: Perform regular audits of your integration to ensure that settings and configurations are optimized for accurate tracking and reporting.
Summary
Linking Google Ads to Google Analytics is a crucial step in understanding and optimizing your advertising efforts. By following this comprehensive guide, you can effectively integrate both platforms, track user behavior, and gain valuable insights into your campaign performance. This integration allows you to make data-driven decisions, optimize your ad spend, and enhance your marketing strategies for better results. Regularly review and maintain your integration to ensure ongoing accuracy and effectiveness in your advertising efforts.
Free essential resources for success
Discover more from Lifesight