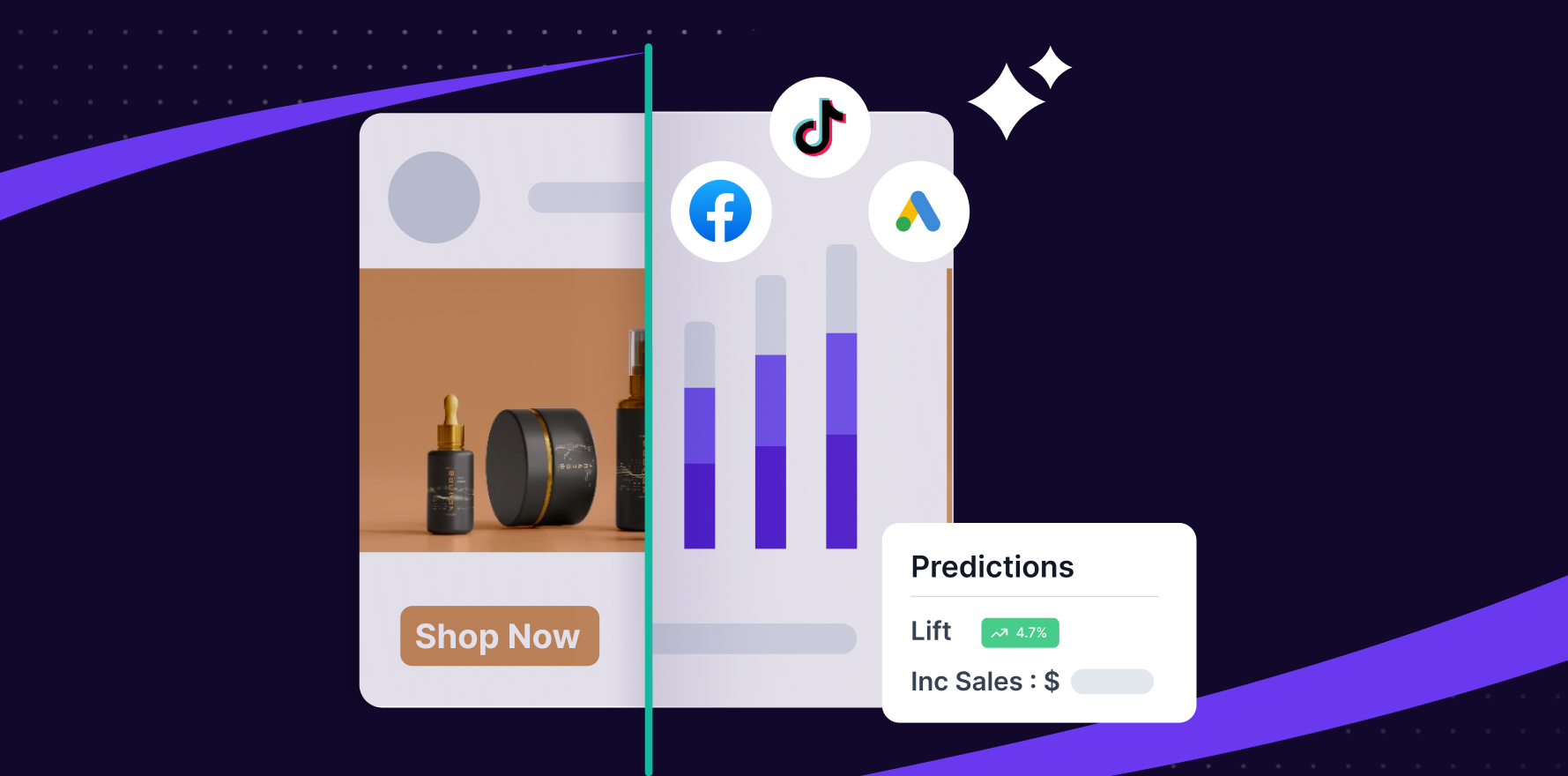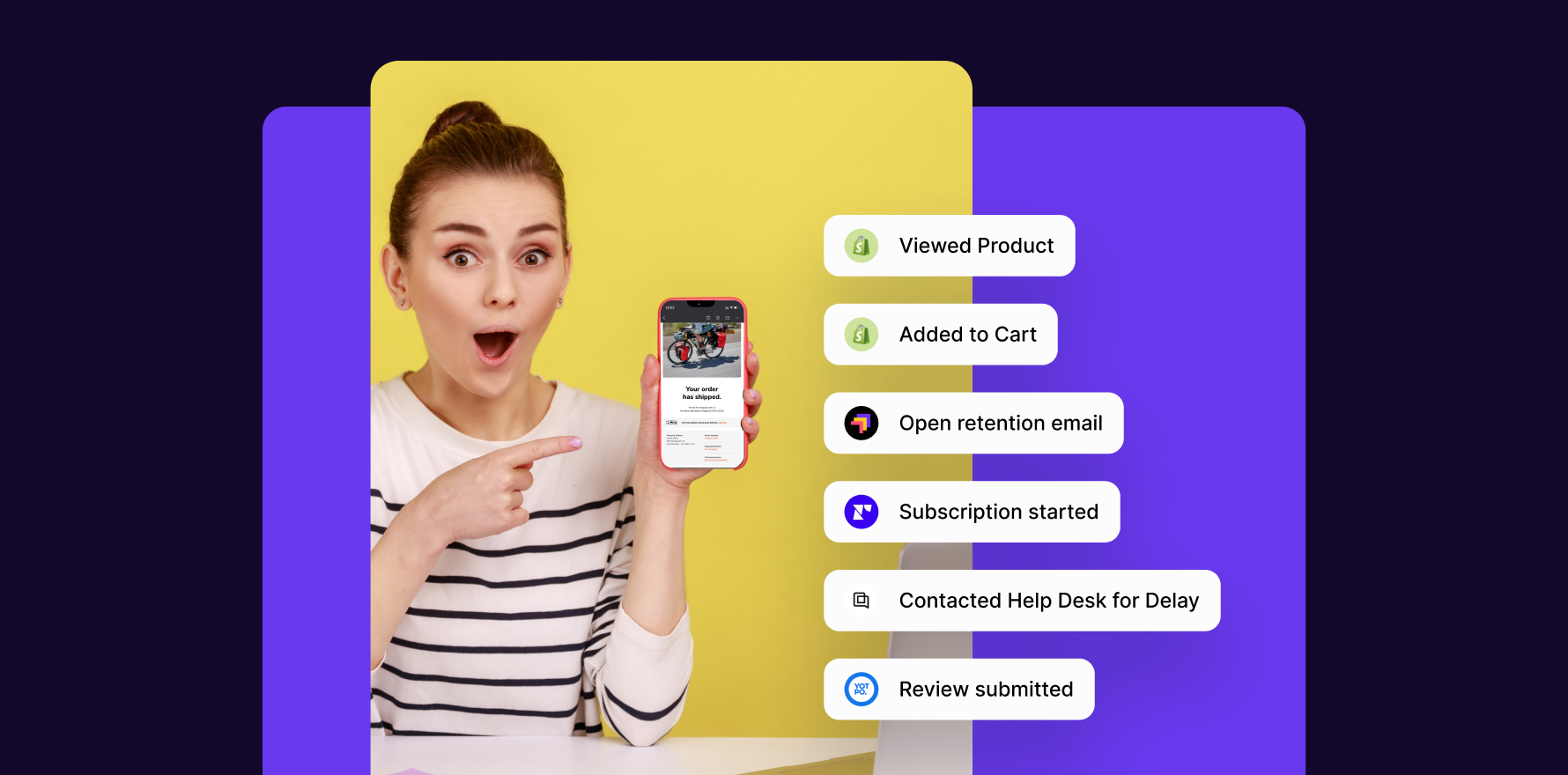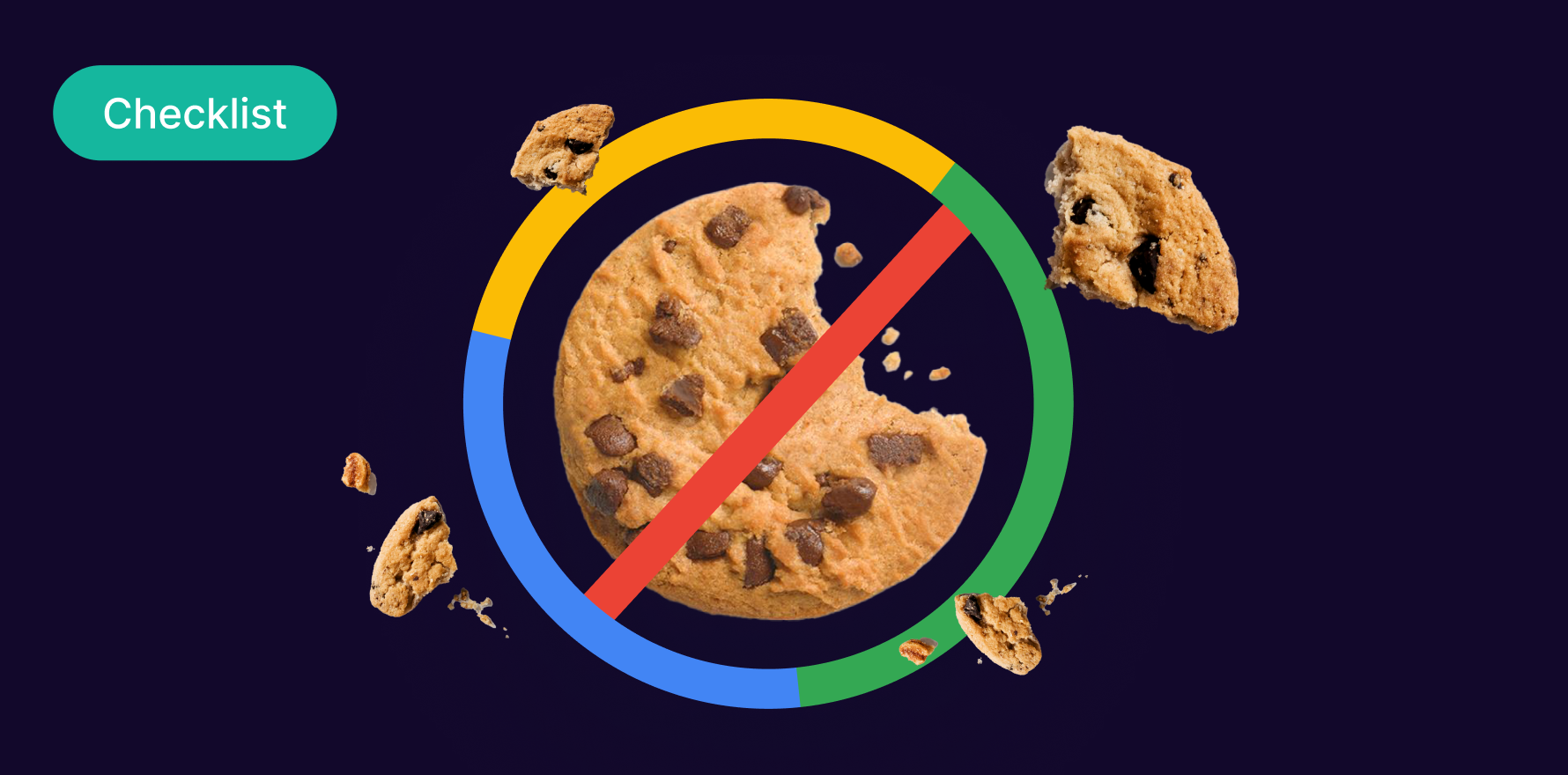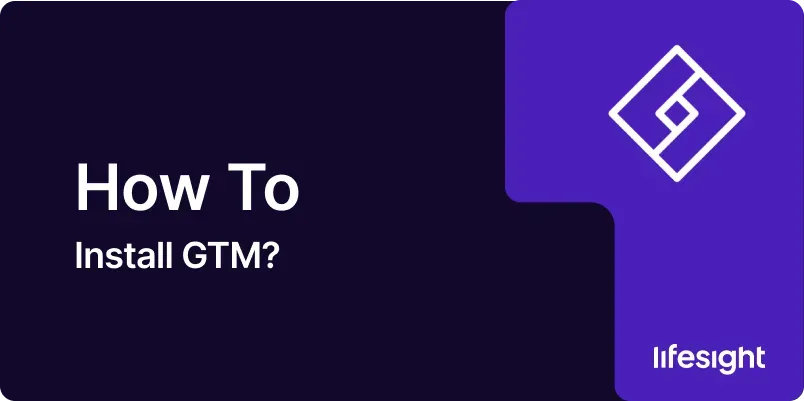
Introduction
Google Tag Manager (GTM) is a robust tool that simplifies the management of marketing tags and tracking codes on your website or app. By using GTM, you can efficiently manage various tracking scripts, such as Google Analytics, conversion tracking, and remarketing tags, without needing to modify the website’s code directly. This guide will walk you through the process of installing Google Tag Manager step by step, ensuring that you set up GTM correctly and make the most out of its features for your digital marketing and analytics needs.
Step 1: Create a Google Tag Manager Account
- Access Google Tag Manager:
- Open your web browser and navigate to the Google Tag Manager website at tagmanager.google.com.
- Sign In:
- Sign in with your Google account credentials. If you do not have a Google account, create one before proceeding.
- Create a New Account:
- Click on the “Create Account” button. Enter your account name, which usually corresponds to your company or organization.
- Set Up Container:
- Enter a container name, which typically represents your website or app. Choose the type of container (Web, iOS, Android) based on your needs. For a website, select “Web.”
- Agree to Terms:
- Review and accept the Google Tag Manager Terms of Service and Data Processing Amendment.
- Create Container:
- Click on the “Create” button to finalize the setup. You will be directed to a page with your GTM container code.
Step 2: Install GTM Code on Your Website
- Copy GTM Code Snippet:
- On the GTM setup page, you will see two code snippets. The first code snippet should be placed in the <head> section of your website, and the second in the <body> section.
- Access Your Website’s HTML:
- Log in to your website’s content management system (CMS) or access the HTML files directly if you manage your site’s code.
- Paste the <head> Code:
- Open the HTML file where you want to insert the GTM code. Paste the first code snippet immediately after the opening <head> tag.
- Paste the <body> Code:
- Similarly, paste the second code snippet immediately after the opening <body> tag.
- Save and Publish:
- Save the changes to your HTML file or CMS and publish them. This ensures that the GTM container code is live on your website.
Step 3: Verify GTM Installation
- Use GTM Preview Mode:
- Go back to the Google Tag Manager interface. Click on the “Preview” button in the top right corner to enter Preview Mode. This mode allows you to see changes before they go live.
- Visit Your Website:
- After enabling Preview Mode, visit your website in a new browser tab. You should see the GTM debug console at the bottom of the page, which indicates that GTM is active.
- Check Tag Firing:
- In the GTM debug console, navigate through your website to ensure that your tags are firing correctly. This step is crucial for verifying that GTM is working as expected.
- Resolve Issues:
- If you encounter any issues, such as tags not firing or the debug console not appearing, recheck your GTM code snippets and placement on your website.
Step 4: Configure GTM Tags
- Access GTM Dashboard:
- Return to the Google Tag Manager dashboard. Click on “Tags” in the left-hand menu to start configuring your tags.
- Create a New Tag:
- Click on the “New” button to create a new tag. Choose the type of tag you want to set up, such as Google Analytics, AdWords Conversion Tracking, or Custom HTML.
- Configure Tag Settings:
- Enter the required settings for your tag. For example, if you’re setting up Google Analytics, you’ll need to enter your GA tracking ID and configure additional options as needed.
- Set Up Triggers:
- Define triggers for when the tag should fire. Triggers can be based on events, page views, or specific conditions. For example, you can set a trigger to fire a tag on every page view or on form submissions.
- Save Tag Configuration:
- After configuring your tag and triggers, click on the “Save” button to finalize the setup.
Step 5: Test and Debug Tags
- Enable GTM Debug Mode:
- Use the GTM Preview Mode to test your tags. Click on the “Preview” button in the GTM dashboard to enable the debug mode.
- Check Tag Firing:
- Visit your website and perform actions that should trigger your tags. Verify that the tags are firing correctly and that data is being sent as expected.
- Use Google Tag Assistant:
- Consider using the Google Tag Assistant browser extension to troubleshoot and validate your GTM setup. This tool helps identify common issues and verify tag implementation.
- Resolve Tag Issues:
- If tags are not firing as expected, review your tag configurations, triggers, and conditions. Make necessary adjustments and retest until all tags work correctly.
Step 6: Publish Changes in GTM
- Review Changes:
- In the Google Tag Manager dashboard, review the changes you’ve made in the “Workspace” section. Ensure that all tags, triggers, and variables are correctly configured.
- Submit Changes:
- Click on the “Submit” button to publish your changes. Enter a version name and description for the changes, and then confirm the submission.
- Monitor Changes:
- After publishing, monitor your website to ensure that the changes are applied and that tags are firing as expected. Check your Google Analytics and other tracking tools to verify data collection.
Step 7: Configure Additional GTM Features
- Set Up Variables:
- In the GTM dashboard, go to the “Variables” section to configure built-in and custom variables. Variables can be used to capture and store dynamic values such as page URLs, click events, or user information.
- Create User-Defined Variables:
- Click on “New” in the Variables section to create user-defined variables. Configure these variables to capture specific data needed for your tags and triggers.
- Implement Data Layer:
- If needed, implement a data layer on your website to pass dynamic data to GTM. The data layer is a JavaScript object that holds data that GTM can use for tag management.
Step 8: Maintain and Update GTM Setup
- Regularly Review Tags and Triggers:
- Periodically review your GTM setup to ensure that tags and triggers are up to date and still relevant to your business needs.
- Update Tags as Needed:
- When new marketing or analytics tools are added, or existing tools are updated, adjust your GTM tags accordingly. Add new tags or modify existing ones as necessary.
- Monitor Data Accuracy:
- Continuously monitor the accuracy of data collected through GTM. Verify that tags are firing correctly and that data is being sent to the appropriate platforms.
Step 9: Document GTM Configuration
- Create Documentation:
- Document your GTM setup, including details about tags, triggers, variables, and data layers. This documentation will help with future troubleshooting and updates.
- Share with Team Members:
- Share the documentation with your team members or stakeholders involved in managing and analyzing the GTM setup. Ensure everyone understands the configuration and can access the necessary information.
Step 10: Stay Informed on GTM Updates and Best Practices
- Follow Google Tag Manager Updates:
- Stay updated on new features, updates, and best practices by following the Google Tag Manager blog and release notes.
- Participate in Training:
- Consider participating in GTM training or webinars to enhance your knowledge and skills. Google’s Analytics Academy and other resources offer valuable training opportunities.
- Implement Best Practices:
- Regularly review and implement best practices for GTM to ensure efficient and effective tag management. This includes optimizing tag configurations, maintaining data accuracy, and staying current with industry trends.
Summary
Installing and configuring Google Tag Manager (GTM) allows you to manage and deploy marketing tags and tracking codes on your website or app efficiently. By following these ten steps creating a GTM account, installing GTM code, verifying installation, configuring tags, testing and debugging, publishing changes, setting up additional features, maintaining the setup, documenting configurations, and staying informed on best practices you can ensure that GTM is set up correctly and optimized for your tracking and marketing needs. Regular updates and monitoring will help you make the most of GTM’s capabilities and enhance your data management and analysis processes.
Free essential resources for success
Discover more from Lifesight