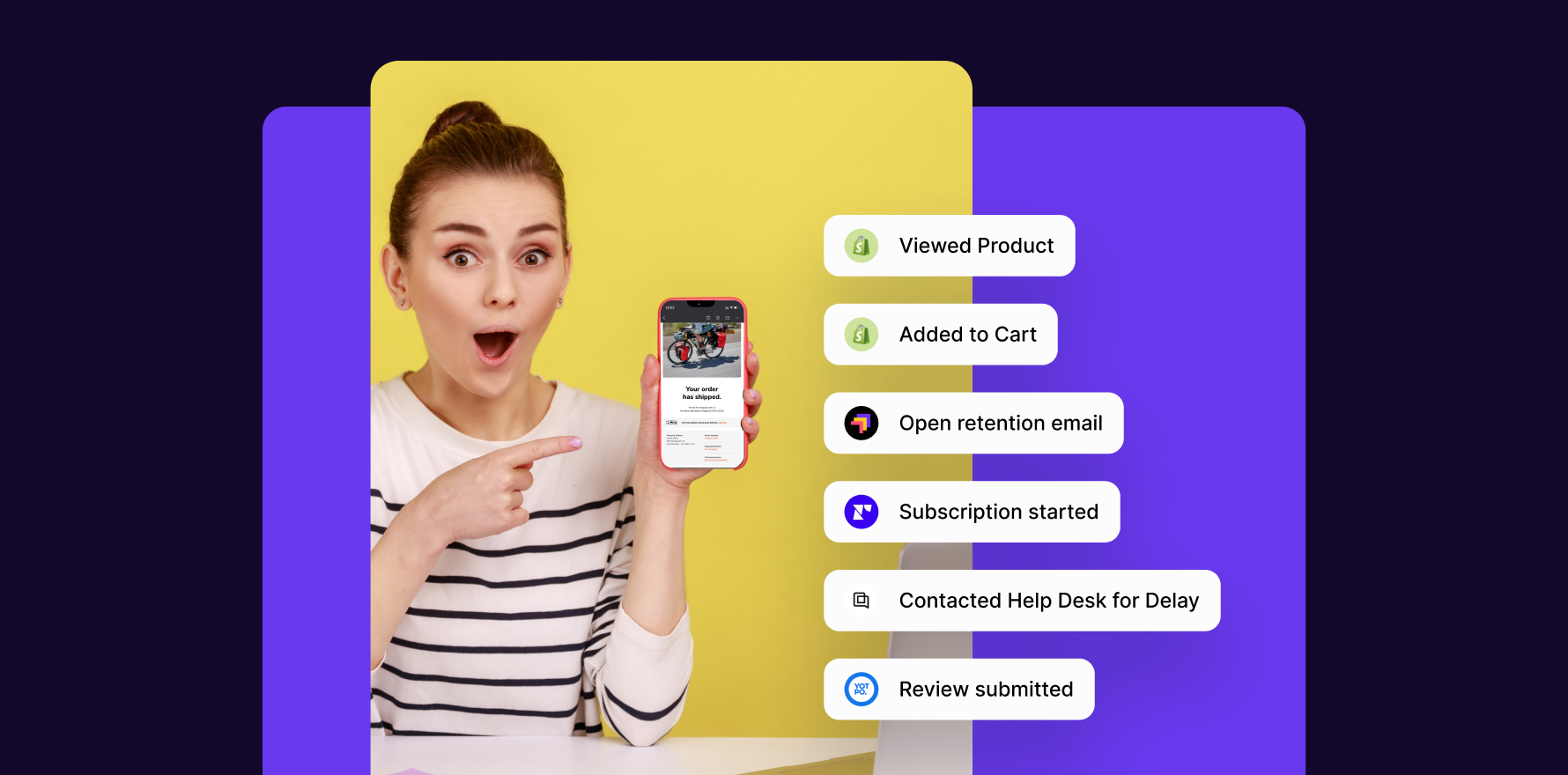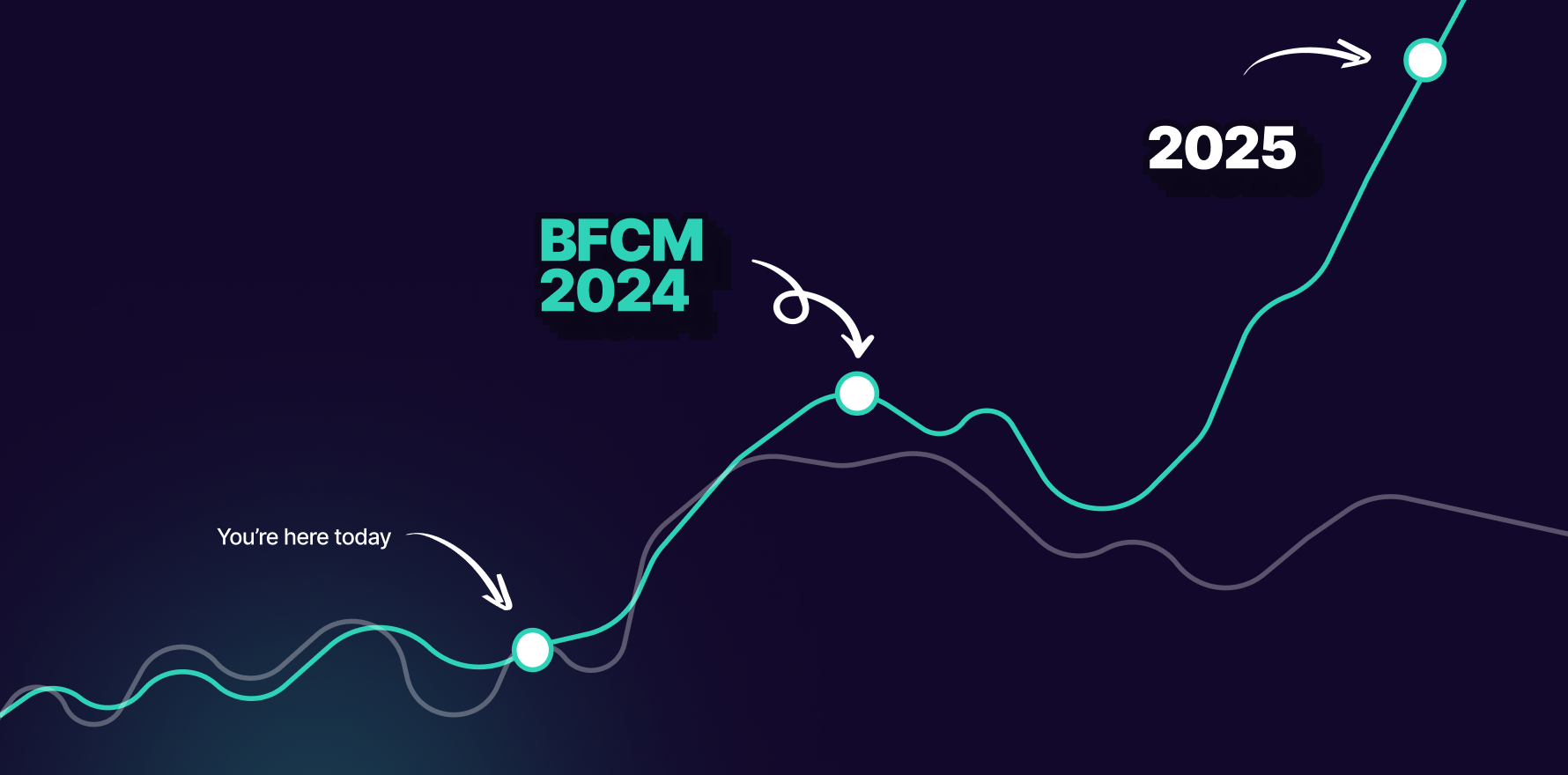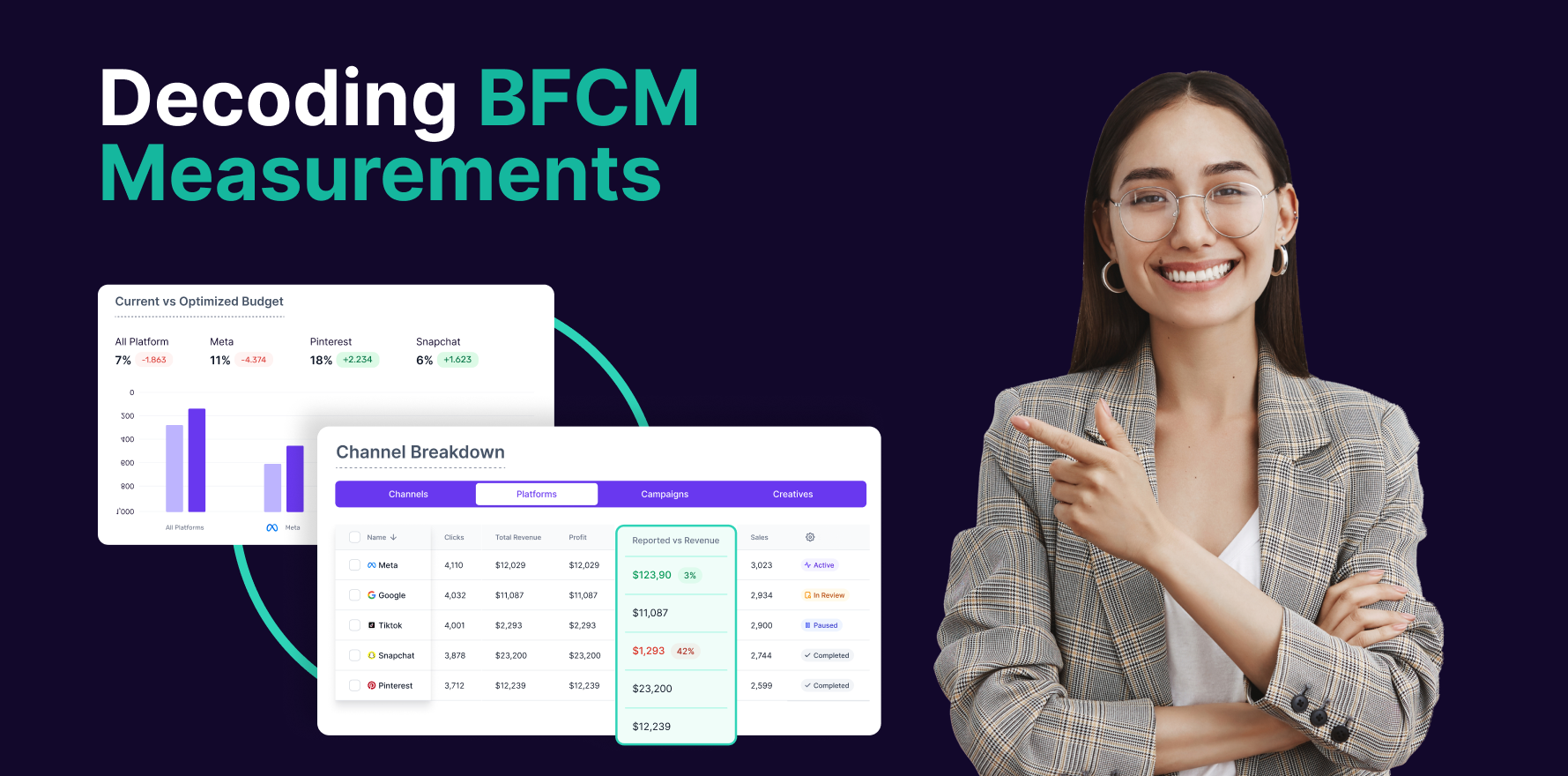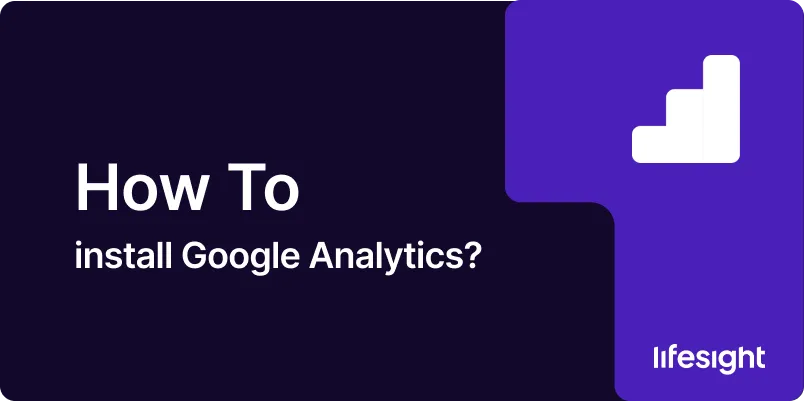
Introduction
Google Analytics is a powerful tool for understanding your website’s traffic and user engagement. Installing Google Analytics on your website allows you to track visitor behavior, including what pages they visit, how long they stay, and where they come from, among other valuable data points. This guide will walk you through the steps of installing Google Analytics on your website, from creating an account to placing the tracking code on your site.
1. Understanding Google Analytics
Google Analytics collects data through a piece of JavaScript code that you install on every page of your website. This code tracks visitors’ interactions and sends this information back to Google Analytics, where it is processed and presented in various reports.
2. Creating a Google Analytics Account
Before you can install Google Analytics, you need to create an account. Visit analytics.google.com, sign in with your Google account, or create a new one if you don’t already have one.
3. Step-by-Step Guide to Installing Google Analytics
Step 1: Set Up Your Account and Property
After logging in, follow the prompt to set up a new Google Analytics account. Provide the necessary information, such as account name, website name, website URL, and time zone. Once the account is set up, you will be directed to create your first property.
Step 2: Get Your Tracking ID and Code
Google Analytics will provide you with a unique tracking ID and JavaScript tracking code when you set up a new property. This code needs to be installed on every page of your website that you want to track.
Step 3: Add the Tracking Code to Your Website
- For HTML websites: Paste the tracking code before the closing </head> tag on each HTML file.
- For WordPress: Use a plugin like “Insert Headers and Footers” to insert the code, or edit the header.php file in your theme to include the code before the closing </head> tag.
- For other platforms (e.g., Shopify, Wix): Follow platform-specific instructions to add the tracking code, typically found in the settings or preferences panel.
Step 4: Verify Installation
After installing the code, you can verify if Google Analytics is receiving data by checking the “Real-Time” report in your Google Analytics account. If you see active users on your site, then the installation was successful.
4. Configuring Google Analytics Settings
Once Google Analytics is installed, consider setting up additional configurations such as:
- Goals: Track conversions by setting up goals in Google Analytics.
- Filters: Exclude internal traffic to improve data accuracy.
- Alerts: Set up custom alerts to monitor significant changes in data patterns.
5. Troubleshooting Installation Issues
- No Data in Reports: Ensure that the tracking code is installed correctly on all pages. Check for typos or errors in the code snippet.
- Inaccurate Data: Verify that you have not duplicated the tracking code on any page and that you are filtering out internal traffic.
- Delayed Reporting: Note that some reports can take 24-48 hours to populate fully, so give it some time before troubleshooting.
Summary
Installing Google Analytics is a crucial step for any website owner or marketer wishing to gain deeper insights into their website traffic and user behavior. By following the steps outlined in this guide, you can ensure a smooth installation process and start leveraging the powerful features of Google Analytics to make data-driven decisions for your website.
Free essential resources for success
Discover more from Lifesight