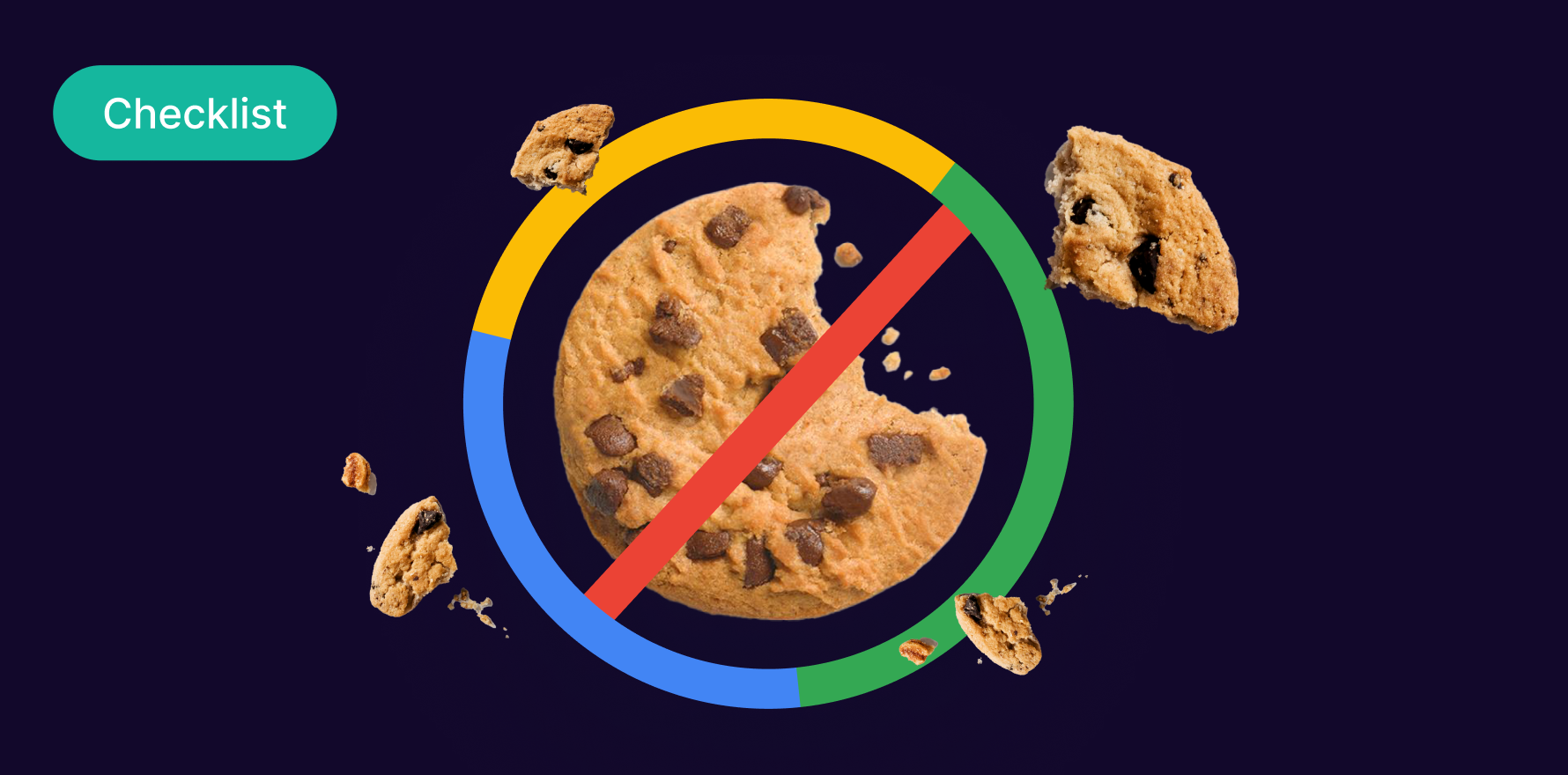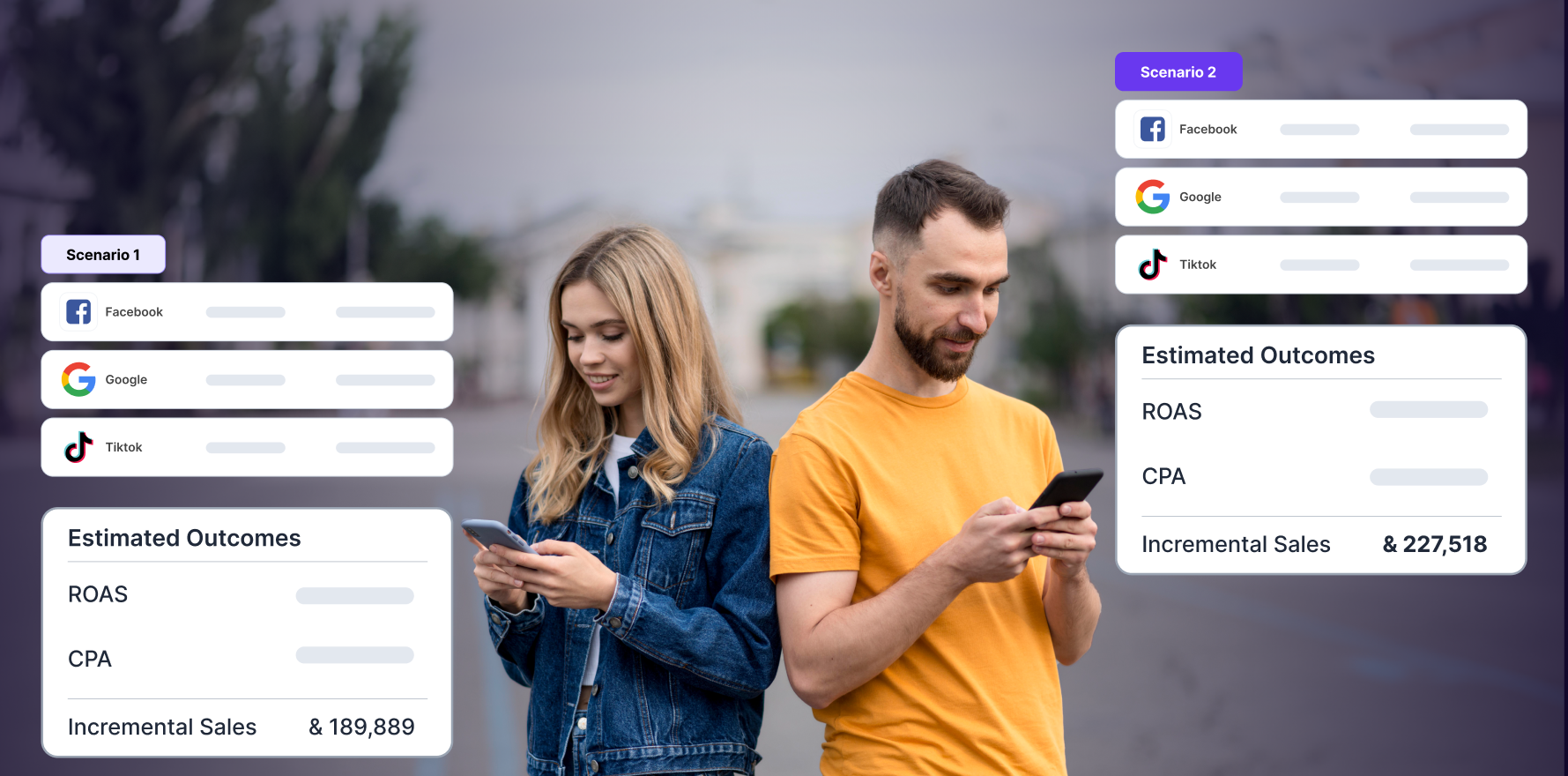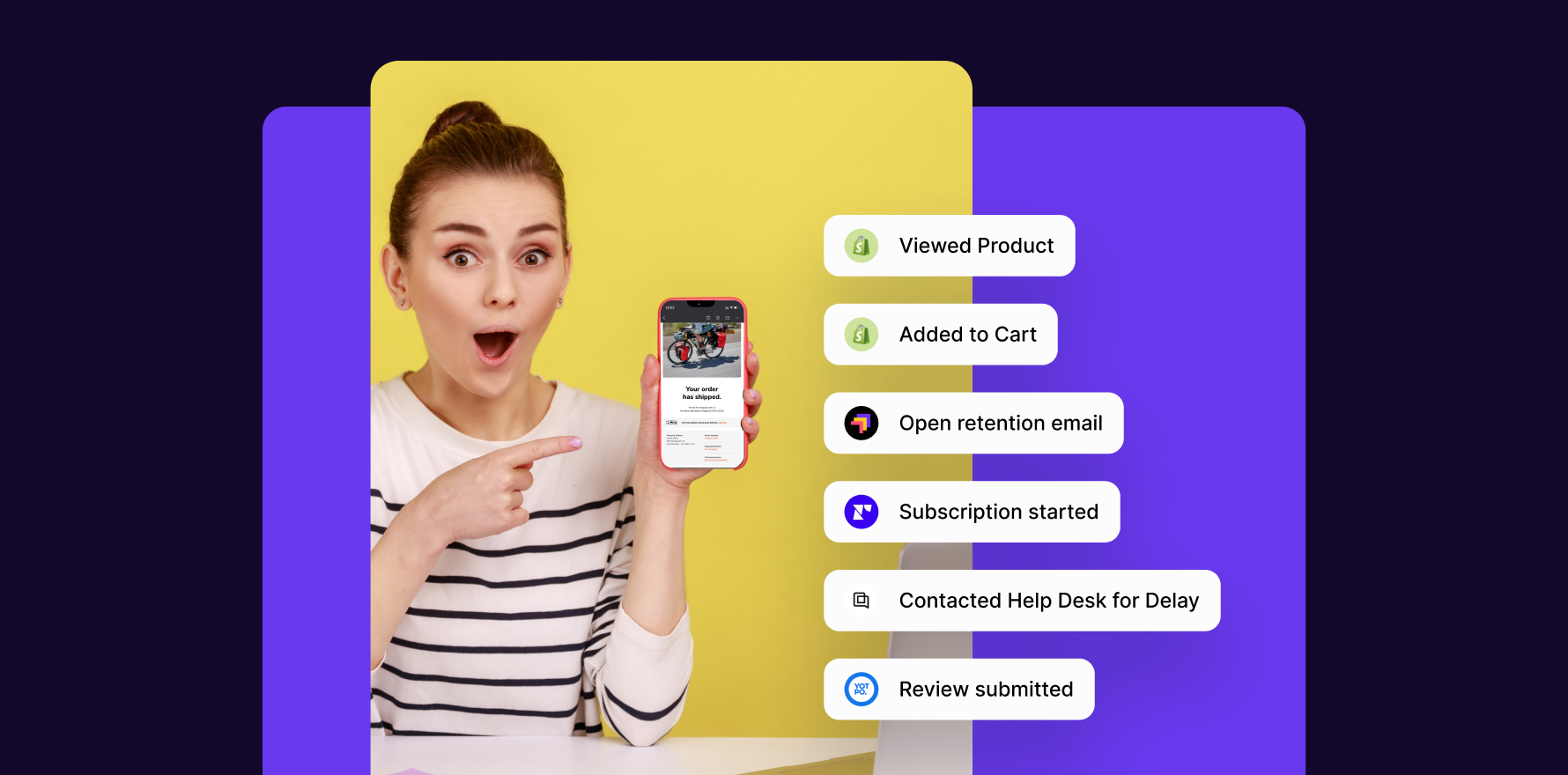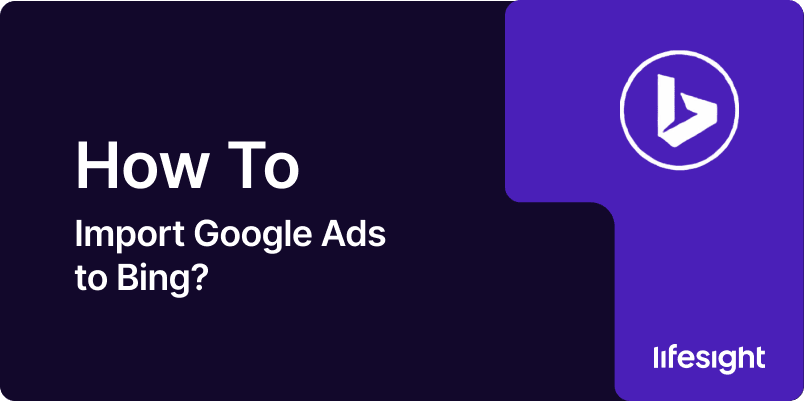
Importing your Google Ads campaigns to Bing Ads (now known as Microsoft Advertising) is a smart way to extend your reach and leverage the performance of your existing campaigns on another platform. The process of importing allows you to maintain consistency across both platforms, saving time and effort while ensuring that your ads are running seamlessly on Bing. In this guide, we will walk you through the essential steps of importing your Google Ads campaigns to Bing Ads.
Step 1: Prepare Your Google Ads Account
- Ensure Google Ads is Set Up Correctly: Before importing, ensure your Google Ads account is running smoothly with active campaigns that you want to replicate in Bing Ads. Verify that all campaign elements, such as keywords, ad copy, and bidding strategies, are optimized.
- Download Google Ads Campaign Data: You don’t necessarily need to download all the data, but it can be useful to have an overview of the campaigns you’re importing. You can use this for reference or troubleshooting if anything goes wrong during the import process.
Step 2: Link Your Google Ads Account to Microsoft Advertising
- Log into Microsoft Advertising: Access your Microsoft Advertising account by going to Microsoft Ads and logging in with your credentials.
- Navigate to “Tools”: In the Microsoft Advertising interface, click on the “Tools” icon in the top-right corner of your account dashboard.
- Click “Import”: Under the “Tools” section, select “Import”, and then choose “Import Google Ads Campaigns”. This opens the Google Ads import wizard.
- Sign In to Google Ads: You will be prompted to sign in to your Google Ads account to authorize Microsoft Advertising to access your Google Ads data. Follow the instructions to grant the necessary permissions.
Step 3: Choose the Campaigns You Want to Import
- Select Campaigns: Once your Google Ads account is linked, Microsoft Advertising will display a list of active campaigns from your Google Ads account. You can select individual campaigns, ad groups, or even the entire account to import.
- Review Campaigns: Ensure that you select all the relevant campaigns you want to import. You can choose to import campaigns with specific objectives, such as search or display campaigns, or focus on particular regions or keywords.
Step 4: Customize Settings for Import
- Review and Adjust Bidding Strategies: Since Google Ads and Bing Ads may have different bidding systems, review the bidding strategies for each campaign. Microsoft Advertising will automatically suggest an equivalent bidding strategy (e.g., Target CPA to Enhanced CPC), but you can adjust these settings if necessary.
- Modify Budget Settings: Check the daily or monthly budget for each imported campaign. You may want to adjust your budget to match Bing Ads’ pricing structure, especially if you’re targeting different demographics or geographies.
- Set Targeting and Geo-Location: You may want to customize geographic targeting or audience targeting based on Bing Ads’ unique options, which may differ from Google Ads’ settings.
Step 5: Import Campaigns
- Confirm Import Details: Review all settings, including the campaign names, budgets, bidding strategies, and targeting preferences. Once satisfied, click “Import” to begin the transfer process.
- Monitor the Import Process: Microsoft Advertising will now copy your Google Ads campaigns into your account. This process may take a few minutes, depending on the size and complexity of your campaigns.
Step 6: Review and Refine Imported Campaigns
- Verify Campaign Data: After the import process is complete, carefully review all imported campaigns in the “Campaigns” tab of Microsoft Advertising. Ensure that the ad copy, keywords, and ad extensions have been successfully copied over.
- Adjust Campaign Details: Make any necessary adjustments to the campaigns. For example, you may want to change the ad scheduling, device targeting, or other preferences based on the performance of your Bing Ads campaigns.
- Test Ad Copy: Since Google Ads and Bing Ads may have slight differences in user behavior, review your ad copy for clarity and relevance. It’s important to test ad messaging to ensure it resonates with Bing’s audience.
Step 7: Monitor Performance and Optimize
- Track Campaign Performance: After your campaigns have been running for a few days, monitor the performance on Bing. Look at key metrics such as CTR (click-through rate), CPC (cost per click), and Conversion Rate to compare results with Google Ads.
- Adjust Based on Data: Based on the performance data from Bing, make adjustments to keywords, ad copy, and targeting. You may find that certain keywords or ads perform better on Bing than on Google Ads.
- A/B Testing: Test different variations of your imported ads to determine which resonates best with Bing’s audience. Make adjustments to ad copy, bidding strategies, and targeting based on these insights.
Step 8: Set Up Ongoing Imports (Optional)
- Schedule Regular Imports: If you want to keep your Bing Ads campaigns synchronized with your Google Ads account, you can set up an automatic import schedule. This will ensure that new campaigns or changes in Google Ads are automatically mirrored in Bing Ads.
- Manage Import Preferences: You can adjust the frequency of imports and select specific campaigns for automatic updating. This feature can be useful for maintaining consistency across both platforms without having to manually import every time.
Summary
Importing Google Ads campaigns to Bing Ads is an efficient way to expand your digital marketing reach and streamline campaign management. By following the steps outlined in this guide, you can easily transfer your existing campaigns from Google Ads to Bing Ads, adjust settings for better performance, and monitor results to optimize your strategy. Regular monitoring and optimization are essential to ensure that your campaigns perform well across both platforms. By leveraging Bing’s unique features, such as targeting and bidding strategies, you can maximize your ROI and achieve your business goals.
Free essential resources for success
Discover more from Lifesight