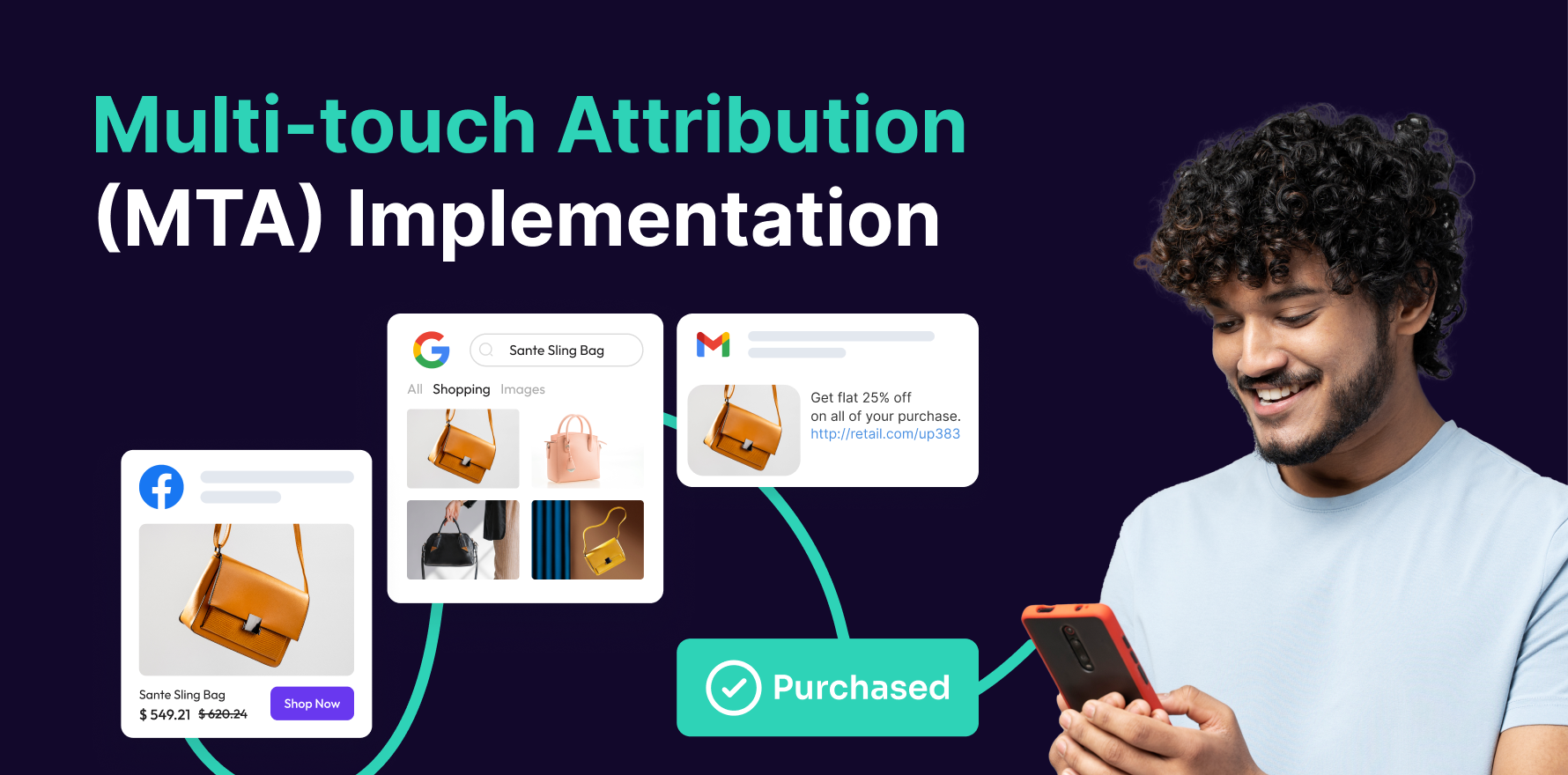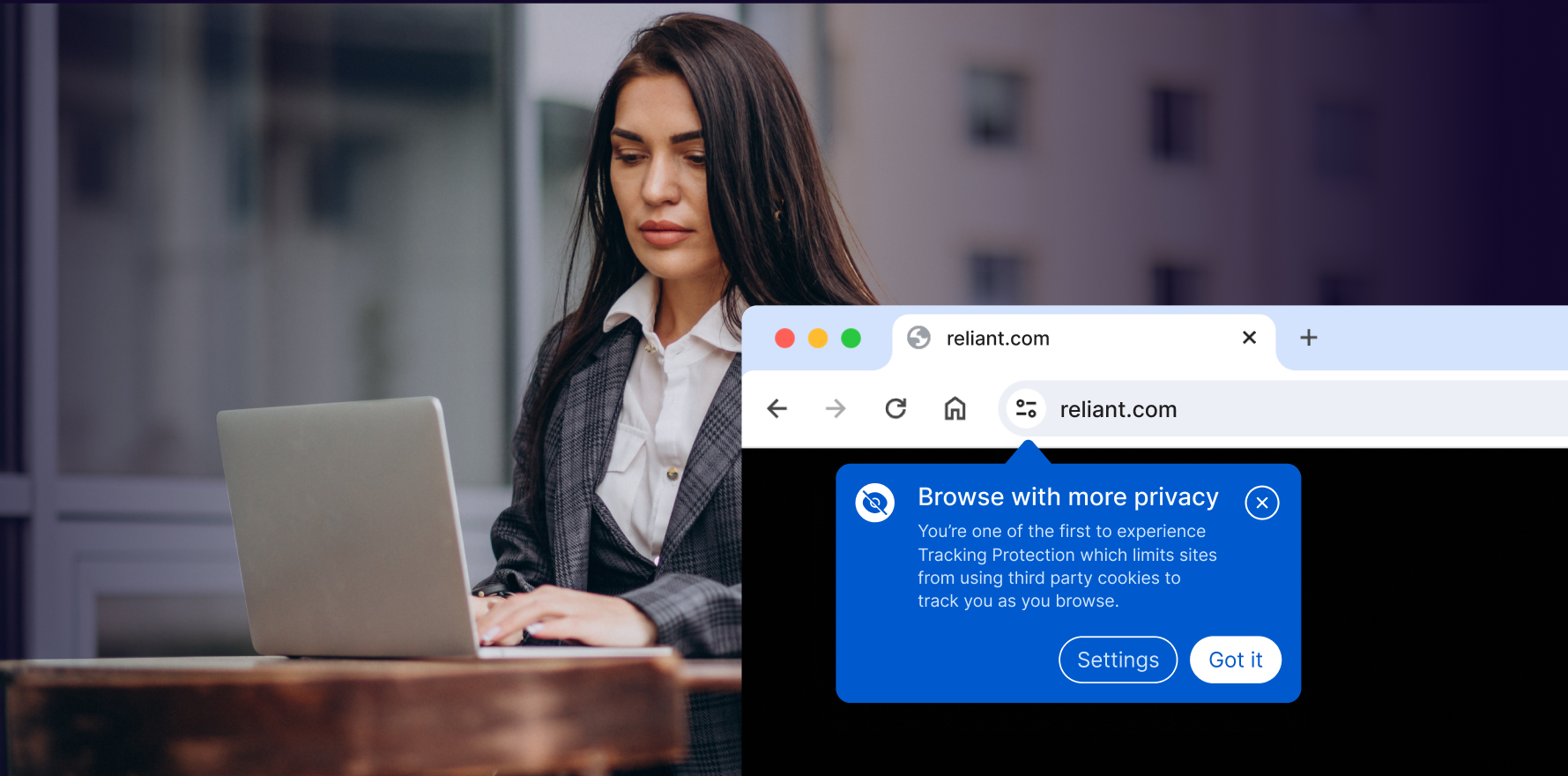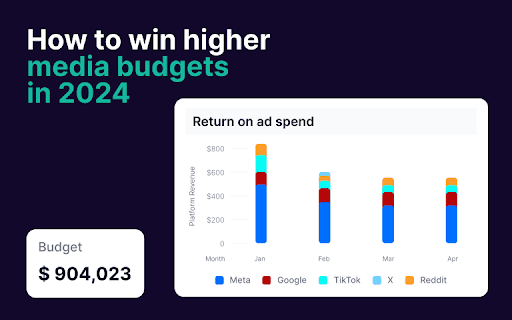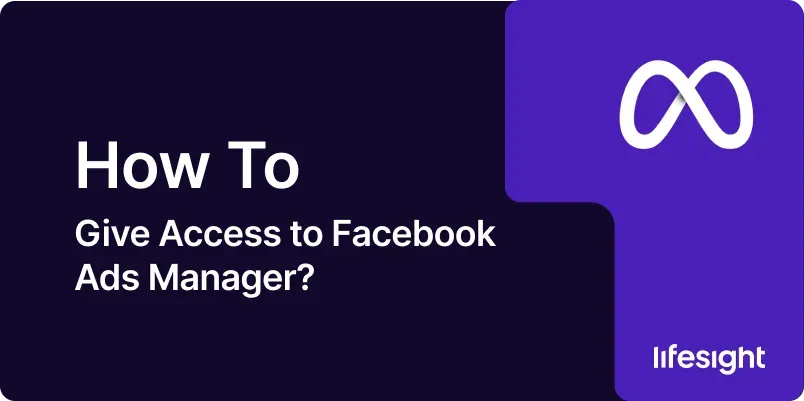
Introduction
Granting access to Facebook Ads Manager is essential for collaborative campaigns, allowing team members, clients, or agencies to manage or review advertising efforts. This guide will explain how to provide access to your Facebook Ads Manager securely and efficiently, ensuring that each user has the appropriate level of permissions for their role.
1. Understanding Facebook Ads Manager Roles
Facebook Ads Manager offers several roles, each with different levels of permissions:
- Admin: Can manage all aspects of campaigns, including setting permissions for others.
- Advertiser: Can set up and run ads but cannot alter permissions.
- Analyst: Can view ads and access reports but cannot make any changes.
2. Prerequisites for Giving Access
To give someone access to Facebook Ads Manager, ensure you have:
- Administrator Access: You need to be an admin to grant access to others.
- User’s Facebook Account Information: Users need a Facebook account to be added to Ads Manager.
- Defined User Roles: Understand and decide the appropriate role for each new user based on their responsibilities.
3. Step-by-Step Guide to Granting Access
Step 1: Access Business Settings
Log into Facebook and access your Ads Manager. From the Ads Manager, go to the main menu and select ‘Business Settings’ under the ‘All Tools’ section.
Step 2: Navigate to Users and Accounts
In the Business Settings menu, click on ‘Users’ and then select ‘People’ to start adding new users. You can also manage access for ‘Partners’ if you are collaborating with other businesses.
Step 3: Add Users and Assign Roles
- Add New Users: Click the ‘+ Add’ button and enter the email address associated with the user’s Facebook account. Send them an invitation to join your Business Manager.
- Assign Roles: Once the user accepts the invitation, you can assign them a specific role (Admin, Advertiser, or Analyst) based on the level of access they require. Navigate to the ‘Accounts’ section, select ‘Ad Accounts,’ choose the ad account you want to grant access to, and assign the role to the new user.
Step 4: Confirm and Notify Users
After setting up the roles, confirm that the settings are saved correctly. It’s good practice to notify the new users personally about their access and any specific instructions or guidelines they should follow.
4. Best Practices for Managing Access
- Regularly Review Access: Periodically check who has access to your Ads Manager to ensure that only relevant individuals have the necessary permissions.
- Use Business Manager: For better control and security, manage all access through Facebook’s Business Manager rather than individual ad accounts.
- Limit Admin Roles: Be cautious about who you assign as an admin since they can change permissions and manage billing.
5. Troubleshooting Common Access Issues
- Access Not Showing: If users report not seeing the ad account, ensure they have accepted the invitation and that you have assigned the correct ad account.
- Role Permissions Issues: Double-check the roles assigned if users have more or fewer permissions than expected.
Summary
Giving access to Facebook Ads Manager allows teams to work more effectively on advertising campaigns by ensuring that each member has the appropriate level of access. By following this guide, you can manage user roles and permissions securely, facilitating better collaboration and campaign management.
Free essential resources for success
Discover more from Lifesight