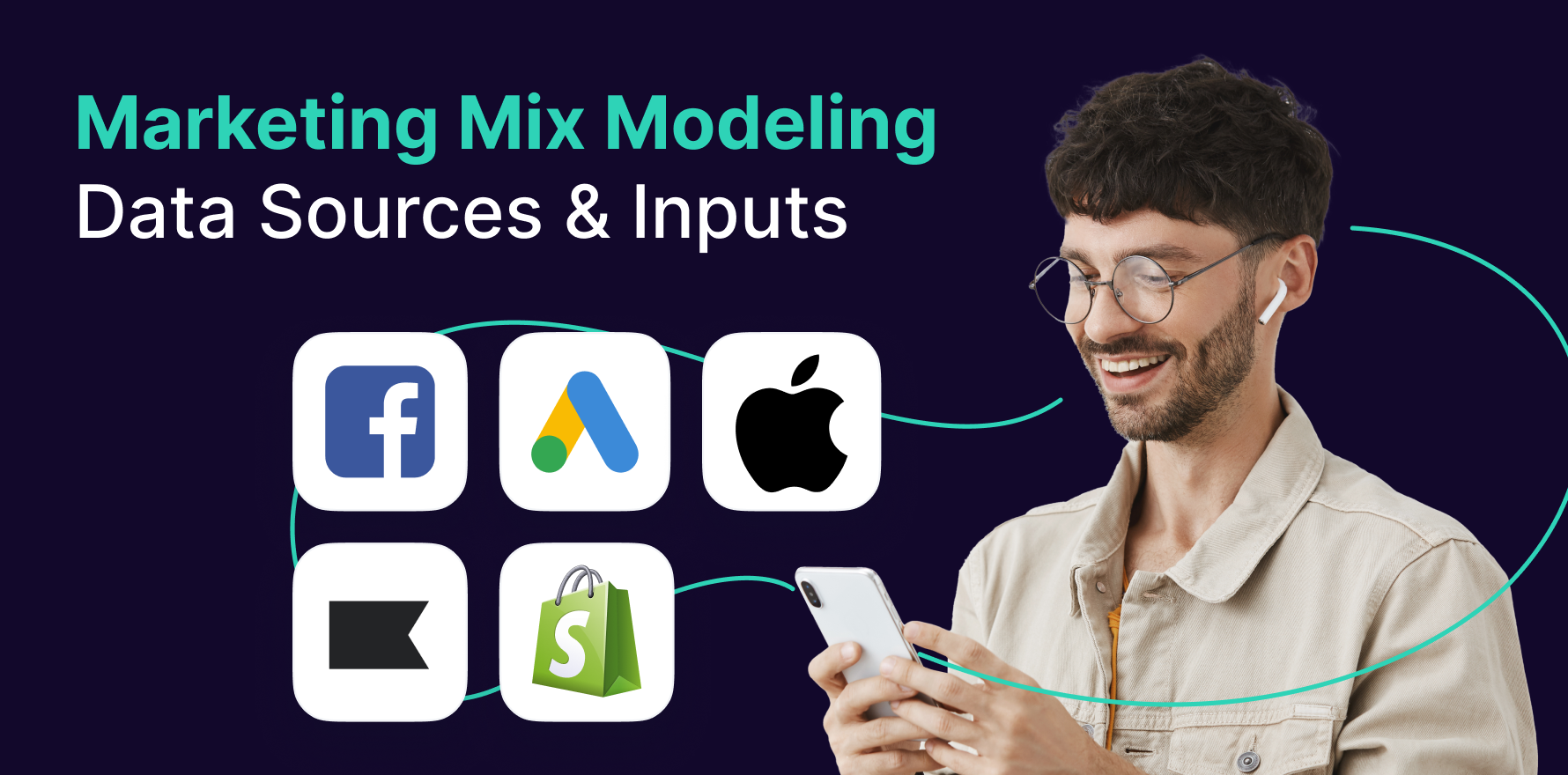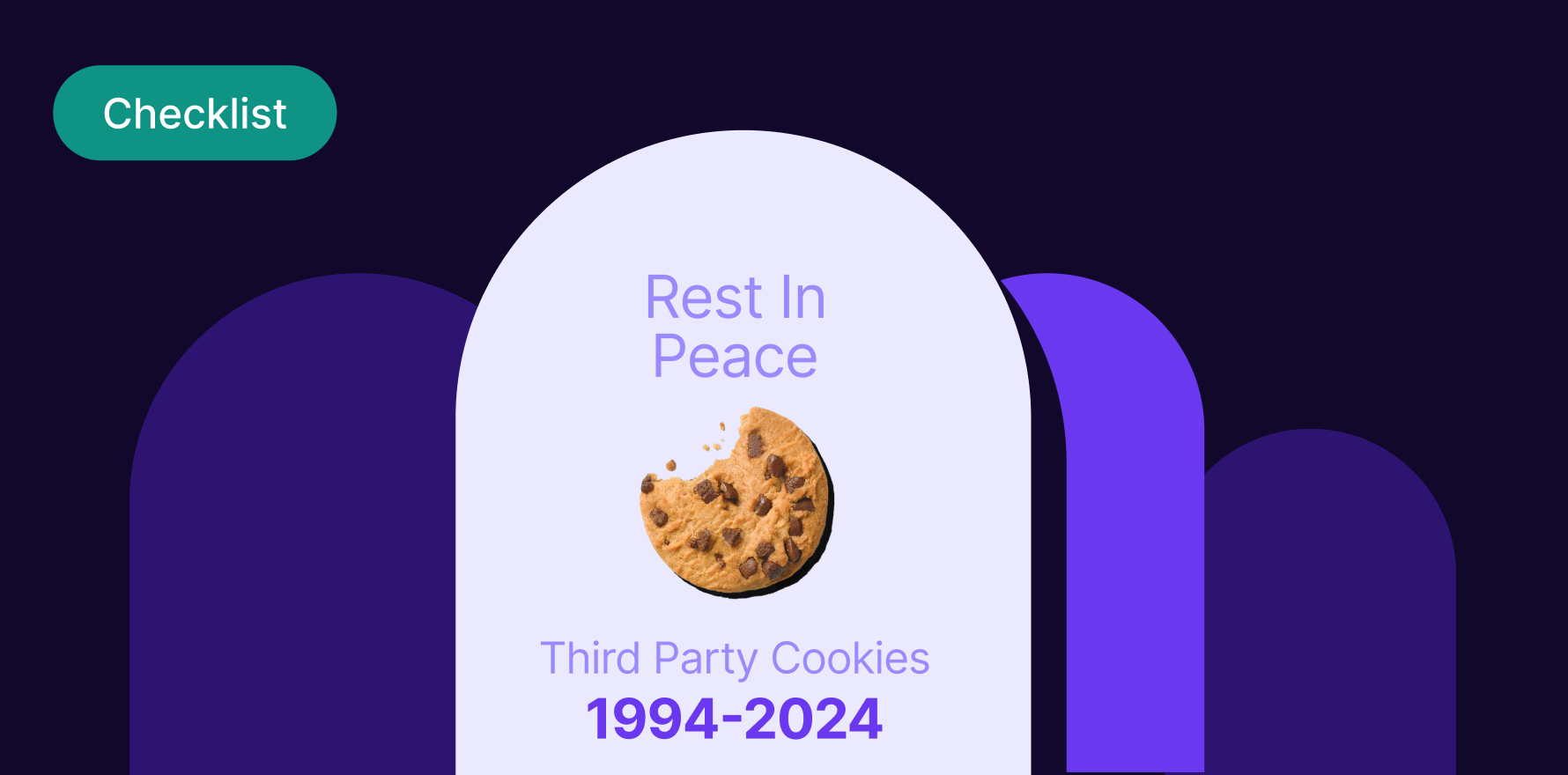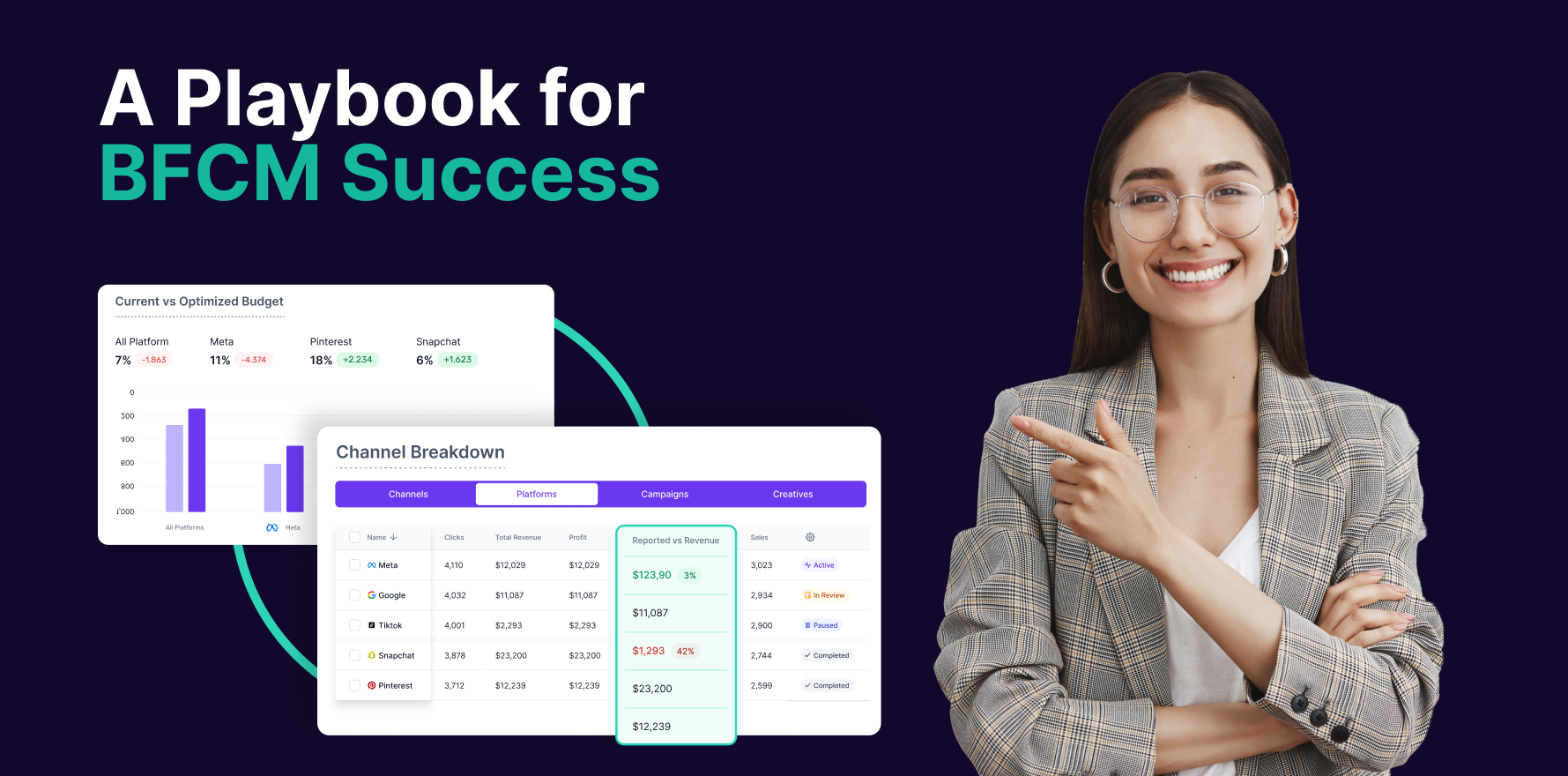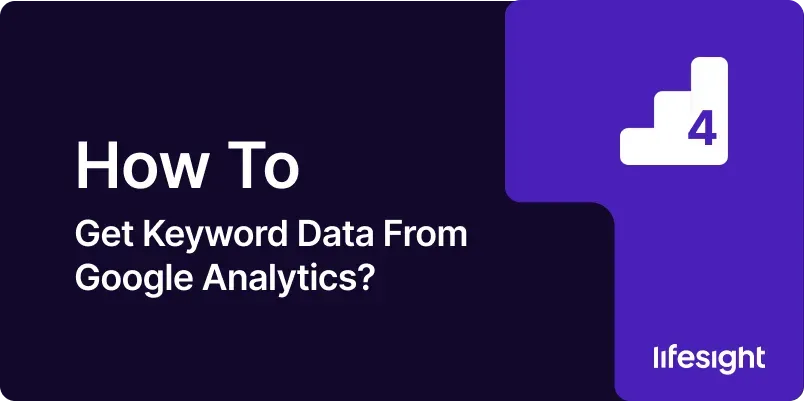
Keyword data is crucial for understanding how users find your website and which search terms drive the most traffic. Google Analytics provides insights into organic search performance, but obtaining detailed keyword data can be challenging due to privacy limitations and changes in data reporting. This guide will provide a step-by-step approach to accessing and analyzing keyword data through Google Analytics, helping you refine your SEO strategy and improve your website’s visibility.
Introduction
Understanding keyword performance is essential for optimizing your website’s search engine strategy. While Google Analytics offers valuable data on user behavior and traffic sources, it has limitations when it comes to direct keyword data due to privacy measures implemented by Google. However, by leveraging Google Analytics in conjunction with other tools and techniques, you can gain valuable insights into the keywords driving traffic to your site. This guide will walk you through the process of obtaining keyword data, analyzing it effectively, and using it to enhance your SEO efforts.
Step-by-Step Guide
Step 1: Access Google Analytics
- Log In to Google Analytics: Open your web browser and go to Google Analytics. Log in with your Google account credentials associated with your Analytics account.
- Select Your Property: Choose the property (website or app) for which you want to view keyword data. Click on the property name to access the reporting interface.
- Navigate to Acquisition Reports: On the left-hand sidebar, click on “Acquisition” to expand the menu. This section contains various reports related to how users acquire and interact with your website.
Step 2: Explore Organic Search Traffic
- Go to All Traffic: Under “Acquisition,” click on “All Traffic,” then select “Channels” to view different traffic sources.
- Select Organic Search: In the “Channels” report, find and click on “Organic Search.” This report shows traffic data from organic search, but it does not include specific keyword details due to privacy measures.
- Review Traffic Metrics: Analyze metrics such as sessions, users, bounce rate, and average session duration for organic search traffic. This provides an overview of how well your site performs in organic search.
Step 3: Access Search Console Data
- Link Google Search Console to Google Analytics: For detailed keyword data, you need to link Google Search Console (GSC) to Google Analytics. In Google Analytics, go to “Admin” and select “Property Settings” under the “Property” column. Click on “Adjust Search Console” and follow the prompts to link your GSC account.
- Verify Connection: Ensure that Google Search Console is correctly linked by checking the “Search Console” section in Google Analytics under “Acquisition.”
- Access Search Console Reports: Once linked, you can view keyword data by navigating to “Acquisition” > “Search Console.” Here, you’ll find reports on “Landing Pages,” “Countries,” and “Devices.”
Step 4: Analyze Landing Pages Report
- Select Landing Pages: In the “Search Console” section, click on “Landing Pages.” This report shows which pages on your site are attracting organic search traffic.
- Review Page Performance: Analyze metrics such as sessions, bounce rate, and average session duration for each landing page. This helps identify which pages perform well and which may need optimization.
- Identify Top Landing Pages: Look for landing pages with high traffic and engagement. These pages are often optimized for important keywords and can provide insights into successful keyword strategies.
Step 5: Explore Queries Report in Search Console
- Access Queries Report: In Google Search Console, go to the “Performance” report, then click on the “Queries” tab. This report provides data on search queries that drive traffic to your site.
- Analyze Query Performance: Review metrics such as clicks, impressions, average click-through rate (CTR), and average position for each query. This helps identify high-performing keywords and areas for improvement.
- Filter and Sort Queries: Use filters and sorting options to focus on specific queries or keyword groups. For example, you can filter by impressions or clicks to prioritize high-traffic keywords.
Step 6: Utilize Google Ads Keyword Data
- Link Google Ads to Google Analytics: If you’re running Google Ads campaigns, link your Google Ads account to Google Analytics. Go to “Admin,” select “Google Ads Linking” under the “Property” column, and follow the steps to link your accounts.
- Access Google Ads Reports: In Google Analytics, navigate to “Acquisition” > “Google Ads” to access reports related to your Google Ads campaigns.
- Analyze Keyword Performance: Review metrics such as clicks, cost, conversion rate, and ROI for your Google Ads keywords. This data can provide insights into which keywords drive paid traffic and contribute to your overall keyword strategy.
Step 7: Implement UTM Parameters for Better Tracking
- Use UTM Parameters: To track specific keywords from different sources, use UTM parameters in your URLs. UTM parameters allow you to track campaign performance in Google Analytics by adding tags to your URLs.
- Generate UTM Links: Use Google’s Campaign URL Builder to create UTM-tagged URLs for your marketing campaigns. Specify parameters such as source, medium, and campaign name.
- Track UTM Data in Google Analytics: In Google Analytics, go to “Acquisition” > “Campaigns” > “All Campaigns” to view data from your UTM-tagged URLs. This helps track the performance of specific campaigns and keywords.
Step 8: Use Advanced Segments for Keyword Analysis
- Create Advanced Segments: In Google Analytics, go to “Audience” > “Segments” and click on “+ New Segment” to create custom segments based on keyword data.
- Define Segment Criteria: Specify the conditions for your segment. For example, create a segment for users who came from specific search queries or landing pages.
- Apply Segments to Reports: Apply your custom segments to various reports to analyze keyword performance and user behavior in more detail.
- Compare Segments: Use segment comparisons to identify differences in behavior and performance between users from different keywords or campaigns.
Step 9: Monitor Keyword Trends Over Time
- Use Historical Data: Analyze historical keyword data to identify trends and patterns over time. Look for changes in keyword performance and traffic sources.
- Set Up Alerts: Create custom alerts in Google Analytics to monitor significant changes in keyword performance or traffic patterns. Go to “Admin” > “Custom Alerts” to set up alerts based on specific criteria.
- Review Seasonal Trends: Examine seasonal trends in keyword performance to adjust your SEO and marketing strategies accordingly. Use historical data to plan for peak traffic periods.
Step 10: Report and Share Keyword Insights
- Generate Reports: Create custom reports in Google Analytics to summarize keyword performance data. Include metrics such as traffic, conversions, and engagement for key keywords.
- Share Reports with Stakeholders: Use Google Analytics’ sharing features to distribute reports to team members or stakeholders. Provide insights and recommendations based on keyword data.
- Prepare Actionable Recommendations: Based on your analysis, prepare actionable recommendations for optimizing your SEO strategy and improving keyword performance.
- Track Progress: Continuously monitor keyword performance and track progress on implementing recommendations. Use Google Analytics to evaluate the impact of your SEO efforts.
Summary
Obtaining and analyzing keyword data in Google Analytics involves a combination of using built-in reports, linking with Google Search Console, and leveraging additional tools like Google Ads. By following the steps outlined in this guide, you can access valuable insights into keyword performance, track user behavior, and make data-driven decisions to enhance your SEO strategy. Regularly monitoring keyword data and adapting your approach based on performance metrics will help improve your website’s visibility and drive better results.
Free essential resources for success
Discover more from Lifesight