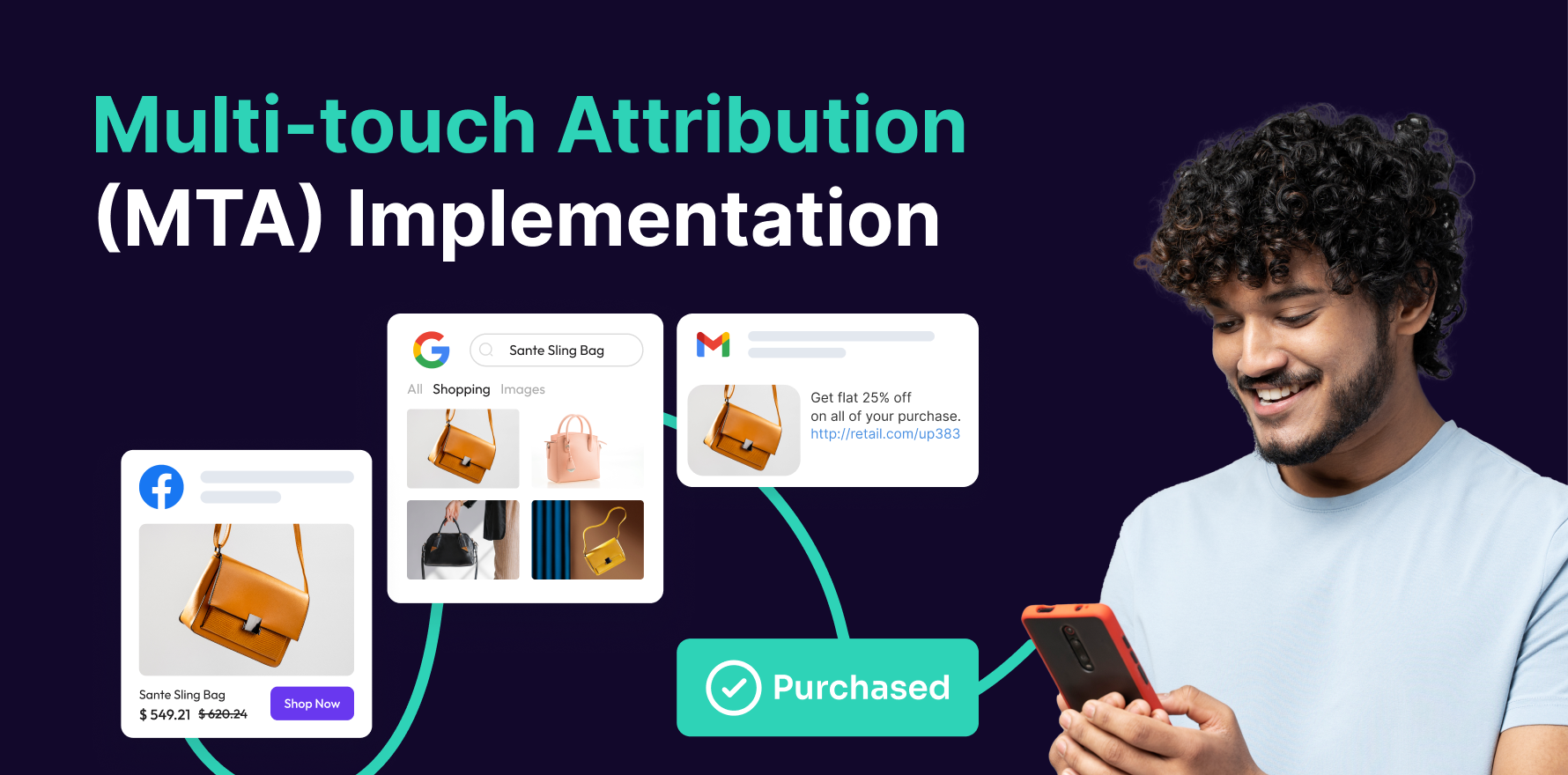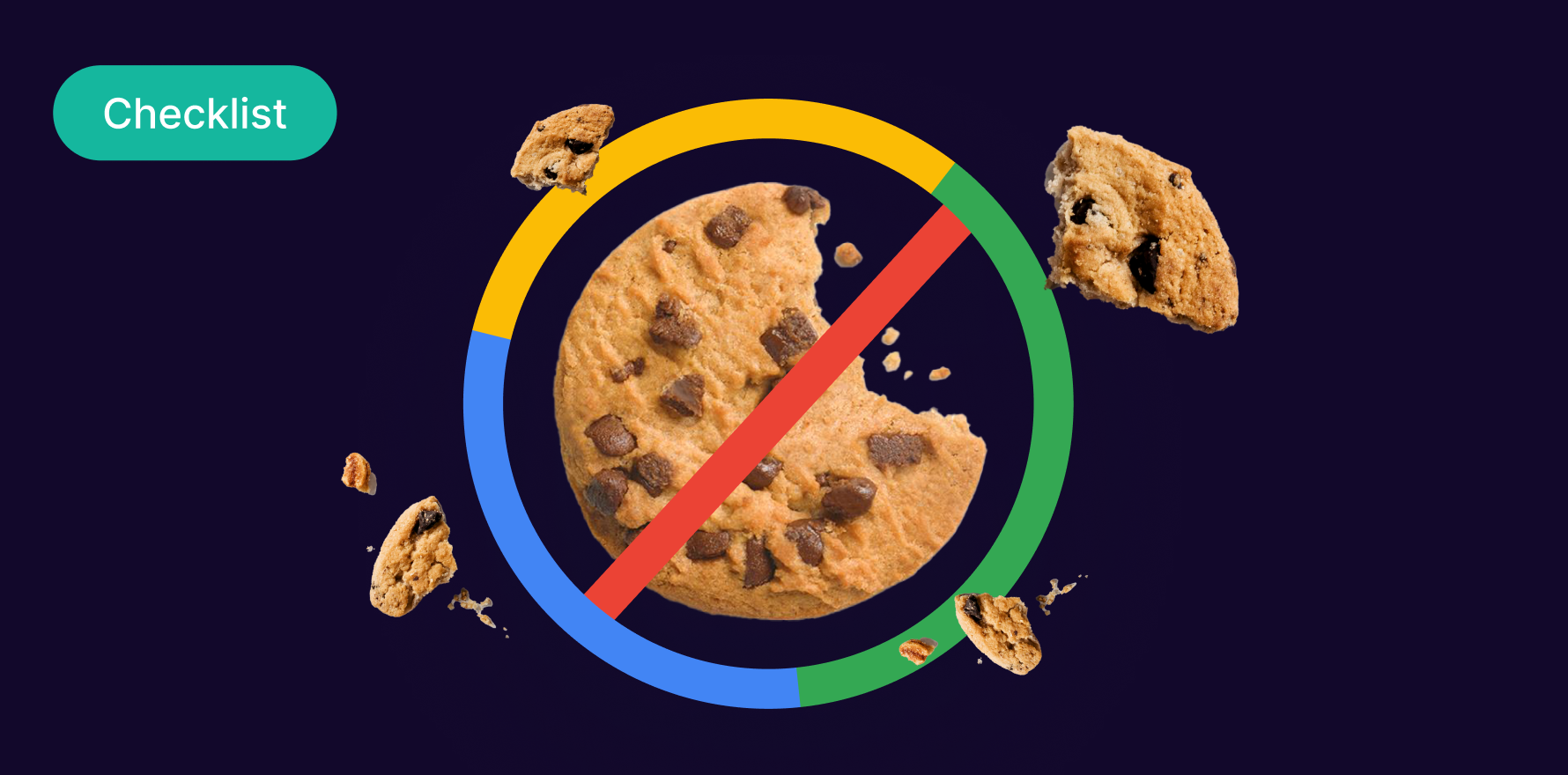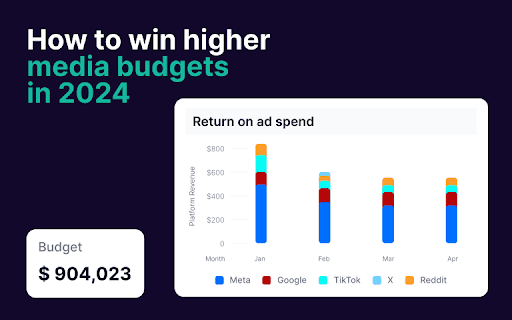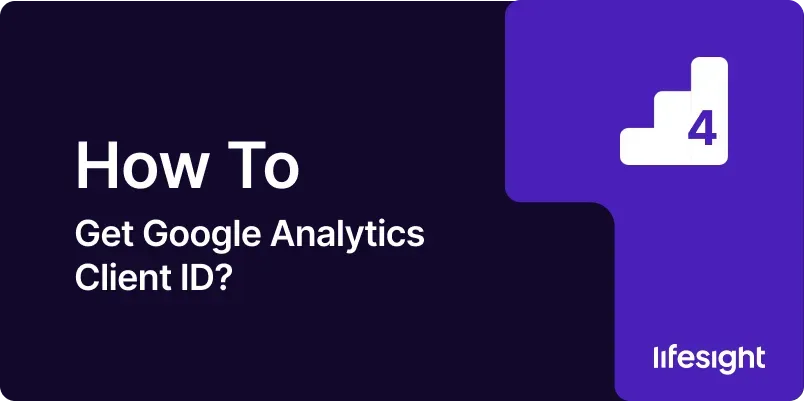
Introduction
The Google Analytics Client ID is a unique identifier used to track individual users across sessions on your website. This ID is crucial for maintaining user data consistency and understanding user behavior. It allows you to analyze user interactions and personalize marketing strategies effectively. In this comprehensive guide, we will walk you through the process of obtaining and utilizing the Google Analytics Client ID, ensuring that you can leverage this data to enhance your website’s performance and marketing efforts.
Step 1: Access Your Google Analytics Account
- Log In to Google Analytics:
- Open your web browser and go to Google Analytics.
- Enter your Google account credentials to log in.
- Select the Relevant Account:
- If you manage multiple Google Analytics accounts, select the account that corresponds to the website you want to track. Click on the account name to access its settings.
Step 2: Navigate to Admin Panel
- Go to Admin:
- Click on the “Admin” tab located at the bottom left corner of the Google Analytics interface. This will take you to the Admin panel where you can manage account settings.
- Select Property:
- In the Admin panel, under the “Property” column, select the property that corresponds to the website for which you want to obtain the Client ID.
Step 3: Implement Google Analytics Tracking Code
- Get Tracking Code:
- Navigate to the “Tracking Info” section under the “Property” column.
- Click on “Tracking Code” to access your Google Analytics tracking code.
- Copy Tracking Code:
- Copy the tracking code snippet provided. This code needs to be added to your website’s pages to enable Google Analytics tracking.
Step 4: Add Tracking Code to Your Website
- Access Your Website’s Source Code:
- Log in to your website’s content management system (CMS) or access your website’s source code through an HTML editor or web development environment.
- Insert Tracking Code:
- Paste the Google Analytics tracking code into the <head> section of every page you want to track. This ensures that the tracking code is executed on each page load.
- Publish Changes:
- Save and publish the changes to your website to activate Google Analytics tracking.
Step 5: Verify Tracking Code Installation
- Use Google Tag Assistant:
- Install the Google Tag Assistant Chrome extension.
- Visit your website and use the Tag Assistant to verify that the Google Analytics tracking code is correctly installed and firing.
- Check Real-Time Reports:
- In Google Analytics, go to the “Real-Time” section to check if data is being recorded. If you see activity, the tracking code is working correctly.
Step 6: Retrieve Client ID from Google Analytics
- Open Developer Tools:
- Open your web browser’s developer tools (press F12 or Ctrl+Shift+I on Windows/Linux or Cmd+Option+I on macOS).
- Navigate to Application Tab:
- In the developer tools, go to the “Application” tab (or “Storage” tab in some browsers).
- Find Cookies:
- Locate the “Cookies” section in the left-hand menu and select your website’s domain.
- Locate _ga Cookie:
- Look for the cookie named _ga. This cookie contains the Client ID.
- Copy Client ID:
- Click on the _ga cookie to view its value. The Client ID is part of this value, typically formatted as GA1.2.<Client_ID>. Copy the Client ID for your records.
Step 7: Use Client ID for Tracking and Analysis
- Integrate Client ID into Reports:
- Use the Client ID to track user-specific data and create detailed reports. This helps in analyzing individual user behavior and segmenting data for personalized marketing.
- Leverage Client ID for Customization:
- Utilize the Client ID for custom tracking and personalization on your website. For example, you can use it to tailor content based on user behavior or track specific user journeys.
Step 8: Monitor and Troubleshoot Tracking Issues
- Regularly Check Tracking Code:
- Periodically verify that the Google Analytics tracking code is properly installed and functioning on all pages of your website.
- Troubleshoot Common Issues:
- If you encounter issues with data tracking or Client ID retrieval, ensure that the tracking code is correctly implemented and that there are no conflicts with other scripts on your website.
Step 9: Stay Updated with Google Analytics Changes
- Follow Google Analytics Updates:
- Stay informed about updates and changes to Google Analytics by following the Google Analytics Blog and official documentation.
- Participate in Training and Webinars:
- Consider participating in Google Analytics training or webinars to keep up with new features and best practices for tracking and analysis.
Step 10: Maintain Data Privacy and Compliance
- Adhere to Privacy Regulations:
- Ensure that you comply with data privacy regulations, such as GDPR or CCPA, when using Client ID data. Implement necessary measures to protect user privacy.
- Update Privacy Policy:
- Update your website’s privacy policy to inform users about the use of tracking technologies and the collection of Client ID data.
Summary
Obtaining and utilizing the Google Analytics Client ID is essential for tracking individual users and understanding their interactions with your website. By following these ten steps accessing your Google Analytics account, implementing and verifying tracking code, retrieving and using the Client ID, monitoring issues, staying updated, and maintaining data privacy you can effectively manage user tracking and leverage this data for enhanced marketing insights. Accurate tracking and analysis will enable you to make informed decisions, optimize user experiences, and achieve better results for your website.
Free essential resources for success
Discover more from Lifesight