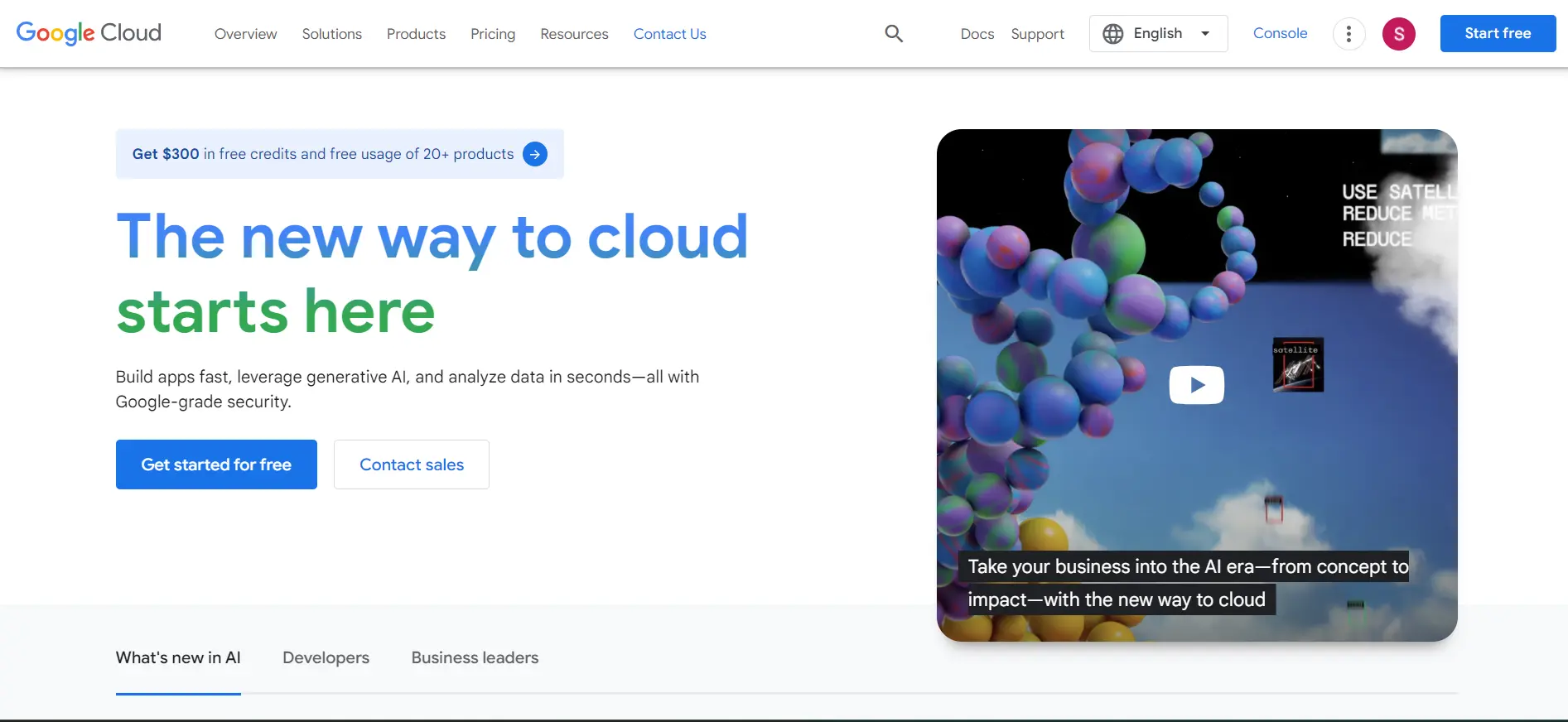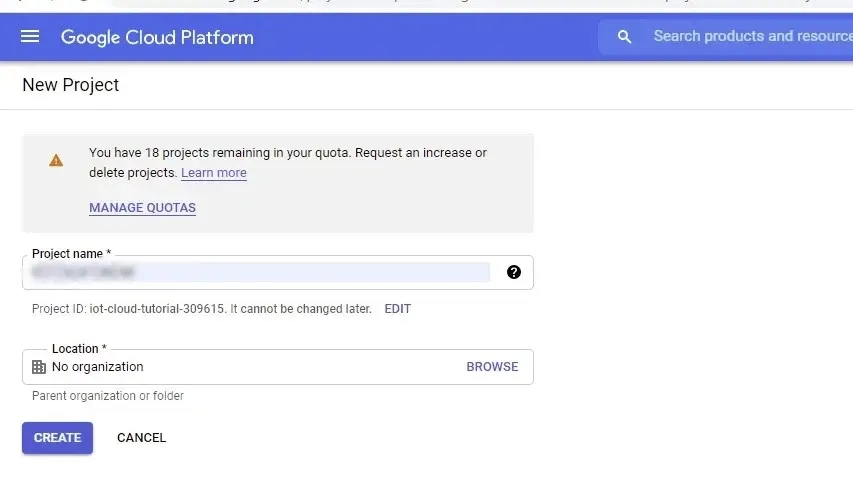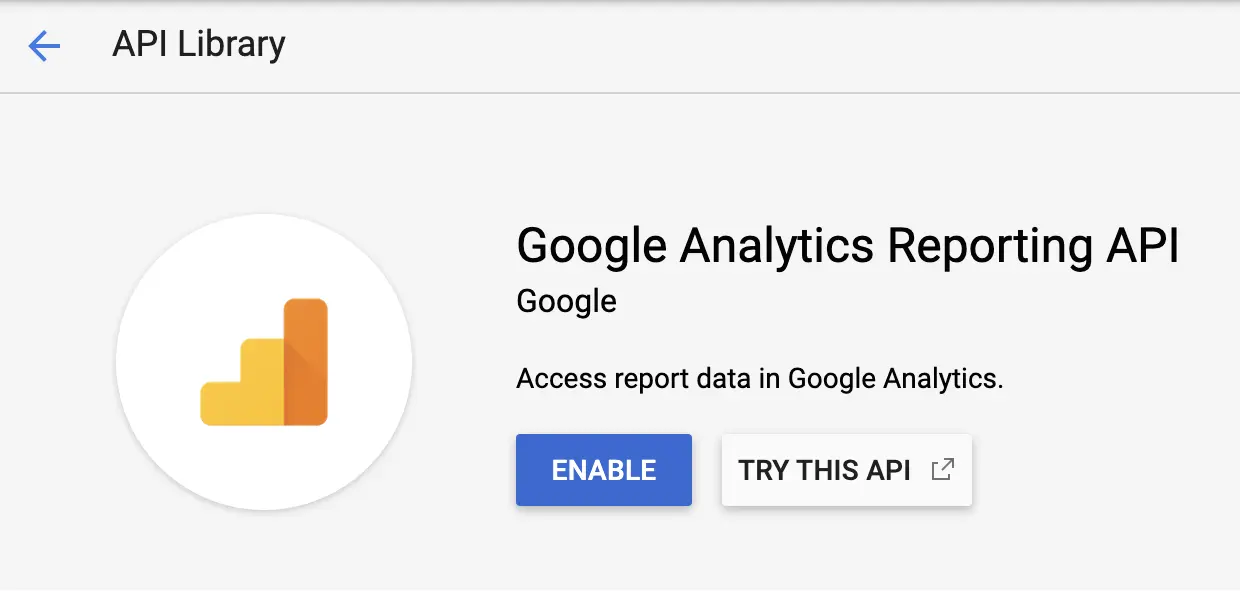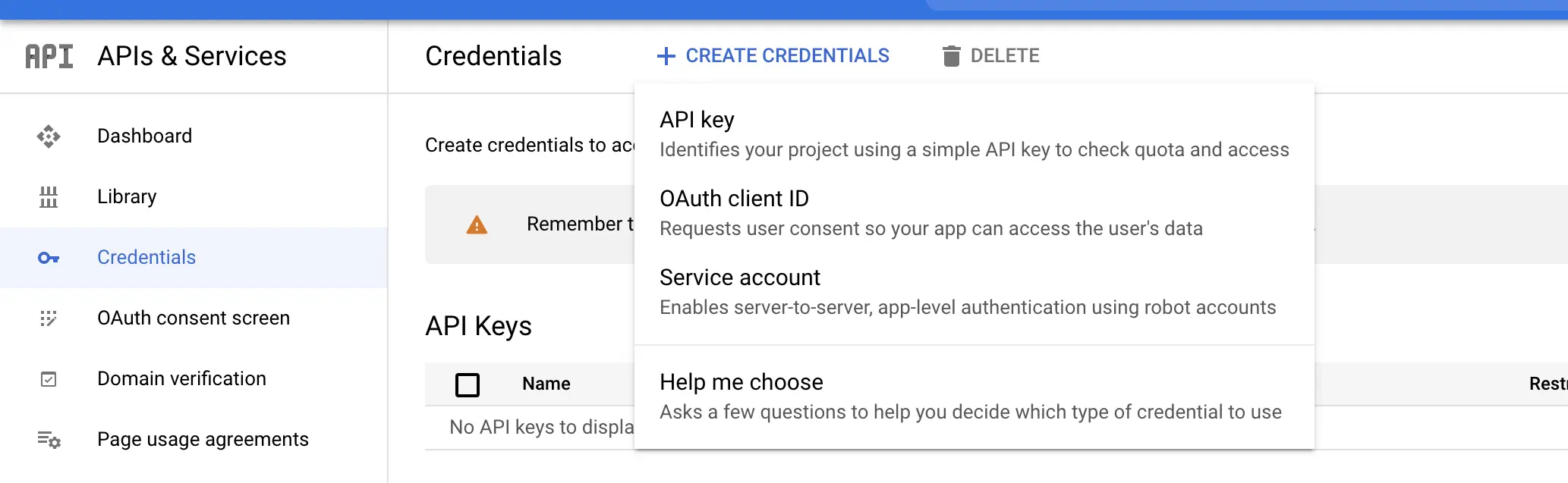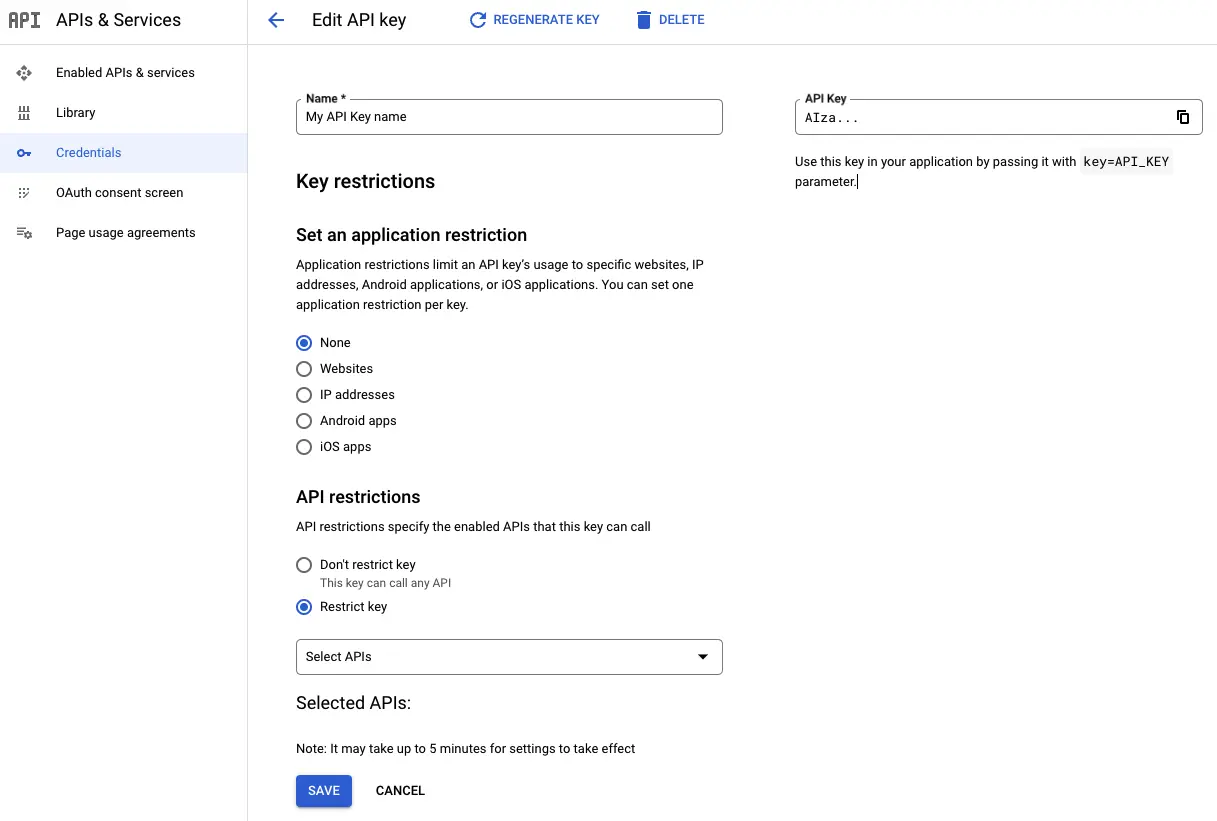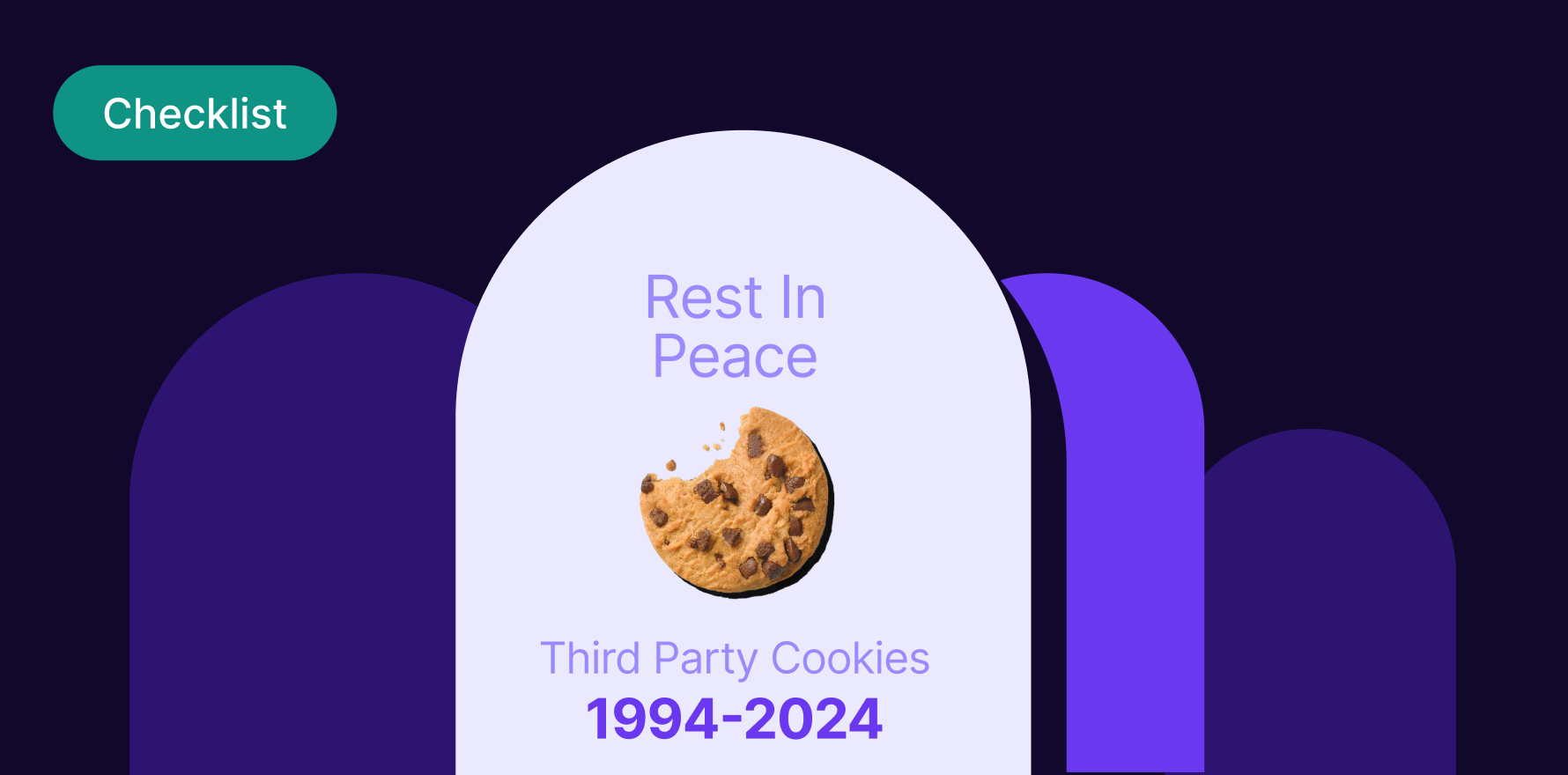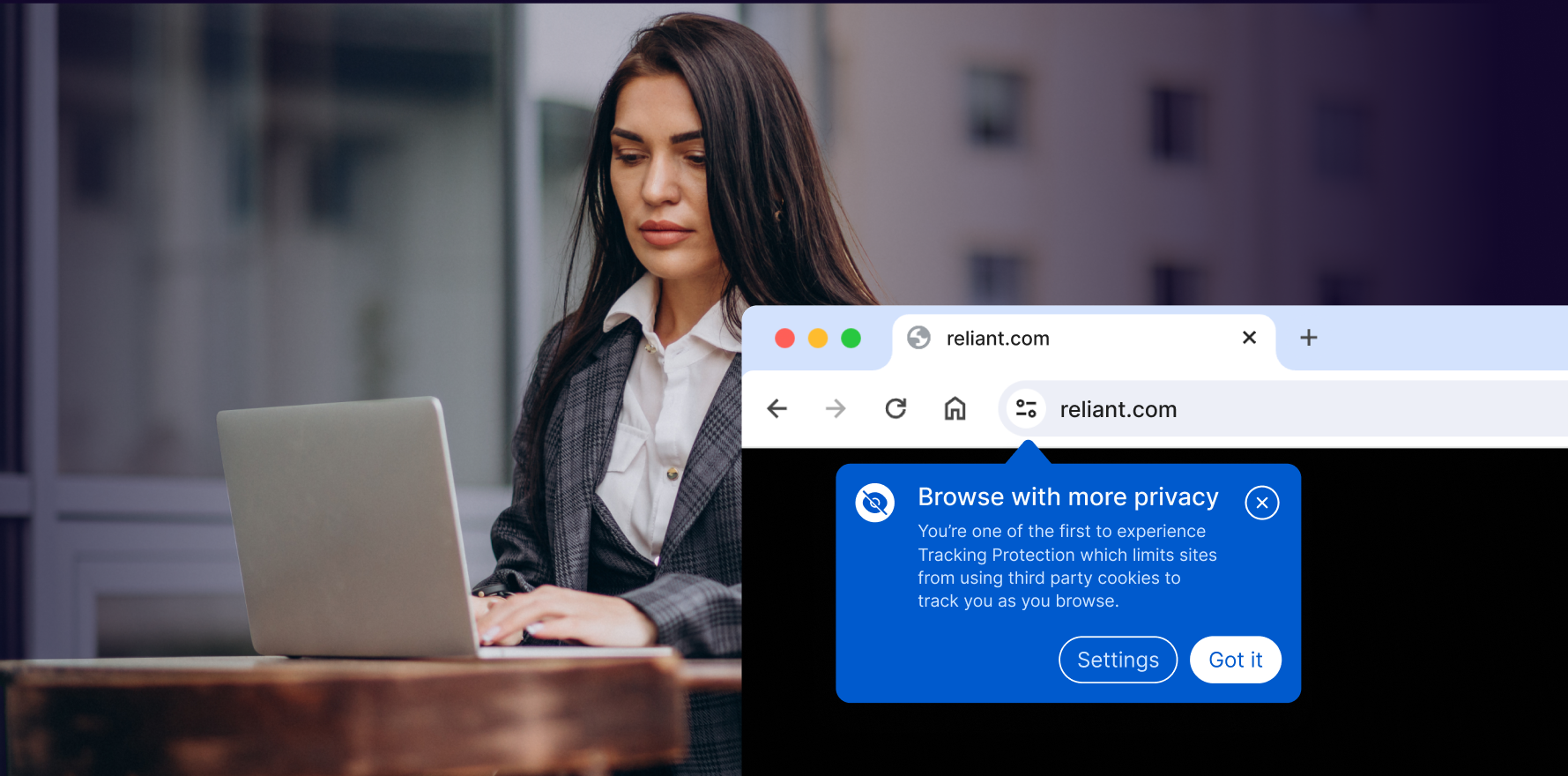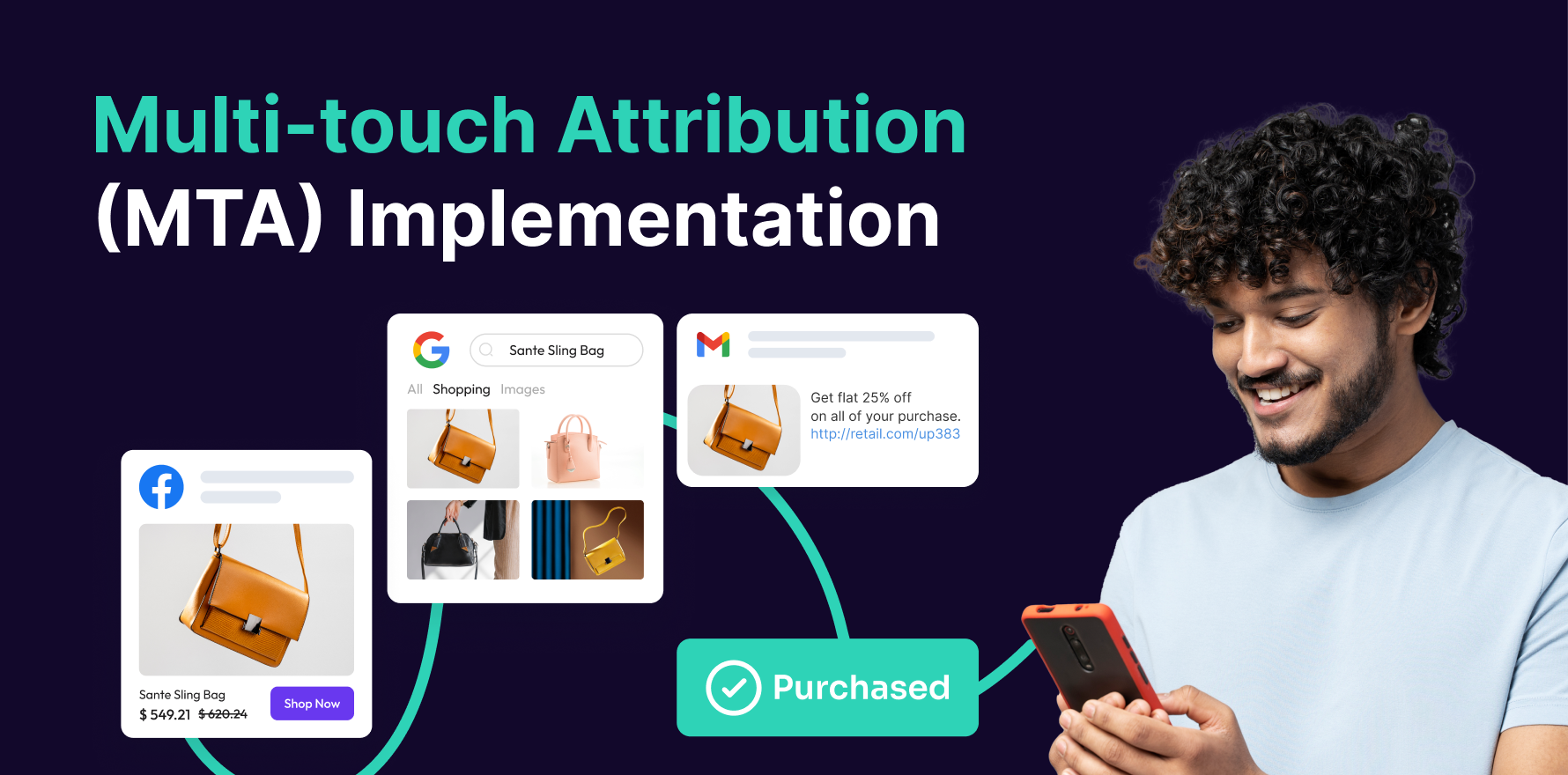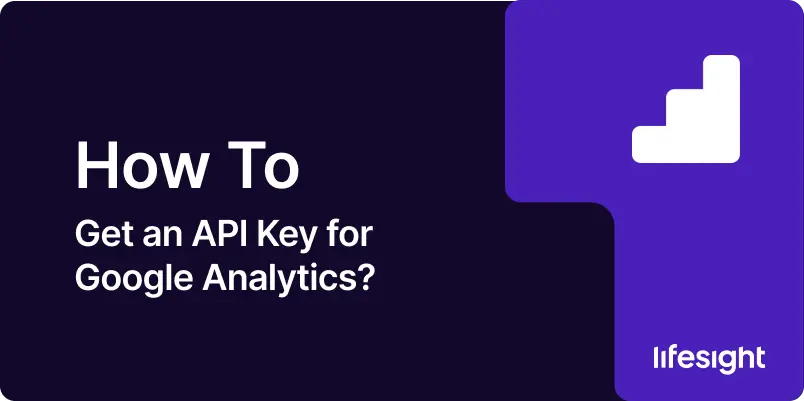
Introduction
Google Analytics is a powerful tool that provides valuable insights into your website’s traffic and user behavior. By using the Google Analytics API, you can automate the process of extracting and analyzing this data, allowing for more efficient and effective decision-making. This guide will walk you through the steps to obtain an API key for Google Analytics, ensuring you have the access you need to harness its full potential.
Step 1: Create a Google Cloud Platform (GCP) Account
Before you can obtain an API key for Google Analytics, you need to have a Google Cloud Platform (GCP) account. This account will allow you to manage APIs and create credentials.
Go to the Google Cloud Platform. Sign in with your Google account. If you don’t have a Google account, create one. Follow the prompts to set up your GCP account, including providing billing information if required.
Create-google-cloud-platform
Step 2: Create a New Project
Once your GCP account is set up, you need to create a new project. This project will house your API credentials and settings. In the GCP Console, click on the project dropdown in the top navigation bar. Click on the “New Project” button. Enter a name for your project and select a billing account if prompted. Click “Create” to set up your new project.
create-new-project-in-gcp
Step 3: Enable Google Analytics API
With your project created, the next step is to enable the Google Analytics API for your project. In the GCP Console, navigate to the “APIs & Services” section. Click on “Library” in the left-hand menu. Search for “Google Analytics API” in the search bar. Click on the “Google Analytics API” result and then click “Enable.”
enable-google-analytics-api
Step 4: Create API Credentials
Now that the Google Analytics API is enabled, you need to create the credentials to access it. In the “APIs & Services” section, click on “Credentials” in the left-hand menu. Click on the “+ CREATE CREDENTIALS” button and select “API key.” An API key will be generated. Copy this key and store it securely.
create-api-credentials-in-gcp
Step 5: Restrict Your API Key
For security reasons, it’s crucial to restrict your API key to prevent unauthorized use. In the “Credentials” section, find your newly created API key and click on the pencil icon to edit it. Under “Key restrictions,” select “HTTP referrers (websites)” or “IP addresses” depending on your use case. Specify the websites or IP addresses that are allowed to use this API key. Click “Save” to apply the restrictions.
restrict-your-api-key
Step 6: Link Google Analytics to Your Project
To use the API key with Google Analytics, you need to link your Google Analytics account to your GCP project. Go to the Google Analytics website and sign in. Navigate to the Admin section by clicking on the gear icon at the bottom left. In the “Account” column, select the account you want to link. In the “Property” column, select the property you want to link. Click on “Property Settings” and find the “Tracking Info” section. Ensure the tracking ID matches the property you want to link to your GCP project.
Step 7: Test Your API Key
Before using the API key in your applications, it’s a good idea to test it to ensure it’s working correctly. Use a tool like Postman or an API testing tool to request the Google Analytics API. Enter the API endpoint URL (e.g., https://analytics.googleapis.com/v3/data/ga). Include your API key in the request headers or parameters. Send the request and verify that you receive a valid response from the API.
Step 8: Integrate the API Key into Your Application
With a working API key, you can now integrate it into your application or scripts to automate data extraction from Google Analytics. Use the appropriate Google Analytics API client library (e.g., Python, JavaScript) depending on your programming language. Initialize the API client with your API key. Use the client library to make requests to the Google Analytics API and retrieve data. Process and analyze the data as needed for your business requirements.
Step 9: Monitor and Manage Your API Usage
Regularly monitor your API usage to ensure you stay within the usage limits and to detect any unusual activity. Go to the “APIs & Services” section in the GCP Console and click “Dashboard.” Review the usage metrics for the Google Analytics API. Set up alerts to notify you if you approach your usage limits.
Summary
Obtaining an API key for Google Analytics involves creating a GCP account, enabling the Google Analytics API, and generating and securing the API key. By following this step-by-step guide, you can effectively integrate the API key into your applications, allowing you to automate data extraction and enhance your data analysis capabilities. Regularly monitoring and managing your API usage will ensure optimal performance and security.
Free essential resources for success
Discover more from Lifesight