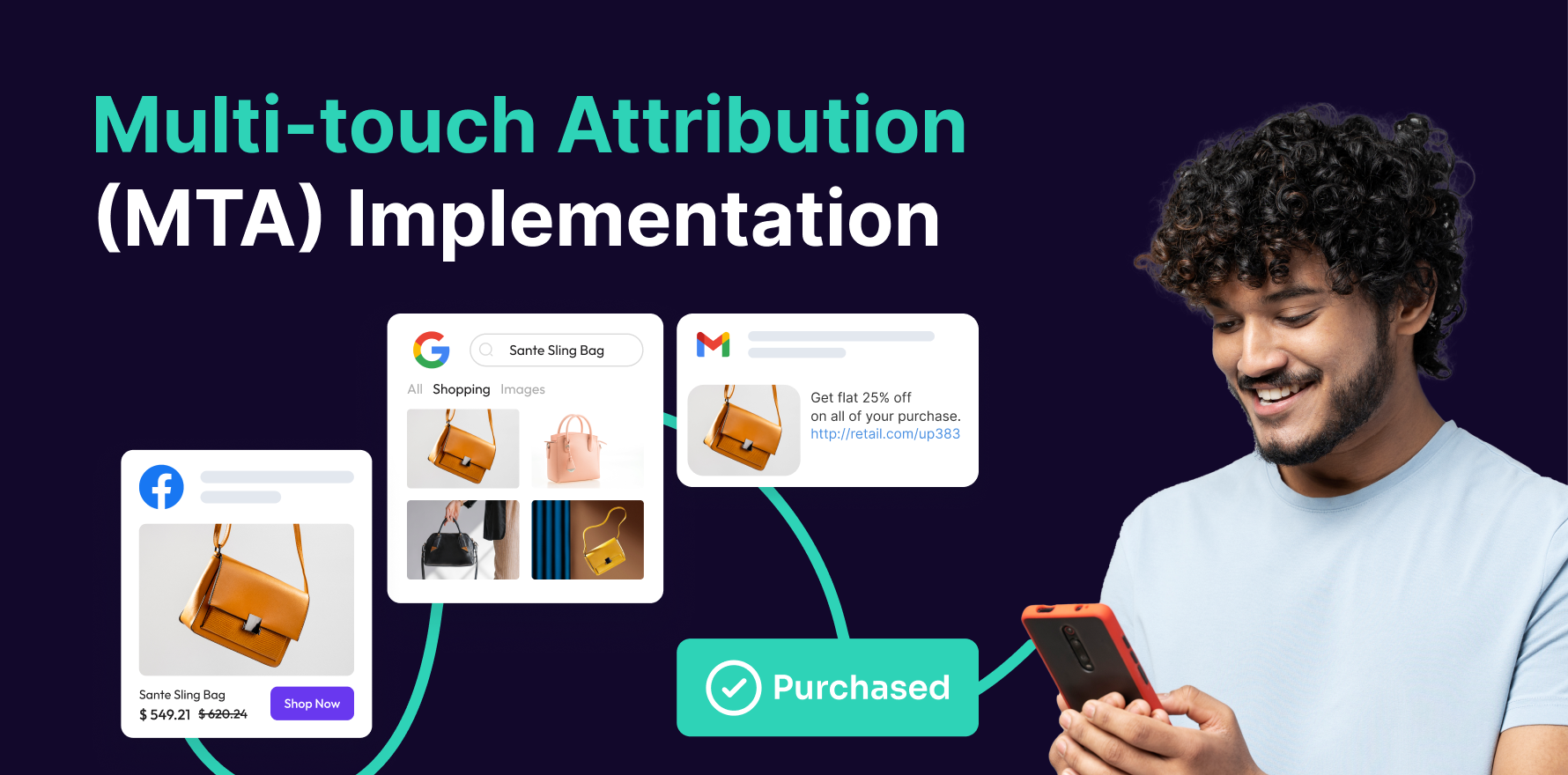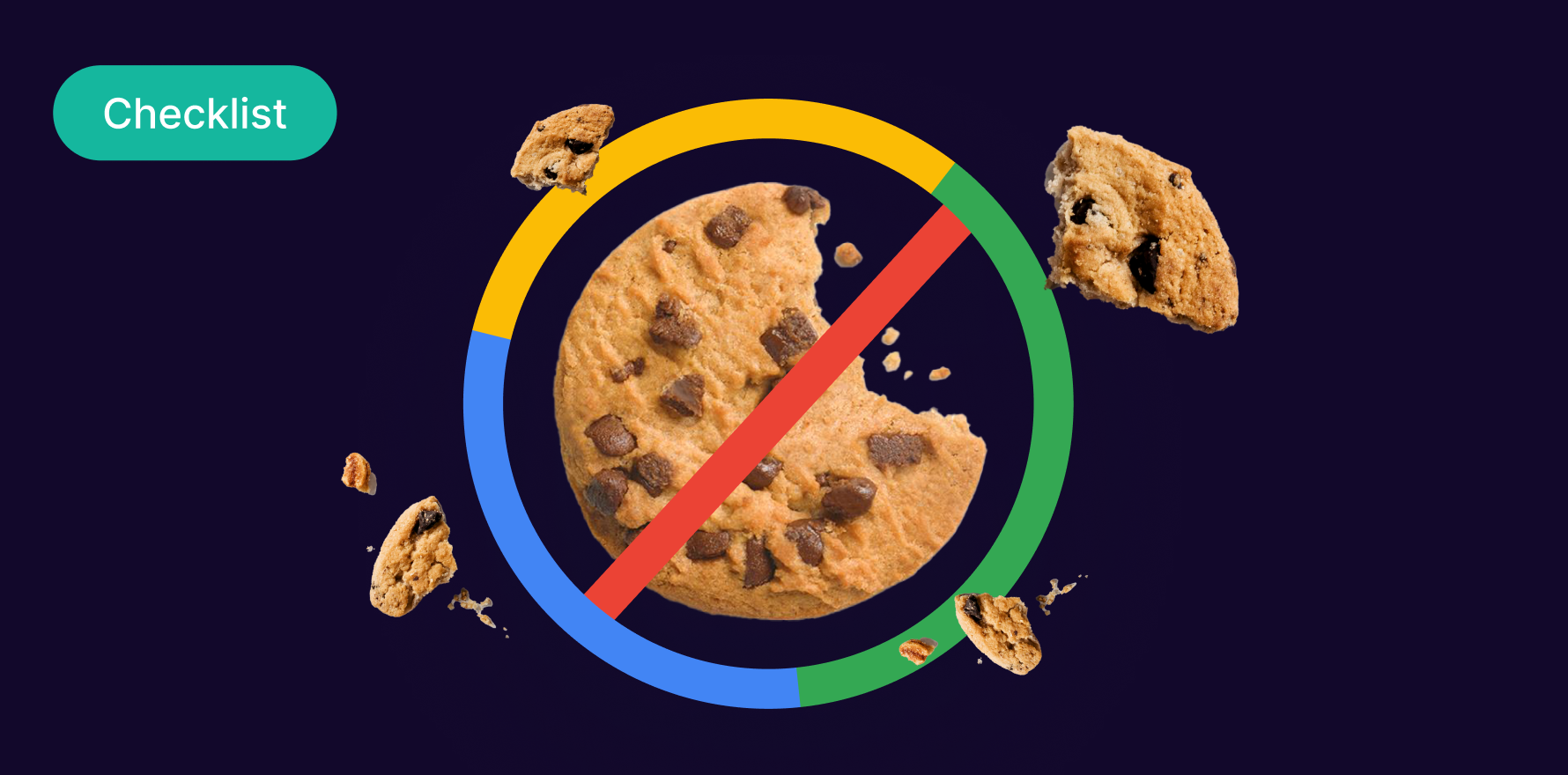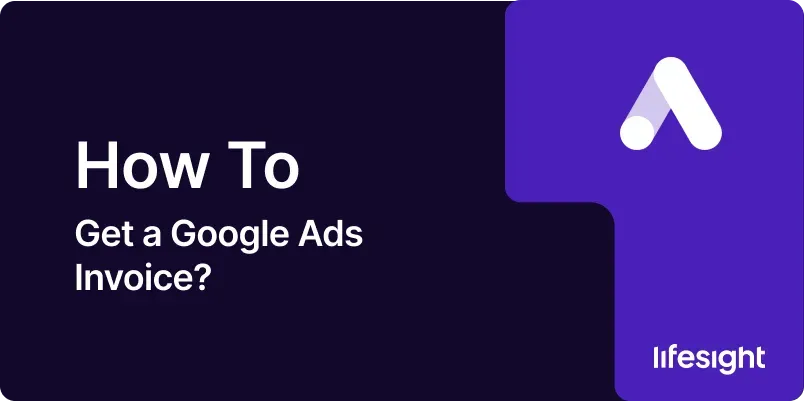
Introduction
Google Ads invoices are essential documents that provide a detailed record of your advertising expenses. They are crucial for budgeting, accounting, and financial management, ensuring you keep track of your ad spend and properly document it for tax and business reporting purposes. Whether you need to download an invoice for your own records or to share it with your accounting team, this step-by-step guide will walk you through the entire process of accessing and downloading your Google Ads invoices.
Step 1: Log In to Your Google Ads Account
Access Google Ads:
- Open your preferred web browser and navigate to the Google Ads website (ads.google.com).
Sign In:
- Enter your Google account credentials and click “Sign In” to access your Google Ads account.
Select the Relevant Account:
- If you manage multiple Google Ads accounts, select the appropriate account where you need to retrieve the invoice by clicking on the account name.
Step 2: Navigate to the Billing & Payments Section
Access the Tools & Settings Menu:
- In the top-right corner of the Google Ads interface, click on the “Tools & Settings” icon, which looks like a wrench.
Select Billing & Payments:
- Under the “Billing” column in the dropdown menu, click on “Billing & Payments.” This will take you to the Billing and Payments section where you can manage all your financial information related to Google Ads.
Step 3: Choose the Invoices Tab
Navigate to Documents Section:
- In the Billing & Payments section, look for the “Documents” tab at the top of the page. Click on this tab to access all your billing documents, including invoices.
Filter by Date Range:
- You can filter invoices by a specific date range. Use the date picker to select the period for which you need to download invoices. This is particularly useful if you need to retrieve invoices for a particular month, quarter, or fiscal year.
Select Document Type:
- Ensure the filter is set to “Invoices” so that only invoices are displayed in the list of documents.
Step 4: Locate the Invoice You Need
Review the List of Invoices:
- The Documents section will display a list of invoices according to the selected date range. Each invoice entry includes the date, invoice number, and total amount.
Identify the Correct Invoice:
- Browse through the list and locate the invoice you need based on the date and amount. Double-check the details to ensure you are selecting the correct invoice.
Click on the Invoice Link:
- Once you’ve found the correct invoice, click on the link associated with that invoice. This will open the invoice details page.
Step 5: Download the Invoice as a PDF
Access Download Options:
- On the invoice details page, you will find a “Download” button, typically located near the top of the page.
Download Invoice:
- Click on the “Download” button to save the invoice to your computer as a PDF file. The PDF format is ideal for printing, sharing, and storing the invoice securely.
Confirm Download:
- After clicking download, a save dialog box should appear. Choose a location on your computer where you want to save the invoice file and click “Save.”
Step 6: Set Up Invoice Notifications
Access Billing Settings:
- In the Billing & Payments section, navigate to the “Settings” tab, where you can manage various billing preferences, including notifications.
Configure Invoice Notifications:
- Look for an option to receive invoice notifications. You can set up Google Ads to automatically send you an email notification whenever a new invoice is generated.
Save Notification Preferences:
- Save your settings to ensure that you receive timely alerts for new invoices. This can help you stay on top of your billing without needing to manually check the account each time.
Step 7: Review Invoice Details for Accuracy
Open the PDF Invoice:
- Once the invoice has been downloaded, open the PDF file to review its contents.
Verify Billing Information:
- Check that all the billing details are accurate, including your business name, address, and the billing period covered by the invoice.
Check for Discrepancies:
- Ensure that the amounts listed on the invoice match your records and that there are no unexpected charges. If you find any discrepancies, you can contact Google Ads support for clarification.
Step 8: Manage Multiple Invoices
Organize Invoices by Date:
- If you download invoices regularly, organize them in folders by date or billing period on your computer for easy access.
Create a Backup:
- Consider creating a backup of your invoices in a cloud storage service or on an external hard drive to ensure you have access to these documents in case of computer issues.
Prepare for Tax Reporting:
- As tax season approaches, ensure that all your Google Ads invoices are organized and accessible for reporting purposes. This will make it easier to reconcile your advertising expenses when preparing financial statements or tax filings.
Step 9: Access Invoice History
View Past Invoices:
- In the Billing & Payments section, you can access a comprehensive history of all your invoices by adjusting the date range. This is particularly useful for reviewing past expenses or conducting financial audits.
Download Multiple Invoices:
- If you need to download multiple invoices at once, you may have to do so individually or use third-party tools that support bulk downloading, as Google Ads currently does not offer a bulk download feature.
Review Invoice Trends:
- Use the invoice history to analyze trends in your Google Ads spending over time. This can help you adjust your budgeting and forecasting strategies.
Step 10: Contact Google Ads Support for Invoice Assistance
Reach Out to Support:
- If you encounter any issues while trying to retrieve your invoices, or if you have questions about the charges listed, contact Google Ads support.
Access Support Options:
- You can reach Google Ads support through the “Help” section in the Google Ads interface. Options include live chat, email, or phone support.
Document Your Issue:
- When contacting support, have your account details and invoice number ready. Document the issue clearly so the support team can assist you more effectively.
Summary
Obtaining a Google Ads invoice is a straightforward process, but it’s essential for maintaining accurate financial records and ensuring transparency in your advertising expenses. By following this ten-step guide logging in, navigating to billing, selecting the invoice, downloading it, setting up notifications, reviewing details, managing invoices, accessing history, and contacting support you can efficiently manage your Google Ads invoices. Regularly retrieving and reviewing these invoices will help you keep your financial records up to date, streamline your accounting processes, and better manage your advertising budget.
Free essential resources for success
Discover more from Lifesight