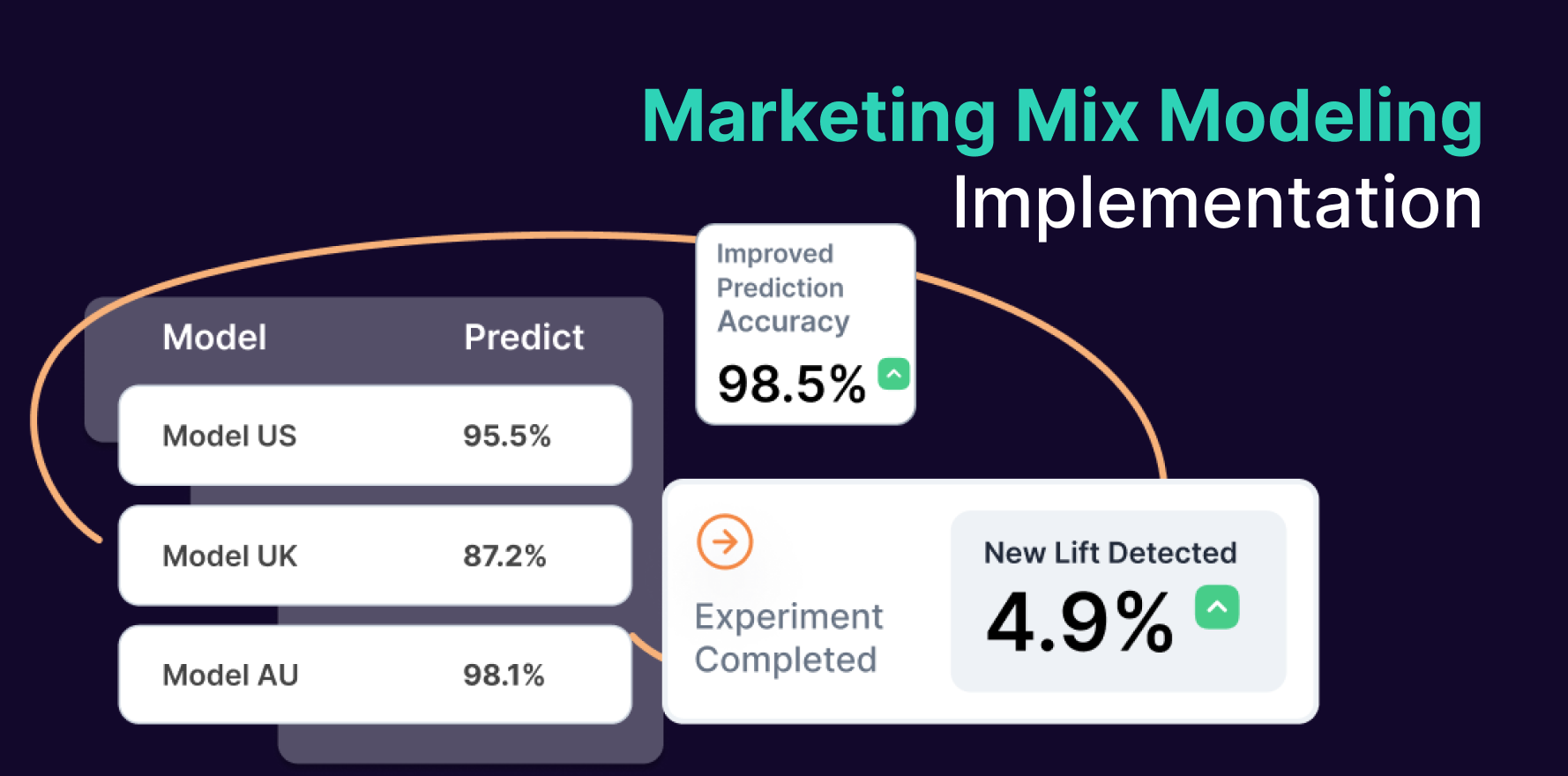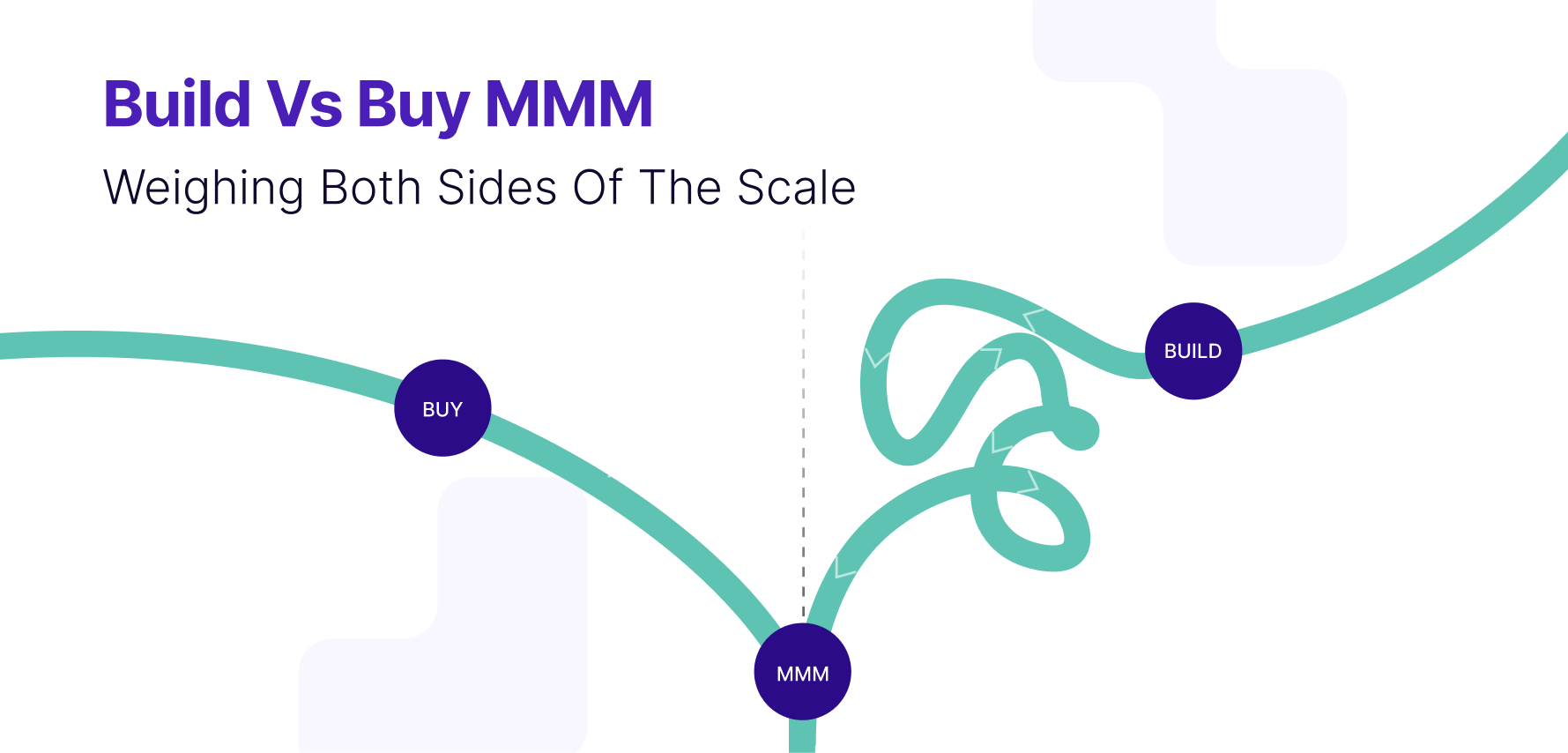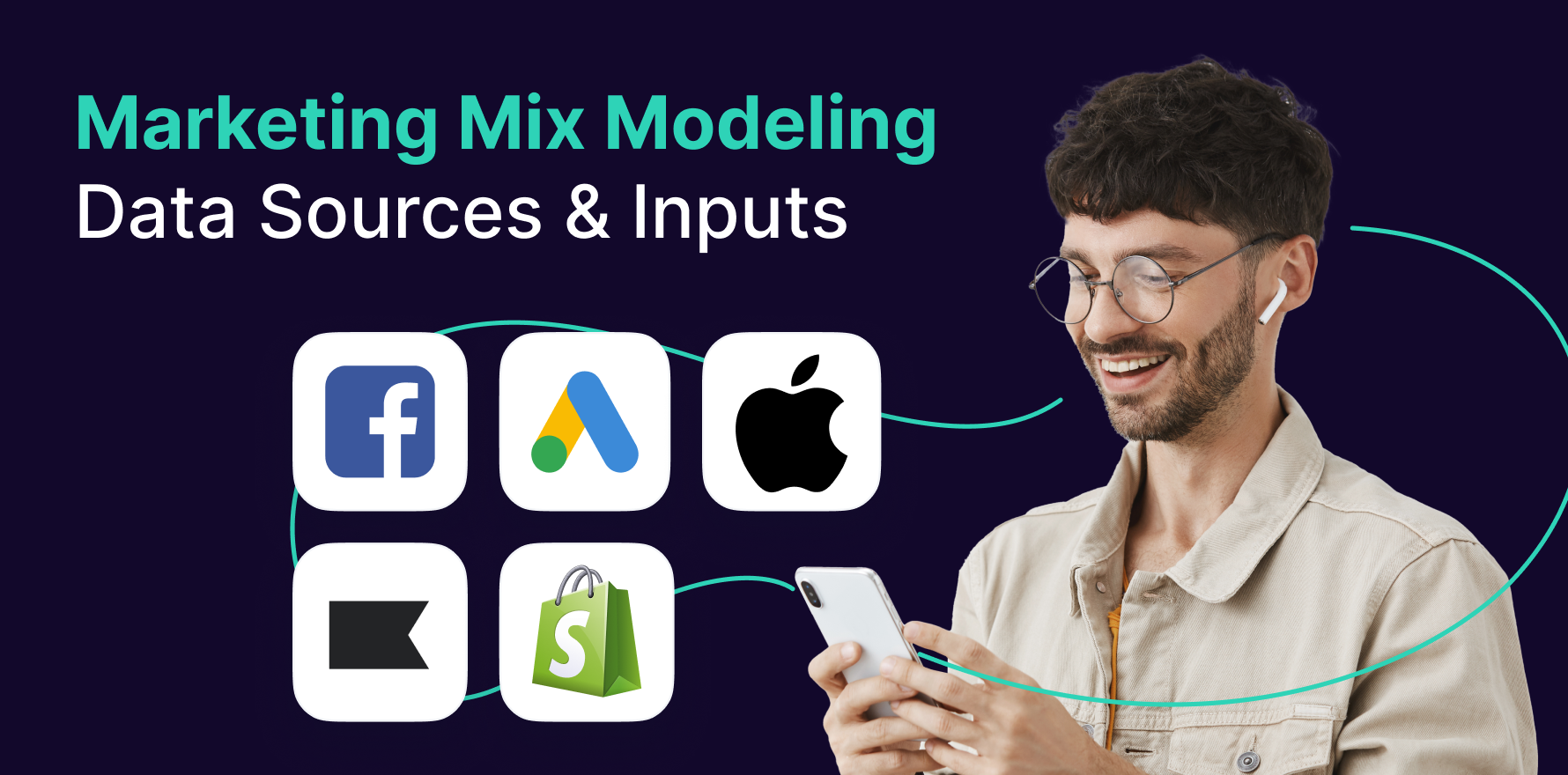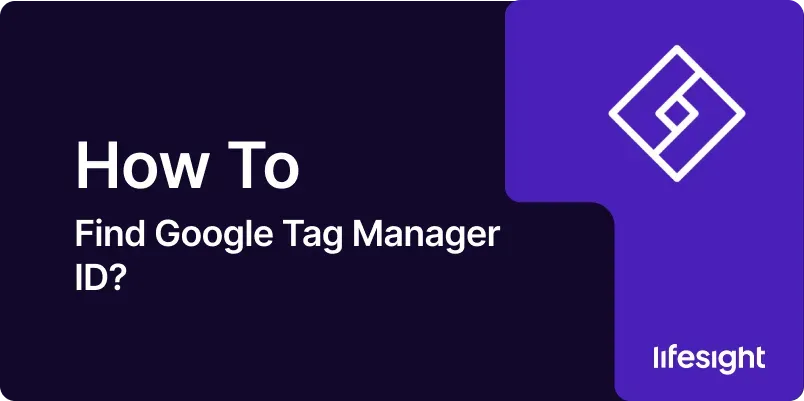
Introduction
Your Google Tag Manager (GTM) ID is a unique identifier associated with your GTM account and container, used to link your website to your GTM container. It’s essential for installing and verifying the integration of GTM on your website. This guide will walk you through the steps to find your Google Tag Manager ID quickly and efficiently.
1. Understanding Google Tag Manager ID
The Google Tag Manager ID is a unique alphanumeric code formatted as GTM-XXXXXXX, where XXXXXXX represents a specific sequence of numbers and letters. This ID is crucial for embedding GTM’s tracking scripts on your website and must be used accurately to ensure proper functionality.
2. Prerequisites for Finding Your GTM ID
- Google Tag Manager Account: Ensure you have access to a Google Tag Manager account. If you don’t have one, you will need to create it.
- Proper Access Rights: Confirm that you have the necessary administrative permissions to view and manage the containers within the GTM account.
3. Step-by-Step Guide to Finding Your GTM ID
Step 1: Log into Google Tag Manager
- Open Browser: Launch your preferred web browser.
- Navigate to GTM: Go to the Google Tag Manager website (tagmanager.google.com) and sign in with your Google account that has access to your GTM account.
Step 2: Access Your Container
- Select the Account: Once logged in, choose the relevant GTM account from the list if you have access to multiple accounts.
- Open the Container: Click on the appropriate container that is linked to your website. Containers are typically named after the websites or projects they are associated with.
Step 3: Locate Your GTM ID
- Find the ID: Your GTM ID can be found in several places within the GTM dashboard:
- Top Corner: The ID is displayed in the top right corner of the screen next to your container name.
- Container Info: Click on “Admin” in the navigation pane, then select “Container Settings.” Your GTM ID will be prominently displayed at the top of the Container Settings page.
- Installation Code: Alternatively, click on “Admin” and then “Install Google Tag Manager.” The pop-up window will show your container’s GTM code snippet, where your GTM ID will be clearly visible as part of the script.
4. Using Your GTM ID for Integration
Once you have your GTM ID, use it to integrate Google Tag Manager with your website by placing the GTM script in the <head> and <body> tags of your website’s HTML. Ensure that the ID in the script matches your GTM ID exactly to enable accurate data tracking.
5. Troubleshooting Common Issues
- Access Problems: If you cannot find or access your GTM ID, ensure you have the correct user permissions or contact your GTM account administrator.
- Integration Errors: Double-check that the GTM ID in your website’s source code matches the ID from your GTM account to avoid data tracking issues.
Summary
Finding your Google Tag Manager ID is a straightforward process essential for linking GTM to your website. By following these detailed steps, you can quickly locate your ID and ensure it is correctly implemented in your website’s code, facilitating effective and accurate data tracking.
Free essential resources for success
Discover more from Lifesight