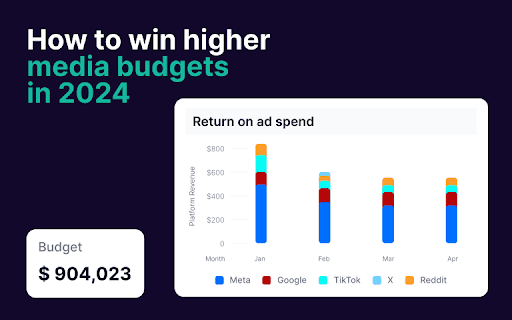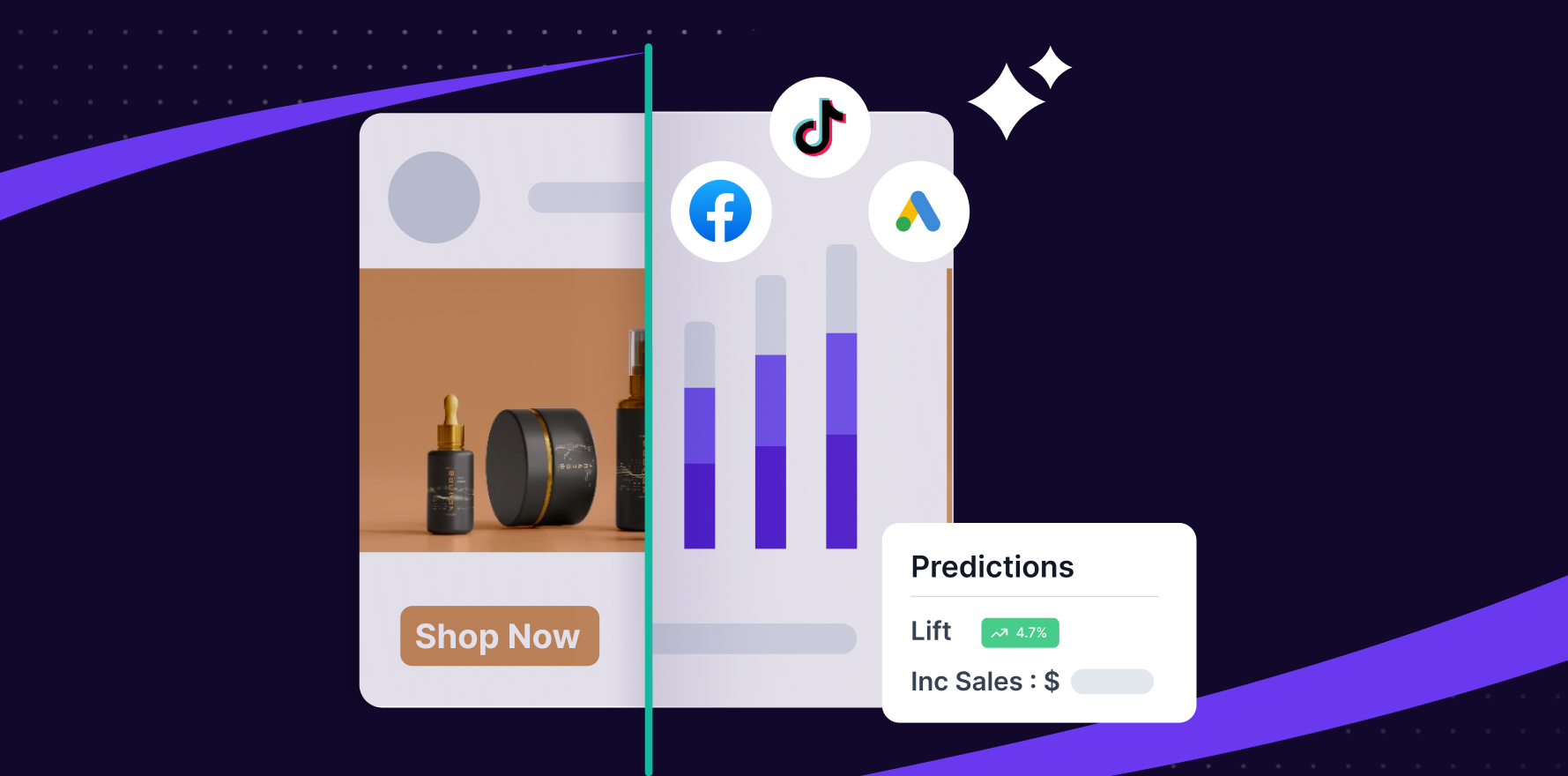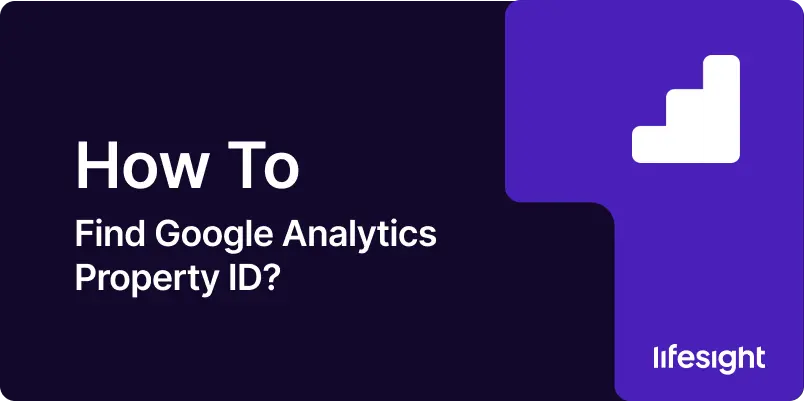
Introduction
Google Analytics is an essential tool for ecommerce and marketing professionals, providing in-depth insights into website traffic, user behavior, and overall performance. One critical element of setting up Google Analytics is finding your Property ID. This unique identifier links your website to your Google Analytics account, allowing you to track and analyze data effectively. In this guide, we will walk you through the process of locating your Google Analytics Property ID step-by-step, ensuring you can set up and utilize Google Analytics to its full potential.
Step 1: Sign In to Your Google Analytics Account
To get started, go to the Google Analytics website and sign in using your Google account credentials.
Once you are signed in, you may have access to multiple Google Analytics accounts. Ensure you select the account that corresponds to the website you wish to track.
Step 2: Navigate to the Admin Section
In the bottom left corner of the Google Analytics interface, you will find the ‘Admin’ button. Click on it to access the Admin panel, where you can manage settings for your account, properties, and views.
Step 3: Select the Property
Within the Admin panel, you will see three columns labeled Account, Property, and View. In the Property column, select the property for which you need the Property ID. If you have multiple properties, ensure you select the correct one corresponding to the website you wish to track.
Step 4: Locate the Property Settings
After selecting the appropriate property, click on ‘Property Settings’ in the Property column. This will take you to a page where you can view and edit settings specific to the selected property.
Step 5: Find Your Property ID
In the Property Settings page, you will see a section labeled ‘Basic Settings.’ Here, you will find your Tracking ID, also known as the Property ID. It will look something like this: UA-XXXXXXXXX-X.
Ensure you note down this ID accurately, as you will need it to connect your website with Google Analytics and begin tracking data.
Step 6: Implement the Property ID
To start tracking data, you need to add the Property ID to your website’s tracking code. This typically involves adding a snippet of JavaScript code to the header section of your website. The code will look something like this:
<script async src=”https://www.googletagmanager.com/gtag/js?id=UA-XXXXXXXXX-X”>
<script>
window.dataLayer = window.dataLayer || [];
function gtag(){dataLayer.push(arguments);}
gtag(‘js’, new Date());
gtag(‘config’, ‘UA-XXXXXXXXX-X’);
</script>
After adding the tracking code to your website, it”s important to verify that it”s working correctly. You can do this by using the Real-Time reports in Google Analytics. If the setup is correct, you should start seeing data almost immediately.
Step 7: Troubleshoot Common Issues
If you do not see any data appearing in Google Analytics, there are a few common issues to check:
- Ensure the tracking code is placed correctly in the header section of your website.
- Check for any typos in the Property ID.
- Make sure there are no conflicting scripts on your website that might interfere with the Google Analytics tracking code.
Google provides a Chrome extension called Google Tag Assistant that helps diagnose issues with your Google Analytics implementation. Install the extension, navigate to your website, and run the Tag Assistant to identify and fix any issues.
Summary
Finding your Google Analytics Property ID is a straightforward process that involves signing in to your account, navigating to the Admin panel, selecting the appropriate property, and locating the Tracking ID in the Property Settings. Once you have the Property ID, you can implement it on your website to start tracking data. Remember to verify the implementation and troubleshoot any issues to ensure accurate data collection.
By following these steps, you can efficiently set up Google Analytics for your website, enabling you to leverage valuable insights to enhance your ecommerce and marketing strategies.
Free essential resources for success
Discover more from Lifesight