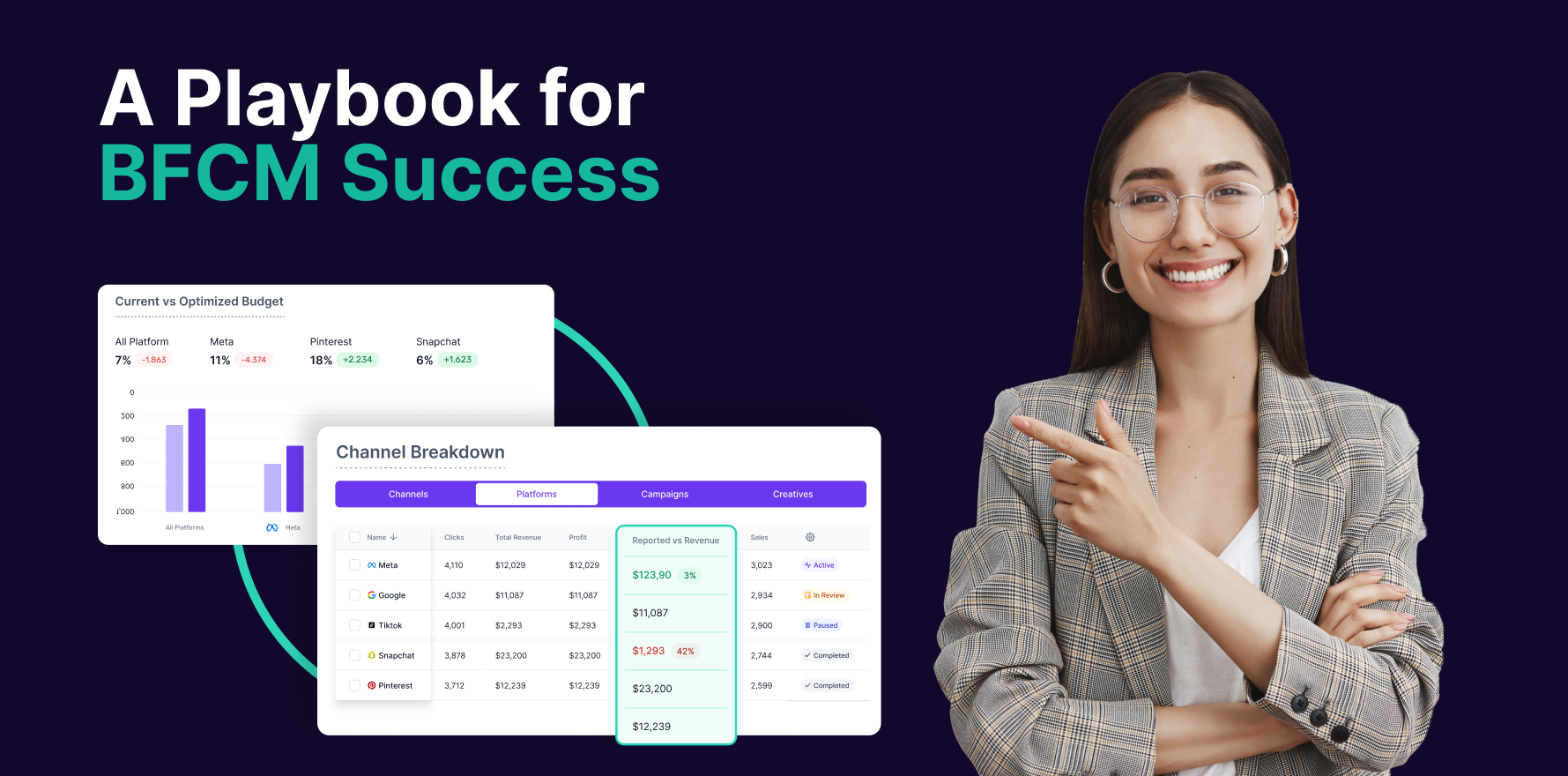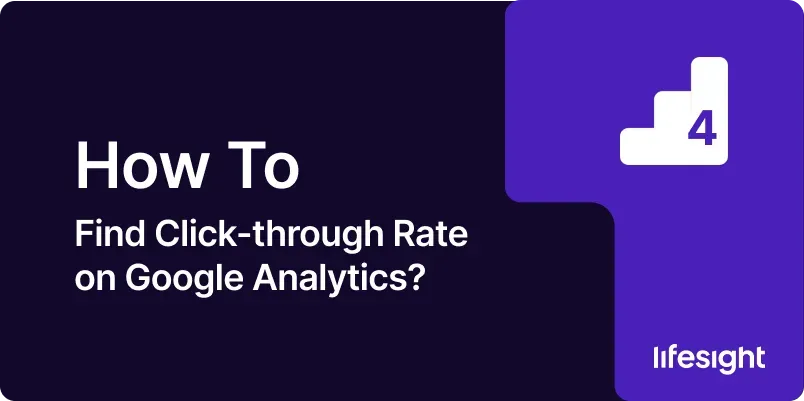
Introduction
Click-Through Rate (CTR) is one of the most crucial metrics in digital marketing, reflecting the effectiveness of your ads or links in generating traffic to your website. CTR measures the percentage of users who click on a specific link compared to the number of users who view the page, email, or advertisement. Google Analytics, combined with Google Search Console, provides valuable insights into CTR, helping you optimize your campaigns, improve user engagement, and ultimately drive more conversions. This guide will walk you through the process of finding and analyzing CTR in Google Analytics, offering a step-by-step approach to mastering this essential metric.
1. Understanding Click-Through Rate (CTR)
CTR is calculated by dividing the number of clicks a link receives by the number of times it was viewed (impressions), and then multiplying by 100 to get a percentage. It’s a key indicator of how well your content, ad, or call-to-action resonates with your audience.
For example, if an ad was shown 1000 times and received 50 clicks, the CTR would be 5%. A higher CTR indicates that users find your content compelling enough to click through, which can lead to higher engagement and conversion rates.
2. Prerequisites for Tracking CTR in Google Analytics
Before diving into CTR data, ensure that:
- Google Analytics and Google Search Console are Linked: This integration allows you to access search performance data, including CTR, directly within Google Analytics.
- Proper Tracking is Set Up: Ensure that your Google Analytics account is correctly tracking all the necessary data, including clicks and impressions.
- Goals and Conversions are Configured: Set up goals in Google Analytics to track what happens after a click, giving you a fuller picture of user behavior.
3. Step-by-Step Guide to Finding CTR
Step 1: Link Google Search Console with Google Analytics
- Log into Google Analytics: Use your credentials to access the relevant Google Analytics account.
- Navigate to Admin Settings: In the bottom-left corner, click on the ‘Admin’ gear icon.
- Select Property Settings: Under the Property column, click on ‘Property Settings.’
- Adjust Search Console Settings: Scroll down to the ‘Search Console’ section and click on ‘Adjust Search Console.’ Follow the prompts to link your Search Console account, selecting the website property you wish to connect.
Step 2: Navigate to the Search Console Reports
- Go to Acquisition Reports: On the left-hand menu, click on ‘Acquisition’ to expand the options.
- Select Search Console: Within the Acquisition section, click on ‘Search Console,’ then choose ‘Queries.’
- View Queries Report: This report will show you the search terms that users have entered to find your site, along with metrics like impressions, clicks, average position, and CTR.
Step 3: Analyze Queries and CTR Data
- Sort by CTR: Click on the CTR column header to sort your queries by click-through rate, either ascending or descending.
- Identify High and Low-Performing Queries: Look for patterns in queries with high CTRs and low CTRs. This can reveal which content is resonating with your audience and which might need optimization.
- Compare CTR Across Devices: Use the device category filter to compare how CTR varies across desktop, mobile, and tablet devices.
Step 4: Segmenting Data for Deeper Insights
- Apply Segments: Use Google Analytics’ segmentation feature to break down CTR data by different user groups, such as new vs. returning users, geographic location, or device.
- Compare Time Periods: Analyze how CTR changes over time by comparing different date ranges. This can help identify trends and the impact of changes in content or strategy.
Step 5: Using CTR Data to Optimize Performance
- Improve Ad Copy and CTAs: If you notice low CTRs, consider revising your ad copy or call-to-action to be more engaging and aligned with user intent.
- Optimize Landing Pages: Ensure that landing pages associated with high CTR keywords are optimized to maintain user interest and drive conversions.
- Refine Targeting: Use CTR data to adjust your keyword targeting, focusing on terms that drive higher engagement.
4. Advanced Techniques for CTR Analysis
- Integrate with Google Ads: If you’re running paid campaigns, link Google Ads with Google Analytics to view CTR alongside other key metrics like cost-per-click (CPC) and conversion rate.
- Utilize Heatmaps: Use heatmapping tools to see where users are clicking on your landing pages, helping you understand how on-page elements affect CTR.
- A/B Testing: Conduct A/B tests on different ad copy, landing pages, or CTA buttons to see which variations result in higher CTRs.
5. Common Issues and How to Resolve Them
- Low CTR Across the Board: This might indicate that your content is not matching user intent or that your ads are not compelling enough. Consider revising your keyword strategy or improving ad copy.
- Discrepancies in Data: If you notice discrepancies between Google Analytics and Search Console data, ensure that the tracking code is correctly implemented and that both accounts are properly linked.
Summary
Click-Through Rate is a critical metric in understanding how effective your content, ads, and search strategies are at driving user engagement. By following the steps outlined in this guide, you can find, analyze, and optimize CTR in Google Analytics, helping you to refine your digital marketing strategies and achieve better results.
Free essential resources for success
Discover more from Lifesight