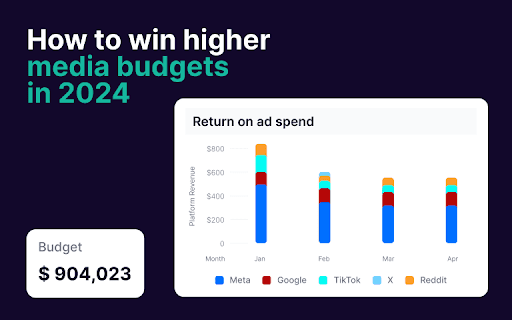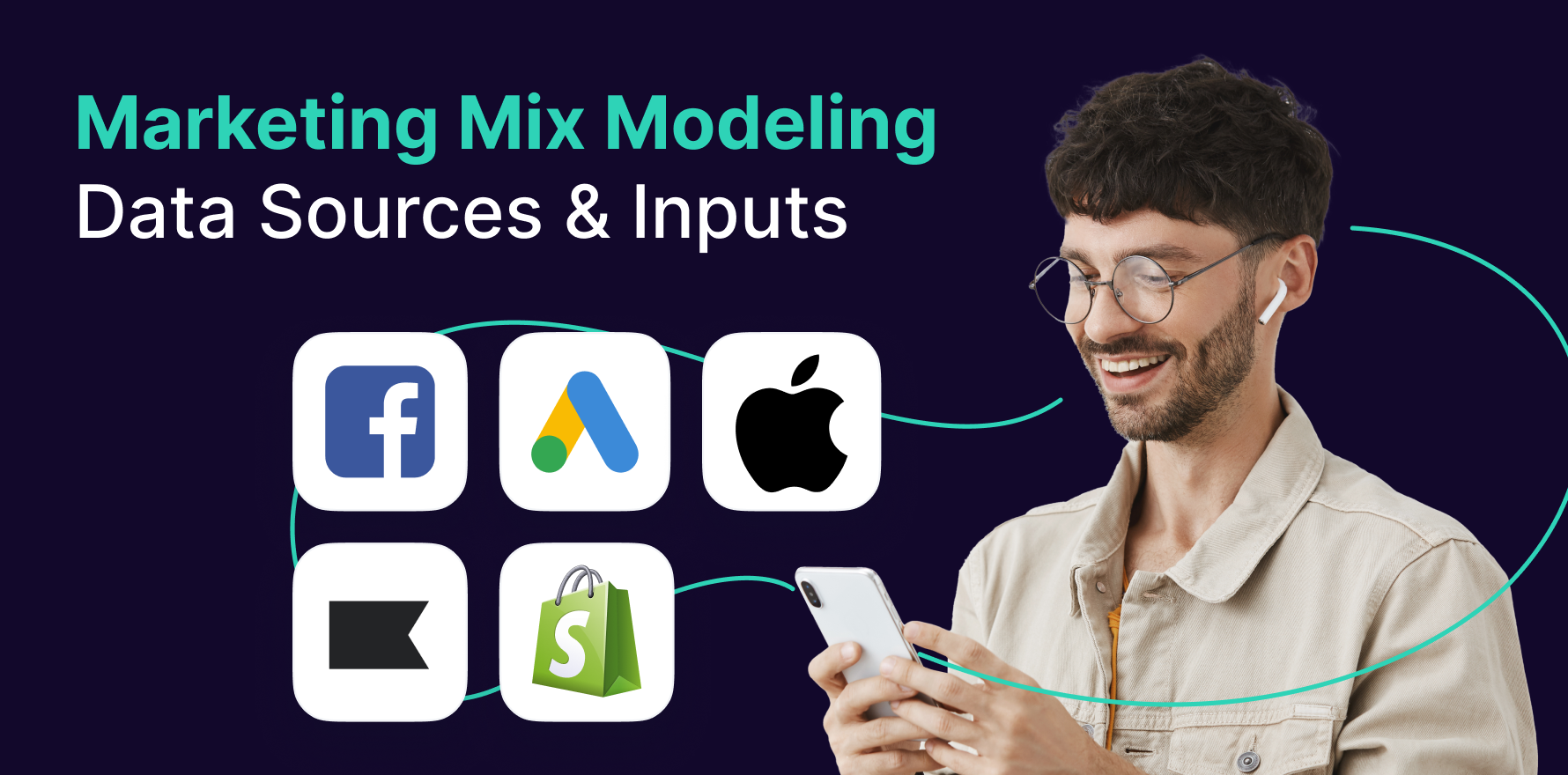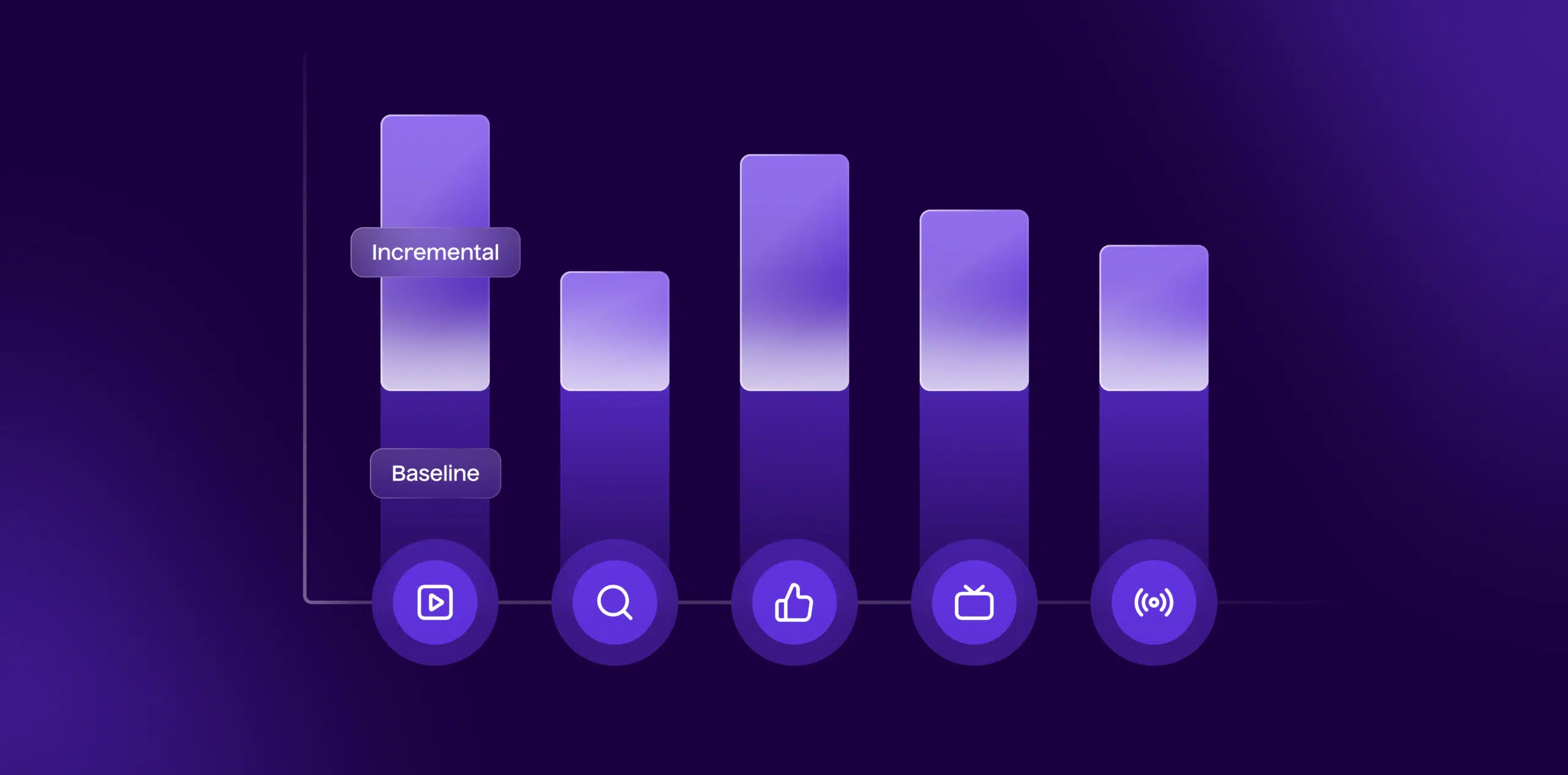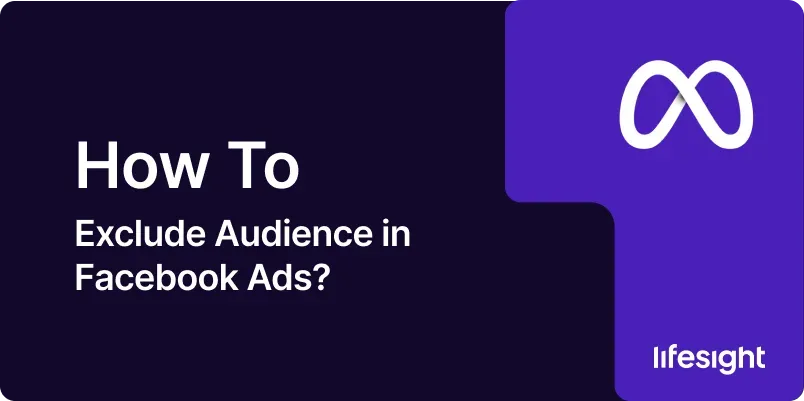
Excluding specific audiences in Facebook Ads allows you to refine your targeting, optimize ad spend, and improve campaign performance. By excluding users who are not relevant to your objectives, you can avoid wasting resources and focus on reaching the most promising prospects. This guide provides a detailed, step-by-step approach to excluding audiences in Facebook Ads, helping you leverage this feature to enhance your advertising strategy.
Introduction
Facebook Ads offer powerful targeting capabilities, enabling you to reach specific user segments based on various criteria. However, excluding certain audiences from your campaigns is equally important for optimizing your ad spend and maximizing ROI. Exclusion targeting helps you avoid showing ads to users who are already customers, uninterested in your product, or unlikely to convert. This comprehensive guide walks you through the process of excluding audiences, from initial setup to optimization and analysis.
Step-by-Step Guide
Step 1: Access Facebook Ads Manager
- Log In to Facebook: Open your web browser and log in to your Facebook account.
- Navigate to Ads Manager: Click on the “Ads Manager” tab from the dropdown menu in the top right corner or visit Facebook Ads Manager directly.
- Select Your Ad Account: If you manage multiple ad accounts, select the appropriate account from the dropdown menu.
- Review Your Dashboard: Familiarize yourself with the Ads Manager interface, including key sections like Campaigns, Ad Sets, and Ads.
- Prepare to Create or Edit Campaign: Decide whether you want to exclude audiences in a new campaign or adjust an existing one.
Step 2: Create or Edit a Campaign
- Start a New Campaign: Click the “Create” button to begin a new ad campaign. Choose your campaign objective based on your marketing goals, such as Traffic, Conversions, or Engagement.
- Name Your Campaign: Enter a descriptive name for your campaign to easily identify it later.
- Set Up Campaign Budget and Schedule: Define your budget and scheduling preferences, including daily or lifetime budgets and start and end dates.
- Create a New Ad Set: Proceed to the “Ad Set” level to configure your audience targeting, placements, budget, and schedule.
- Choose Campaign Settings: Review your campaign settings and ensure they align with your advertising objectives.
Step 3: Define Your Audience
- Access Audience Targeting: In the “Ad Set” creation process, navigate to the “Audience” section to set up your audience targeting.
- Select Your Target Audience: Define your target audience based on criteria such as demographics, interests, behaviors, and location.
- Use Custom Audiences: If you have existing customer data, use Custom Audiences to target specific user segments based on interactions with your business.
- Create Lookalike Audiences: Expand your reach by creating Lookalike Audiences based on your best-performing customers.
- Define Exclusion Criteria: Click on the “Exclude” button to specify which audiences should be excluded from your targeting.
Step 4: Exclude Existing Customers
- Upload Customer List: If you have a list of existing customers, upload it to Facebook Ads Manager. Go to the “Audiences” section, click “Create Audience,” and select “Custom Audience” to upload your list.
- Create a Custom Audience: Define your custom audience using the customer list you uploaded. Ensure that the list includes relevant contact information such as email addresses or phone numbers.
- Exclude Custom Audience: In the “Audience” section of your ad set, select the Custom Audience you created and choose to exclude it from your targeting.
- Review Exclusion Settings: Double-check that the Custom Audience is correctly excluded to avoid overlapping with your target audience.
- Save and Continue: Save your audience settings and proceed with the rest of your ad set configuration.
Step 5: Exclude Users Who Have Already Converted
- Access Conversion Data: Review your conversion data in Facebook Ads Manager to identify users who have completed your desired actions (e.g., purchases, sign-ups).
- Create a Conversion-Based Custom Audience: Go to the “Audiences” section, click “Create Audience,” and select “Custom Audience” based on conversion events tracked by your Facebook Pixel.
- Define Conversion Criteria: Specify the criteria for your Custom Audience, such as users who have made a purchase within the last 30 days.
- Exclude Conversion-Based Audience: In your ad set, select the Custom Audience created based on conversions and choose to exclude it.
- Verify Exclusion: Ensure that the exclusion settings are correct to prevent showing ads to users who have already converted.
Step 6: Exclude Users Based on Engagement
- Identify Engaged Users: Review data on users who have engaged with your content, such as those who have interacted with your Facebook Page, posts, or videos.
- Create Engagement-Based Custom Audience: Go to the “Audiences” section, click “Create Audience,” and select “Custom Audience” based on engagement with your Facebook Page or content.
- Define Engagement Criteria: Set up criteria for your Custom Audience, such as users who have engaged with your Page in the past 90 days.
- Exclude Engagement-Based Audience: In your ad set, select the Custom Audience based on engagement and choose to exclude it.
- Review and Save: Check your exclusion settings and save your changes to ensure that engaged users are excluded from your ads.
Step 7: Exclude Specific Demographics or Interests
- Define Demographic Criteria: Determine if there are specific demographics (e.g., age, gender, income) or interests that are not relevant to your campaign.
- Use Detailed Targeting: In the “Audience” section of your ad set, use the “Detailed Targeting” feature to include or exclude specific demographics or interests.
- Exclude Irrelevant Criteria: Click on the “Exclude” button and enter the criteria for demographics or interests you wish to exclude.
- Review Targeting Options: Ensure that your exclusions are set up correctly and that they align with your campaign goals.
- Save and Proceed: Save your targeting settings and continue with the rest of your ad set configuration.
Step 8: Exclude Users Based on Placement
- Access Ad Placement Settings: In the “Ad Set” level, navigate to the “Placements” section to configure where your ads will be displayed.
- Choose Manual Placements: Opt for manual placements to control where your ads appear, such as Facebook News Feed, Instagram Stories, or Audience Network.
- Exclude Specific Placements: Uncheck or exclude specific placements that are not relevant to your target audience or campaign objectives.
- Review Placement Settings: Verify that your ad placements are configured correctly and that irrelevant placements are excluded.
- Save Placement Settings: Save your placement settings and continue with the rest of your ad set configuration.
Step 9: Monitor and Adjust Exclusions
- Review Ad Performance: Regularly monitor the performance of your ads in Facebook Ads Manager. Check metrics such as impressions, clicks, and conversions.
- Analyze Exclusion Impact: Assess the impact of your exclusions on ad performance. Determine if the exclusions are effectively targeting the right audience.
- Adjust Exclusions as Needed: Based on performance data, make adjustments to your exclusion settings. Refine your audience targeting to optimize ad spend and improve results.
- Test Different Exclusion Strategies: Experiment with different exclusion strategies to identify what works best for your campaigns.
- Document Changes: Keep track of changes made to exclusion settings and their impact on campaign performance.
Step 10: Report and Share Results
- Generate Performance Reports: Create detailed performance reports in Facebook Ads Manager, including insights on the effectiveness of your exclusion settings.
- Share Reports with Stakeholders: Share performance reports with team members or stakeholders to provide updates on campaign results and exclusion impact.
- Prepare Actionable Insights: Based on your analysis, prepare actionable insights and recommendations for improving future campaigns.
- Review and Discuss Findings: Hold discussions with your team to review findings and agree on next steps for optimizing exclusions and overall ad strategy.
- Track Progress Over Time: Monitor the long-term impact of your exclusion settings and adjust your strategies as needed to achieve better results.
Summary
Excluding specific audiences in Facebook Ads is a crucial step in optimizing your ad campaigns, ensuring that you reach the most relevant users and avoid wasting ad spend. By following this comprehensive guide, you can effectively set up and manage audience exclusions, from initial setup to monitoring and optimization. Dynamic audience targeting helps you refine your campaigns, improve ROI, and achieve better results by focusing on users who are most likely to convert
Free essential resources for success
Discover more from Lifesight