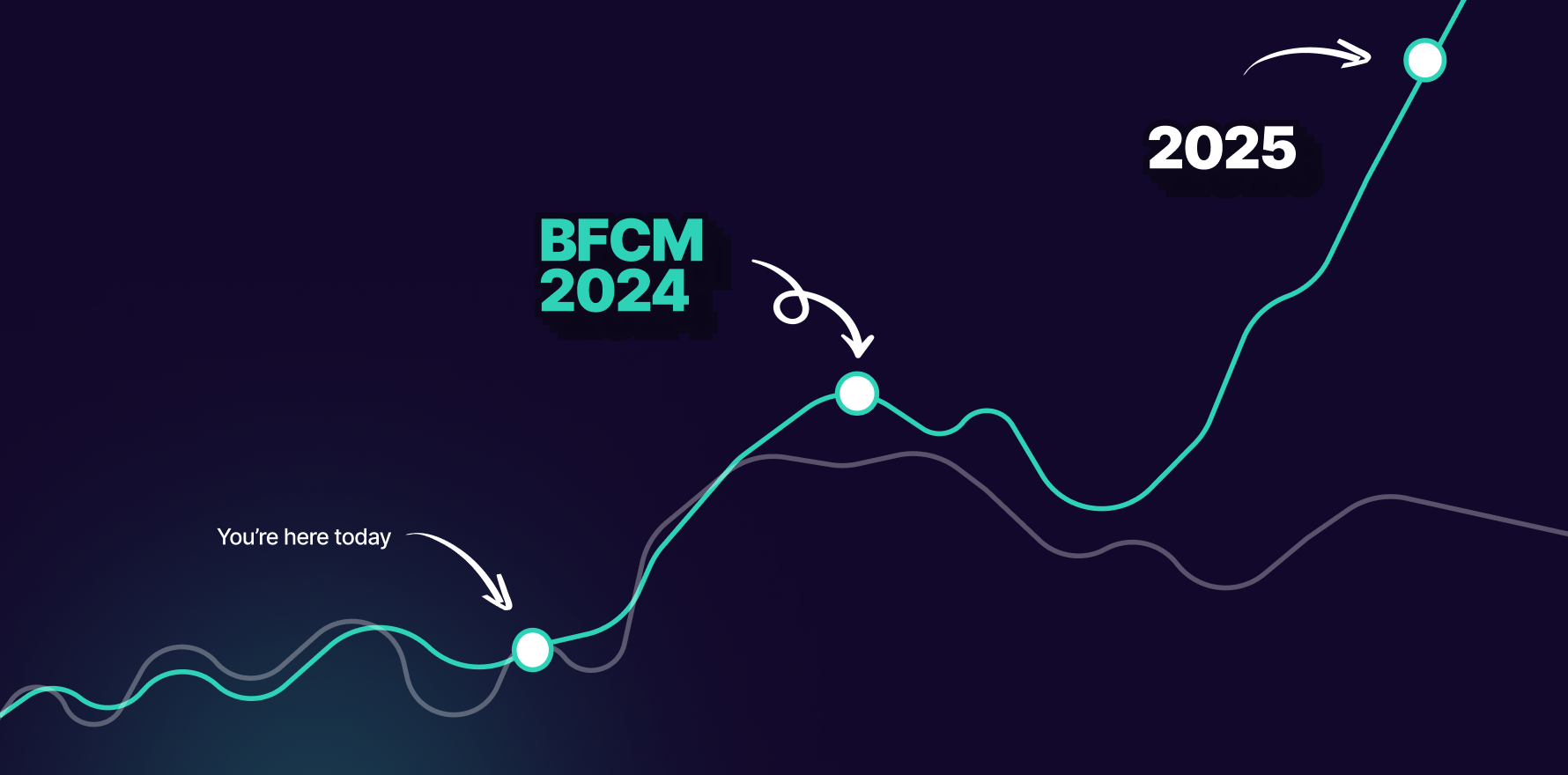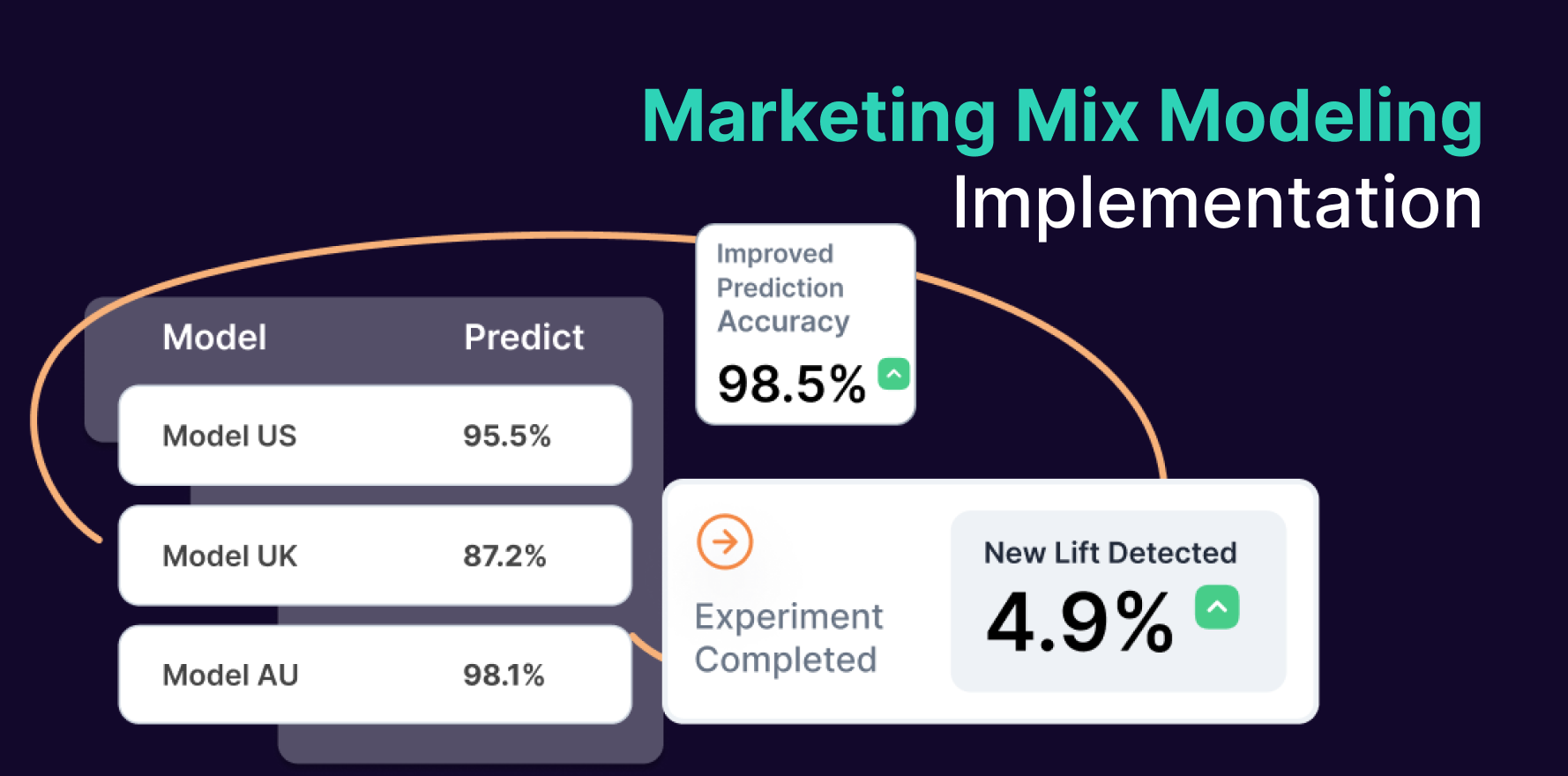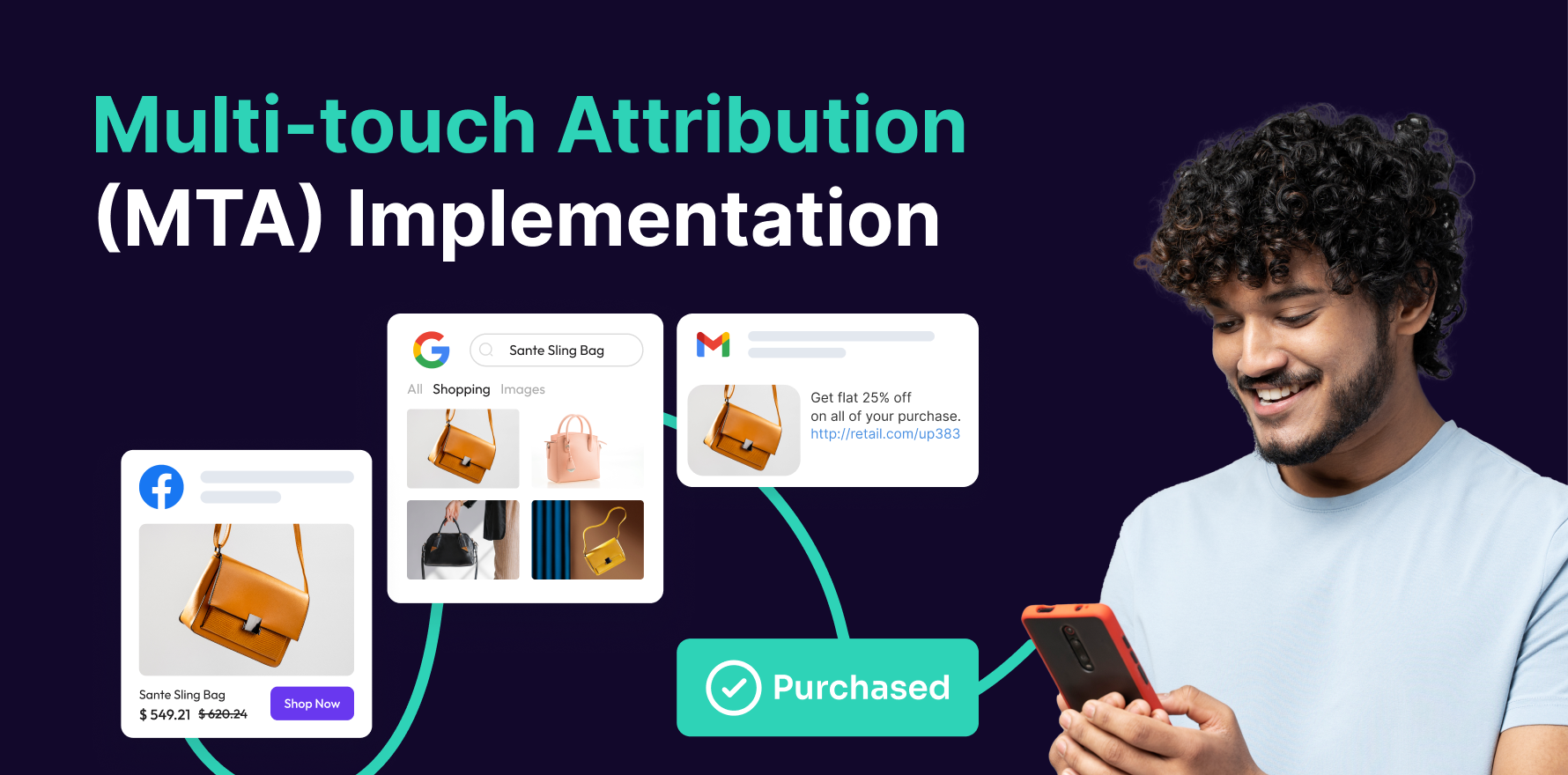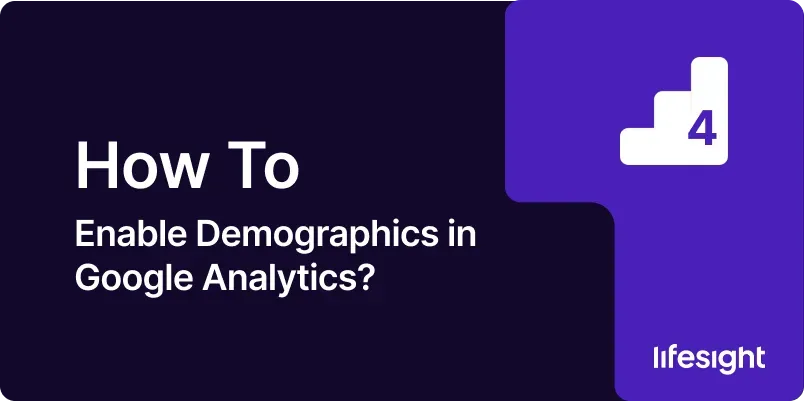
Introduction
Understanding the demographics of your website visitors is crucial for tailoring your marketing strategies and content to better meet their needs. Google Analytics offers powerful tools to analyze visitor demographics such as age, gender, and interests, which can help you make data-driven decisions and optimize your digital marketing efforts. This guide provides a detailed, step-by-step approach to enabling and configuring demographics reporting in Google Analytics, ensuring you can leverage this valuable data to enhance your marketing strategy.
Step 1: Sign In to Google Analytics
Before you can enable demographics, you need to access your Google Analytics account.
- Go to Google Analytics: Visit Google Analytics.
- Sign In: Enter your Google account credentials to log in.
- Select the Account and Property: Choose the account and property for which you want to enable demographics.
Action Items:
- Ensure you have access to the appropriate Google Analytics account.
- Select the correct property to configure demographics settings.
Step 2: Access Admin Settings
To enable demographics, you need to adjust settings within the Admin section of Google Analytics.
- Navigate to Admin: Click on the “Admin” gear icon located at the bottom left corner of the Google Analytics dashboard.
- Select the Property: Under the “Property” column, select the property you wish to configure.
Action Items:
- Access the Admin section of Google Analytics.
- Ensure you are working within the correct property.
Step 3: Enable Demographics and Interest Reports
The next step involves enabling the specific reporting features for demographics and interests.
- Go to Property Settings: Under the “Property” column, click on “Property Settings.”
- Find Tracking Info: Locate the “Tracking Info” section.
- Select Data Collection: Click on “Data Collection” to access demographic settings.
- Enable Demographics and Interests Reports: Toggle the switch to enable both “Demographics” and “Interests” reports.
Action Items:
- Enable demographics and interests reporting in the Data Collection settings.
- Save your changes to apply the new settings.
Step 4: Set Up Google Analytics Tracking Code
To ensure accurate demographic data collection, you need to have the Google Analytics tracking code correctly implemented on your website.
- Access Tracking Code: Go to the “Admin” section and select “Tracking Info,” then click on “Tracking Code.”
- Verify Tracking Code: Ensure the tracking code is properly implemented on all pages of your website.
- Use Google Tag Manager (if applicable): If using Google Tag Manager, ensure the Google Analytics tag is configured correctly.
Action Items:
- Verify the Google Analytics tracking code implementation.
- Check for correct setup if using Google Tag Manager.
Step 5: Verify Data Collection and Implementation
After enabling demographics reporting, verify that data collection is functioning correctly.
- Check Real-Time Reports: Go to the “Real-Time” section in Google Analytics and view the data to ensure tracking is working.
- Monitor Demographics Reports: Navigate to the “Audience” section and check if the “Demographics” and “Interests” reports are populated with data.
Action Items:
- Ensure real-time data is being collected.
- Confirm that demographics and interests reports are displaying data.
Step 6: Analyze Demographic Data
Once demographics data is being collected, you can start analyzing it to gain insights into your audience.
- Go to Audience Reports: In Google Analytics, navigate to “Audience” > “Demographics” to view reports on age and gender.
- Review Interests Reports: Under “Audience,” select “Interests” to analyze user interests and affinities.
- Segment Data: Use segments to break down demographic data by different dimensions, such as location or device.
Action Items:
- Review and interpret demographic and interest reports.
- Segment data to gain deeper insights.
Step 7: Use Demographic Data for Targeting and Personalization
Leverage demographic insights to enhance your marketing efforts and content strategy.
- Tailor Content: Adjust your website content and marketing messages to better align with the demographics of your audience.
- Refine Targeting: Use demographic data to refine your targeting in Google Ads and other advertising platforms.
- Optimize User Experience: Improve user experience based on the preferences and interests of your audience.
Action Items:
- Apply demographic insights to content and marketing strategies.
- Adjust targeting and optimize user experience based on data.
Step 8: Set Up Goals and Funnels
Use demographic data to set up goals and funnels that align with your audience’s behavior and preferences.
- Define Goals: Go to “Admin” > “Goals” and create goals that reflect your business objectives.
- Configure Funnels: Set up funnels to track user paths and conversions based on demographic insights.
- Analyze Goal Performance: Monitor goal performance and adjust strategies based on demographic data.
Action Items:
- Set up and configure goals and funnels in Google Analytics.
- Analyze goal performance and make data-driven adjustments.
Step 9: Regularly Monitor and Adjust
Regular monitoring and adjustment ensure that your demographic insights remain relevant and actionable.
- Review Reports Regularly: Check demographic reports regularly to track changes and trends.
- Adjust Strategies: Modify your marketing and content strategies based on updated demographic data.
- Stay Informed: Keep up with changes in Google Analytics and industry trends that may impact demographic reporting.
Action Items:
- Conduct regular reviews of demographic reports.
- Adjust strategies based on ongoing analysis.
Step 10: Ensure Compliance with Privacy Regulations
Ensure that your use of demographic data complies with privacy regulations and best practices.
- Review Privacy Policies: Ensure your privacy policy reflects the use of demographic data.
- Update Consent Mechanisms: Implement and update consent mechanisms to comply with regulations such as GDPR and CCPA.
- Monitor Compliance: Regularly review and update your compliance practices.
Action Items:
- Ensure privacy policies are up-to-date and compliant.
- Implement and review consent mechanisms for data collection.
Summary
Enabling and utilizing demographic reporting in Google Analytics involves a series of steps, from logging into your account and accessing the admin settings to configuring tracking code, verifying data collection, and analyzing demographic data. By following these steps enabling demographics and interests reports, setting up tracking, analyzing data, applying insights, and ensuring compliance you can effectively leverage demographic information to enhance your marketing strategies and optimize your digital efforts
Free essential resources for success
Discover more from Lifesight