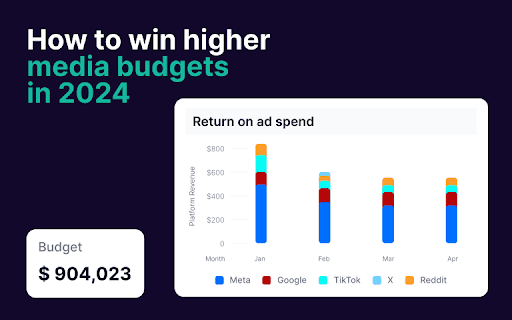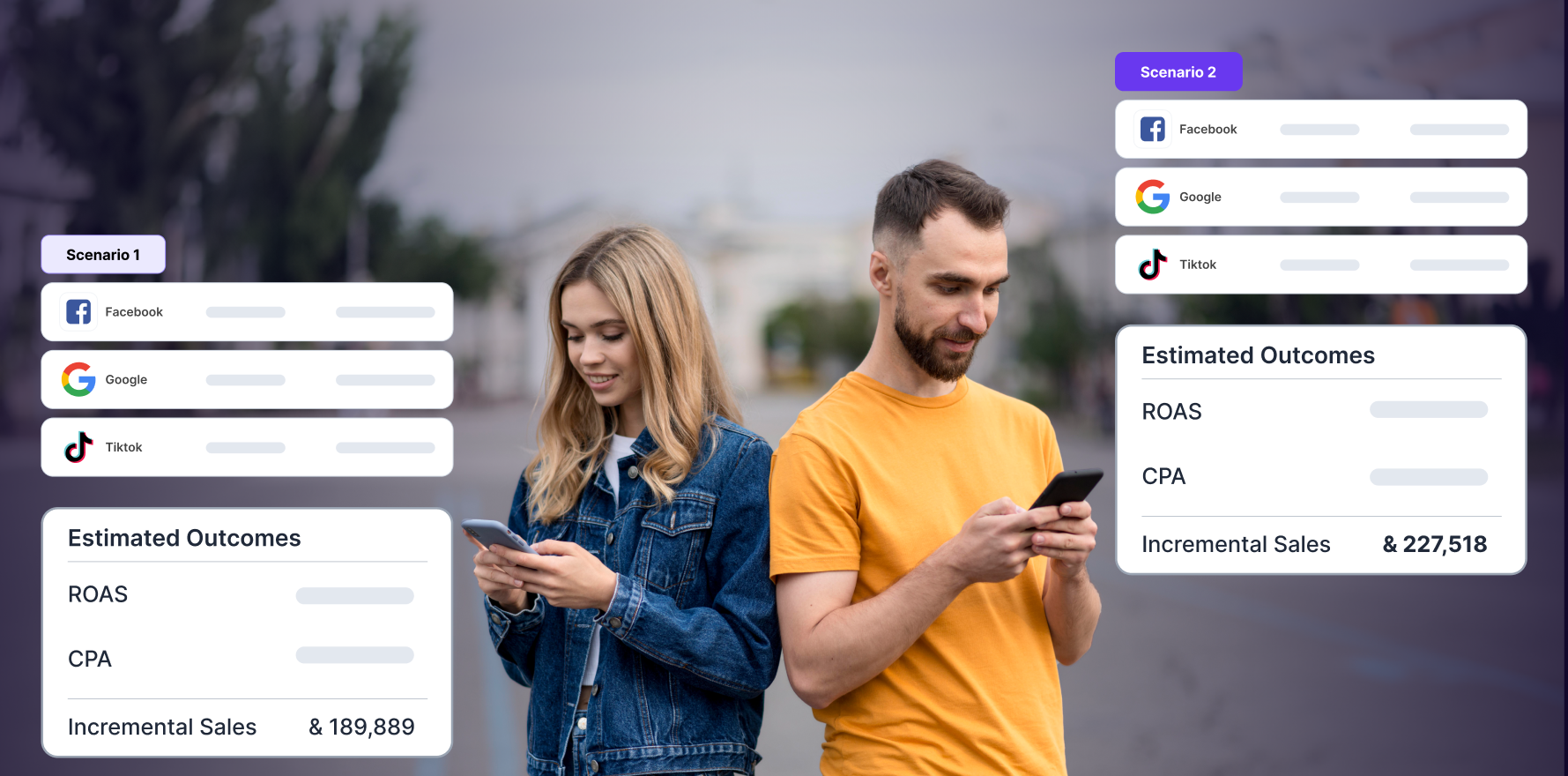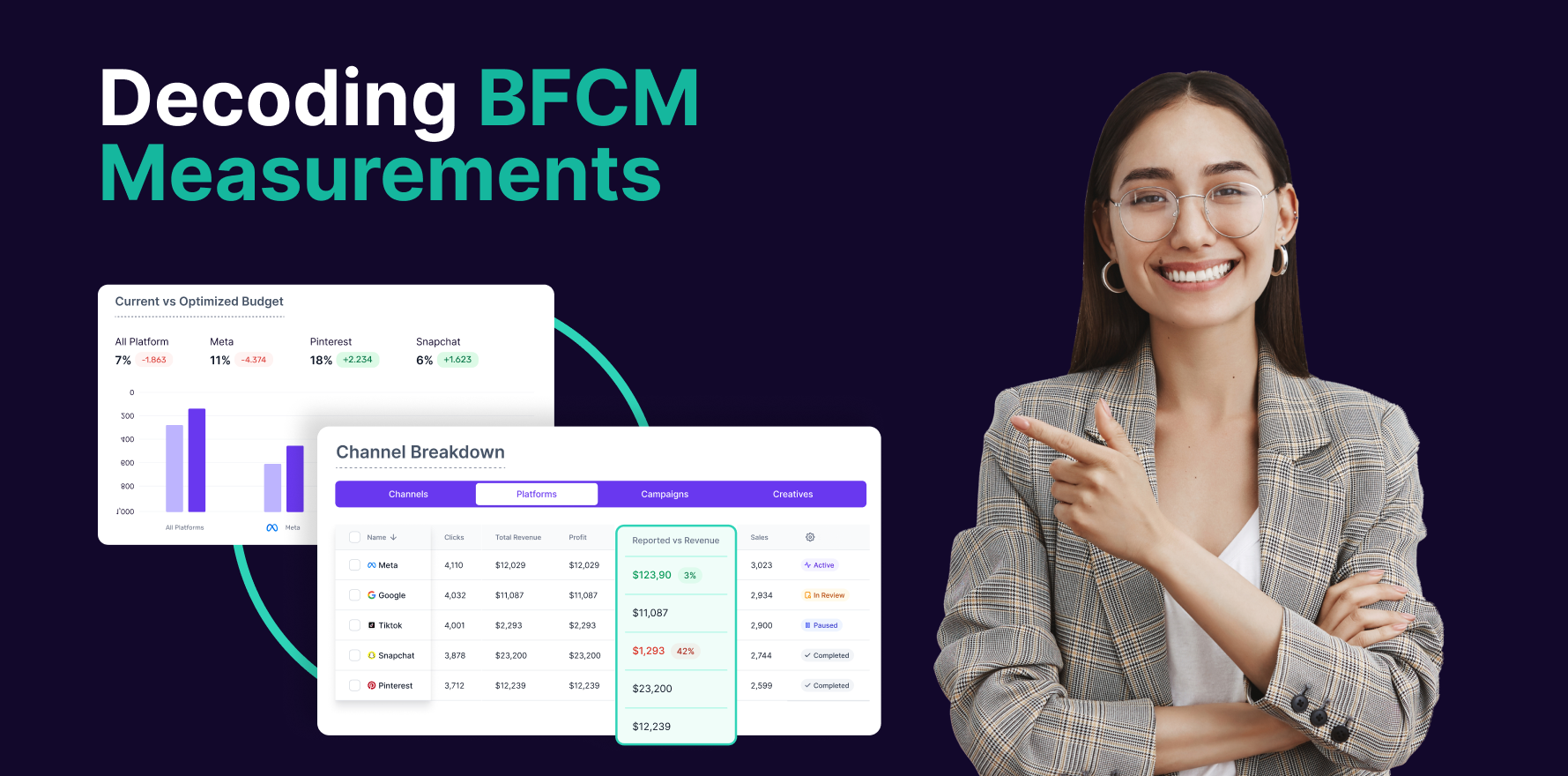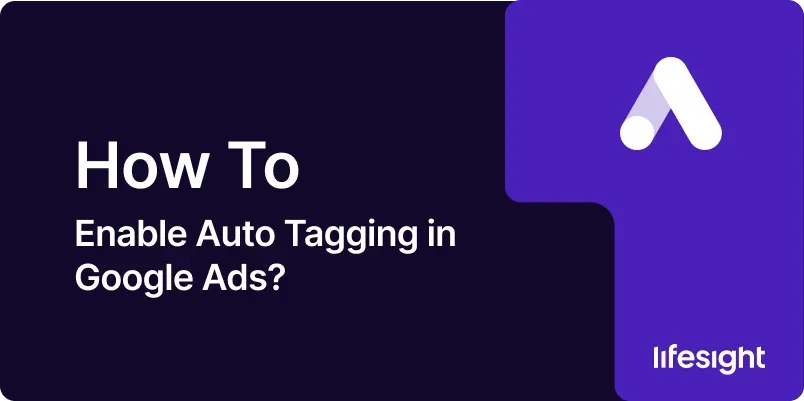
Introduction
Auto-tagging in Google Ads is a crucial feature for tracking and analyzing the performance of your campaigns. It automatically appends a unique tracking parameter to your ad URLs, allowing Google Analytics to accurately attribute traffic and conversions to your ads. Enabling auto-tagging ensures that you have precise data on how your ads perform, which is essential for optimizing your campaigns and making data-driven decisions. This guide provides a detailed 10-step process to enable auto-tagging in Google Ads, ensuring you can leverage this feature effectively to enhance your tracking and reporting capabilities.
Step 1: Understand the Benefits of Auto-Tagging
Accurate Tracking:
- Auto-tagging automatically appends the Google Click Identifier (gclid) to your URLs, ensuring that all clicks from your ads are accurately tracked in Google Analytics. This eliminates manual tagging errors and discrepancies.
Improved Attribution:
- With auto-tagging enabled, you gain a clear understanding of which ads and keywords drive traffic and conversions. This helps in accurately attributing performance metrics to the correct source.
Enhanced Reporting:
- Auto-tagging provides detailed insights into user interactions, allowing for more in-depth analysis and reporting. It enables you to view comprehensive metrics on campaign performance.
Seamless Integration:
- Auto-tagging integrates smoothly with other Google tools, such as Google Analytics and Google Ads, providing a unified view of your marketing efforts and simplifying data analysis.
Step 2: Access Your Google Ads Account
Log In to Google Ads:
- Visit ads.google.com and log in to your Google Ads account using your credentials.
Navigate to Account Settings:
- In the top-right corner of the dashboard, click on the “Tools & Settings” icon (the wrench icon) to access the account settings.
Go to Account Settings:
- Under the “Setup” section, select “Account Settings” from the drop-down menu. This will take you to the main settings page for your account.
Step 3: Locate the Auto-Tagging Section
Find the Tracking Section:
- On the Account Settings page, look for the “Tracking” section. This is where you can manage various tracking options, including auto-tagging.
Access Auto-Tagging Settings:
- Click on the “Auto-tagging” tab or option to view the current settings for auto-tagging in your account.
Step 4: Enable Auto-Tagging
Turn On Auto-Tagging:
- In the Auto-tagging settings section, you will see an option to enable auto-tagging. Click the checkbox or toggle switch to activate this feature.
Save Changes:
- After enabling auto-tagging, make sure to click “Save” or “Apply” to confirm your changes. This ensures that auto-tagging is activated for your account.
Verify Auto-Tagging Status:
- Double-check that auto-tagging is enabled by reviewing the settings. You should see a confirmation message indicating that auto-tagging is active.
Step 5: Verify Auto-Tagging Implementation
Use Google Tag Assistant:
- Install the Google Tag Assistant browser extension to verify that auto-tagging is working correctly. This tool helps you check if the gclid parameter is being appended to your URLs.
Check URL Parameters:
- Click on one of your ads and examine the URL in the browser’s address bar. Ensure that the gclid parameter is present, indicating that auto-tagging is functioning properly.
Review Analytics Data:
- Log in to Google Analytics and check the “Acquisition” reports to verify that your Google Ads traffic is being tracked correctly. Look for data related to your campaigns, keywords, and ad performance.
Step 6: Troubleshoot Common Issues
Check for URL Errors:
- If auto-tagging is not working, ensure that your URLs are correctly formatted and that there are no errors preventing the gclid parameter from being appended.
Review Account Linking:
- Confirm that your Google Ads account is properly linked to Google Analytics. Go to the “Linked Accounts” section in Google Analytics and check the status of the link.
Consult Google Ads Help:
- If you encounter persistent issues, visit the Google Ads Help Center for troubleshooting guides or contact Google Ads support for assistance.
Step 7: Monitor Performance and Analyze Data
Review Campaign Metrics:
- Regularly monitor the performance of your campaigns in Google Ads and Google Analytics. Look for metrics such as clicks, conversions, and cost-per-acquisition (CPA) to assess campaign effectiveness.
Analyze Attribution Reports:
- Use Google Analytics to analyze attribution reports and understand how different touchpoints contribute to conversions. This helps in evaluating the performance of your ads and optimizing your strategies.
Adjust Bidding and Budget:
- Based on the performance data, make adjustments to your bidding strategies and budget allocation. Focus on high-performing keywords and ads to maximize return on investment (ROI).
Step 8: Utilize Advanced Tracking Features
Set Up Conversion Tracking:
- Implement conversion tracking in Google Ads to measure specific actions that users take after interacting with your ads. This provides insights into the effectiveness of your ads in driving valuable outcomes.
Use UTM Parameters for Additional Tracking:
- While auto-tagging handles most tracking needs, you can also use UTM parameters for additional tracking and segmentation in Google Analytics. This helps you gain more granular insights into user behavior.
Implement Enhanced Ecommerce Tracking:
- For ecommerce businesses, consider implementing Enhanced Ecommerce tracking in Google Analytics to track detailed interactions, such as product views, add-to-carts, and purchases.
Step 9: Keep Auto-Tagging Updated
Review Regularly:
- Periodically review your auto-tagging settings to ensure they are up-to-date and functioning correctly. This helps maintain accurate tracking and reporting.
Stay Informed About Changes:
- Keep abreast of updates and changes to Google Ads and Google Analytics that may affect auto-tagging. Follow industry news and Google’s official announcements to stay informed.
Adjust for New Features:
- As new features and tools are introduced, adjust your tracking setup as needed to take advantage of new capabilities and improve data accuracy.
Step 10: Optimize and Scale Your Campaigns
Leverage Data Insights:
- Use the insights gained from auto-tagging to optimize your campaigns. Focus on strategies that drive the best results and allocate resources to high-performing areas.
Experiment with Different Strategies:
- Test different ad copy, targeting options, and bidding strategies to find the most effective approaches. Use data from auto-tagging to guide your experimentation.
Scale Successful Campaigns:
- Once you identify successful campaigns and strategies, consider scaling them to reach a larger audience and achieve greater results.
Summary
Enabling auto-tagging in Google Ads is essential for accurate tracking and performance analysis. This comprehensive 10-step guide covers the process from understanding the benefits of auto-tagging and accessing your account settings, to enabling the feature, verifying its implementation, and troubleshooting common issues. By following these steps, you can ensure that your ads are accurately tracked, allowing you to make data-driven decisions and optimize your campaigns effectively. Regular monitoring and adjustments based on performance data will help you maximize the impact of your advertising efforts.
Free essential resources for success
Discover more from Lifesight