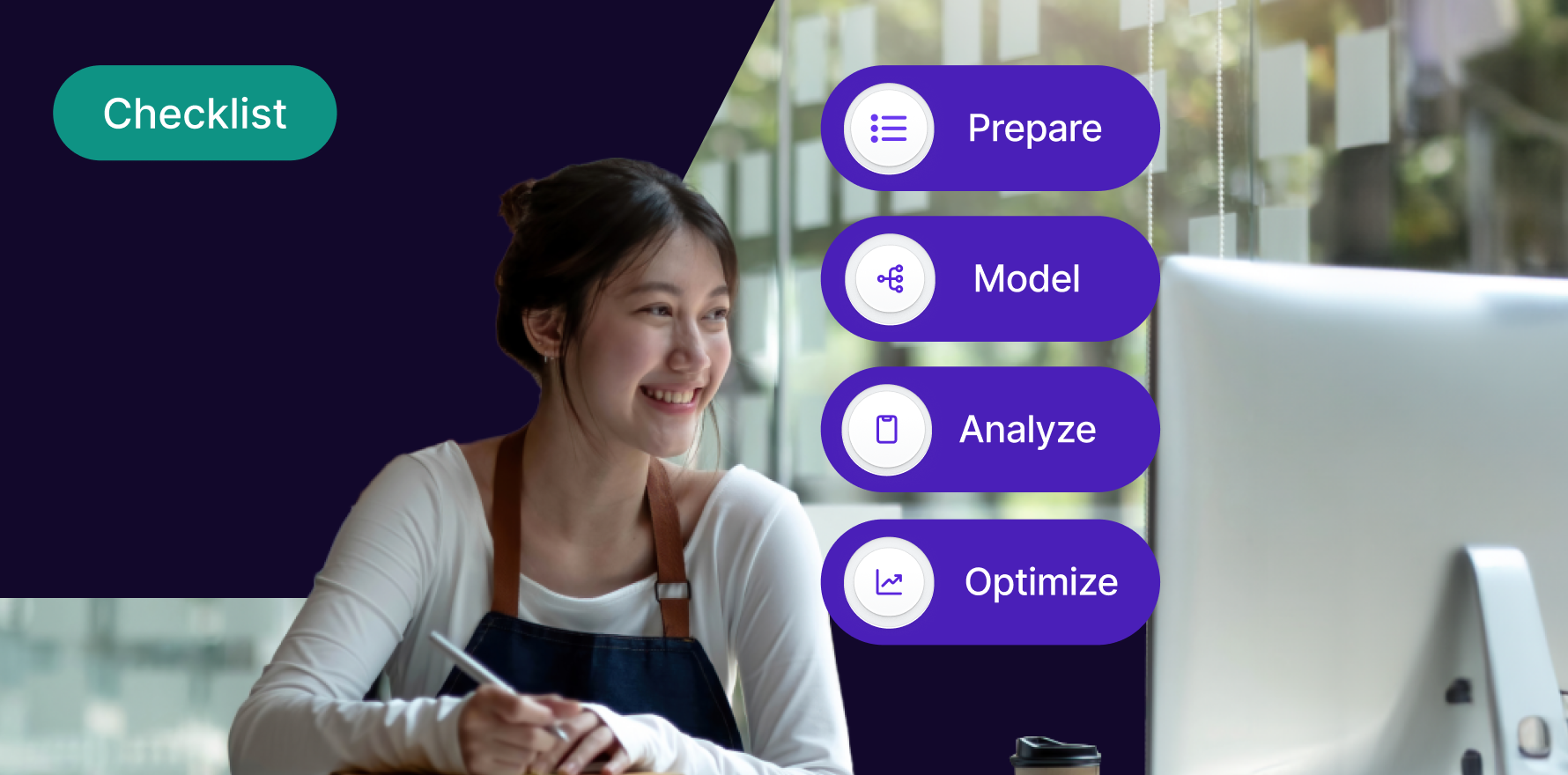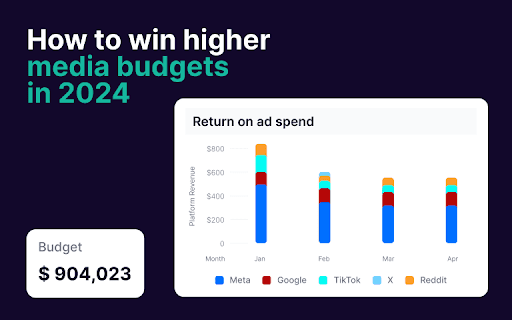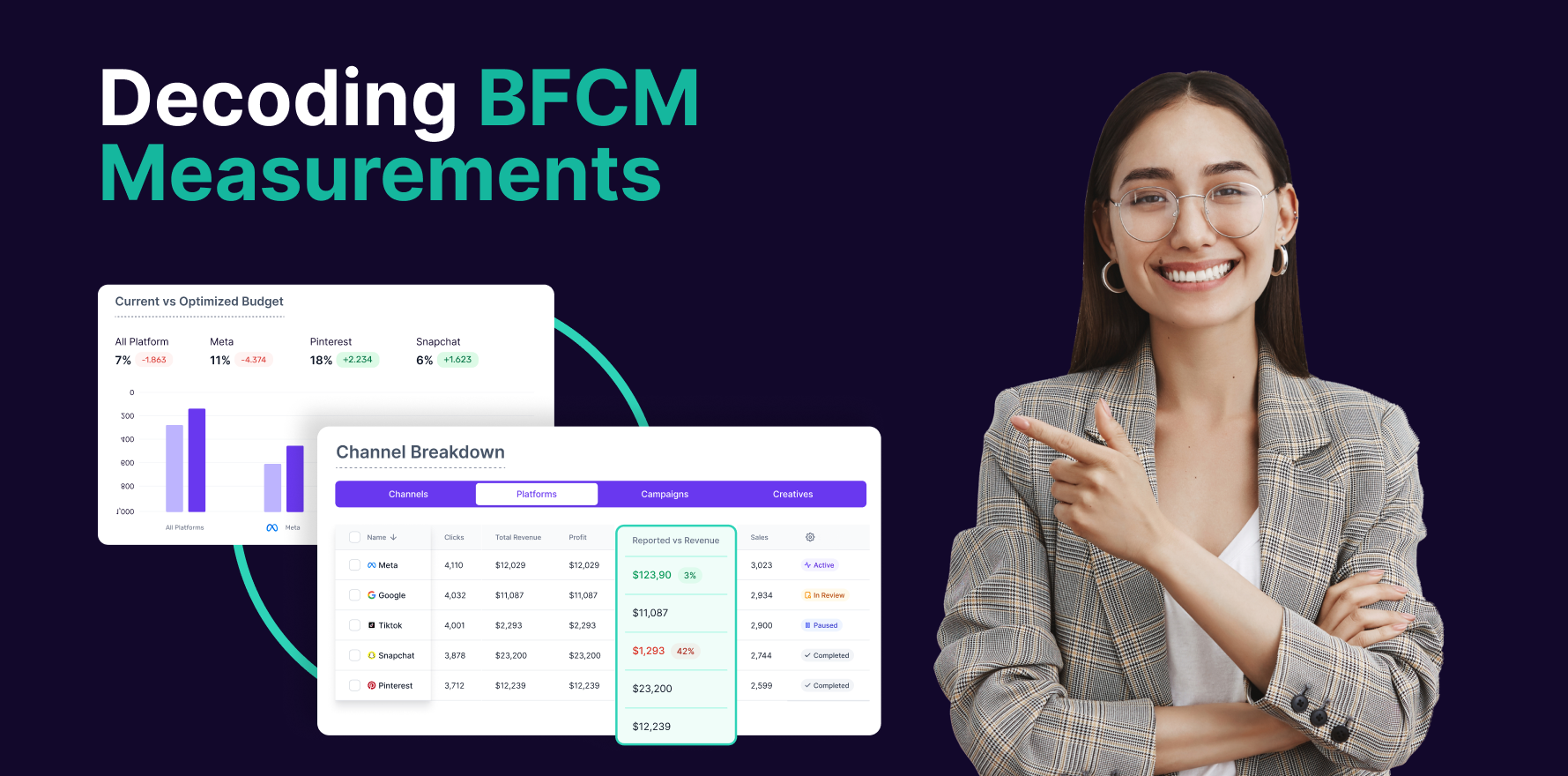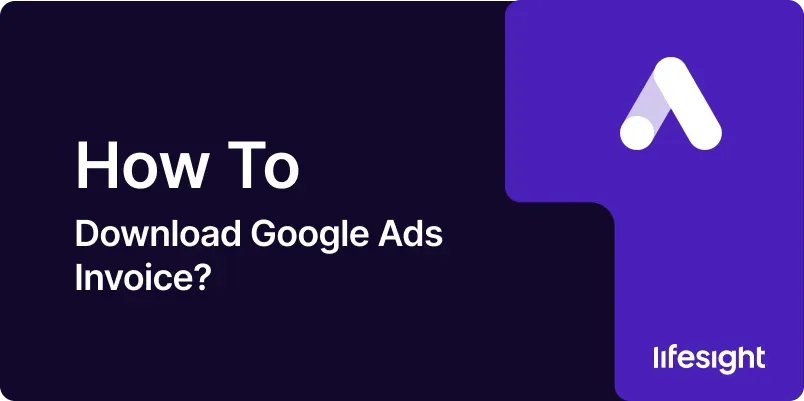
Managing your Google Ads account efficiently requires keeping track of your spending and ensuring that you have proper documentation for financial records. Downloading Google Ads invoices is a crucial task for businesses, enabling them to review and verify charges, manage budgets, and maintain accurate accounting records. This comprehensive guide will provide a detailed, step-by-step approach to downloading Google Ads invoices, ensuring that you can access and manage your billing information effectively.
Introduction
Google Ads invoices provide a detailed record of your advertising expenditures, including charges for clicks, impressions, and other services. These invoices are essential for financial planning, budgeting, and tax purposes. Understanding how to download and manage these invoices can help you stay organized and ensure that your financial records are accurate. This guide will walk you through the entire process of accessing and downloading your Google Ads invoices, including key considerations and best practices.
Step-by-Step Guide
Step 1: Access Your Google Ads Account
- Open Your Browser: Launch your preferred web browser and go to the Google Ads homepage.
- Sign In: Click on “Sign In” in the upper right corner of the page. Enter your Google account credentials associated with your Google Ads account.
- Navigate to Your Account: Once signed in, select the Google Ads account for which you want to download invoices. If you manage multiple accounts, ensure you choose the correct one.
- Access Account Overview: You will be directed to the account overview page, where you can access various features and settings related to your Google Ads account.
Step 2: Go to Billing & Payments
- Open the Tools Menu: In the upper right corner of the Google Ads interface, click on the wrench icon (Tools and Settings) to open the tools menu.
- Select Billing & Payments: Under the “Billing” section, click on “Billing & Payments.” This section contains all the information related to your account’s billing and payment settings.
- Access Billing Settings: In the Billing & Payments section, you will find options to view and manage your billing settings, payment methods, and invoices.
Step 3: View Your Invoices
- Go to Invoices Section: Within the Billing & Payments page, locate and click on the “Documents” or “Invoices” tab. This will direct you to a list of your invoices.
- Filter Invoices (Optional): If you have multiple invoices, use the filters to narrow down the list by date range, status, or other criteria. This helps you find the specific invoice you need.
- Select the Invoice: Browse through the list of invoices and click on the invoice you wish to view. This will open a detailed view of the selected invoice, including its charges and payment details.
Step 4: Review Invoice Details
- Check Invoice Information: Review the invoice details, including the invoice number, date, billing period, and the total amount due. Ensure that all information is accurate and matches your records.
- Verify Charges: Examine the charges listed on the invoice to ensure they align with your advertising activities. Check for any discrepancies or unexpected charges.
- Download or Print Invoice (Optional): If you need a hard copy of the invoice, you can choose to print it directly from the detailed view.
Step 5: Download Your Invoice
- Click on Download Button: In the invoice detailed view, locate the “Download” button or link. This option is usually found near the top of the page or within the invoice details section.
- Choose File Format: Select the file format in which you want to download the invoice. Google Ads typically offers options such as PDF or CSV.
- Save the File: Click on the “Download” button to save the invoice to your computer. Choose a location on your device to store the file for easy access.
- Verify Download: After downloading, open the file to ensure that it has been saved correctly and contains all necessary information.
Step 6: Manage Your Invoices
- Organize Invoices: Create a system for organizing your downloaded invoices. Consider using folders or a document management system to keep track of your billing records.
- Regular Review: Periodically review your invoices to monitor spending and ensure that all charges are accurate. Regular checks can help identify any discrepancies or billing issues early.
- Integrate with Accounting Software: If you use accounting software, integrate your invoices to streamline your financial management processes.
Step 7: Set Up Invoice Notifications
- Access Notification Settings: Go back to the Billing & Payments section and locate the “Notification Settings” or “Preferences” option.
- Set Up Email Notifications: Configure email notifications to receive alerts when a new invoice is generated. This ensures you are promptly informed of any new billing documents.
- Customize Notification Preferences: Adjust your notification preferences to receive updates on specific invoice statuses or payment reminders.
Step 8: Address Billing Issues
- Contact Google Ads Support: If you notice any discrepancies or issues with your invoice, contact Google Ads support for assistance. Use the “Help” or “Support” section within your Google Ads account.
- Provide Invoice Details: When reaching out to support, provide detailed information about the invoice in question, including invoice number, date, and specific issues.
- Follow Up: Monitor the resolution of your billing issue and follow up with support if necessary to ensure that it is resolved promptly.
Step 9: Keep Records for Tax Purposes
- Organize Financial Records: Ensure that all downloaded invoices are properly organized and stored for tax purposes. Keep records for the required retention period based on your local tax regulations.
- Consult with a Tax Professional: Consult with a tax professional to ensure that your invoicing and billing practices comply with tax regulations and that you are properly accounting for all expenses.
- Prepare for Audits: Maintain accurate records and be prepared for any potential audits by keeping all relevant invoices and billing documentation accessible.
Step 10: Review and Optimize Billing Practices
- Analyze Spending Patterns: Regularly review your invoice data to analyze spending patterns and identify opportunities to optimize your advertising budget.
- Adjust Budget Allocations: Based on your analysis, adjust your budget allocations to ensure you are getting the most value from your advertising spend.
- Implement Cost-Saving Measures: Look for ways to reduce costs or improve the efficiency of your ad campaigns to optimize your overall spending.
Summary
Downloading Google Ads invoices is an essential part of managing your advertising expenditures and maintaining accurate financial records. By following the detailed steps outlined in this guide, you can efficiently access, download, and manage your invoices. From accessing your Google Ads account to reviewing invoice details, downloading files, and addressing billing issues, each step is crucial for ensuring accurate financial management. Regularly reviewing and optimizing your billing practices will help you make informed decisions and maintain effective control over your advertising budget.
Free essential resources for success
Discover more from Lifesight