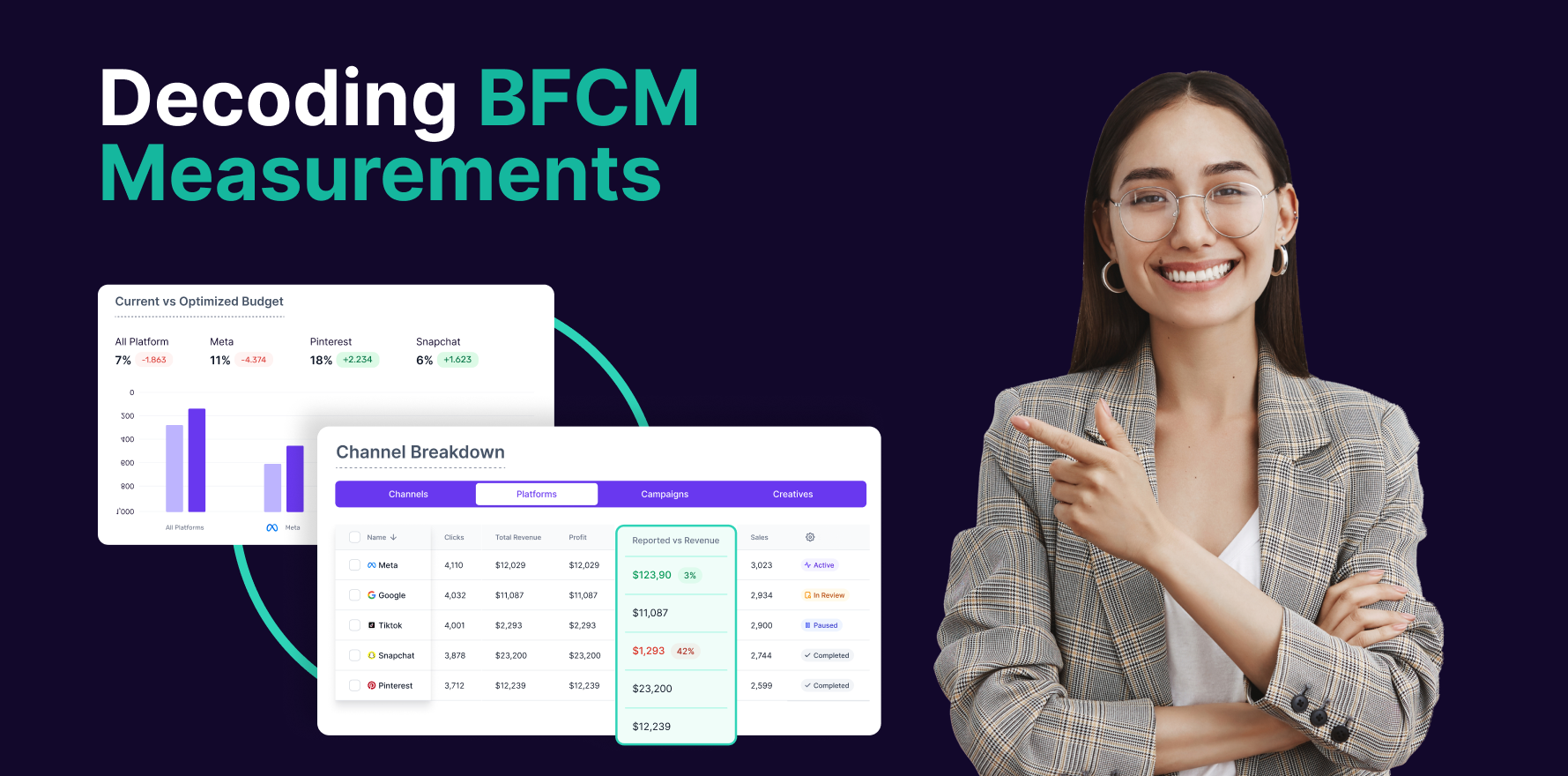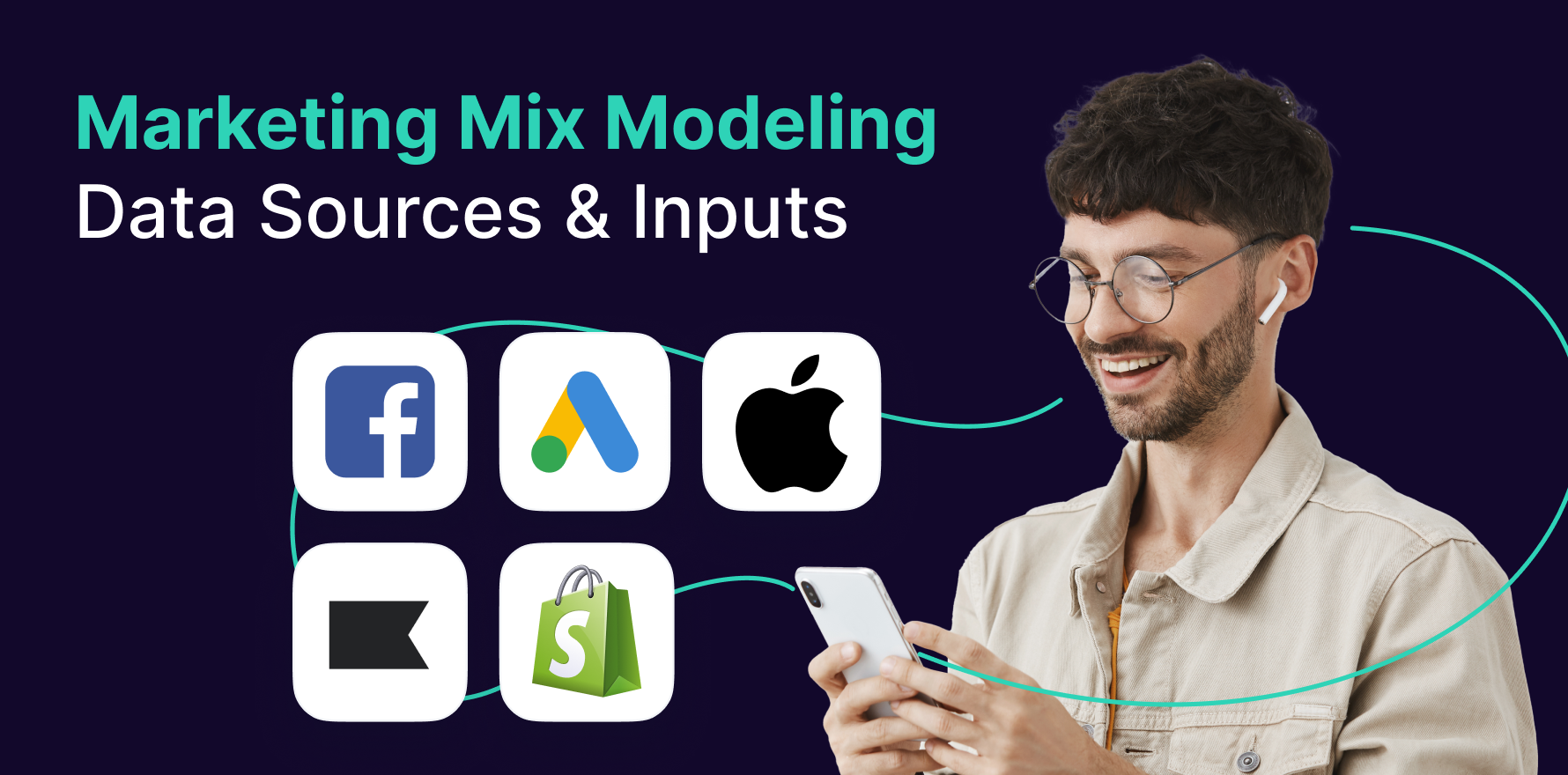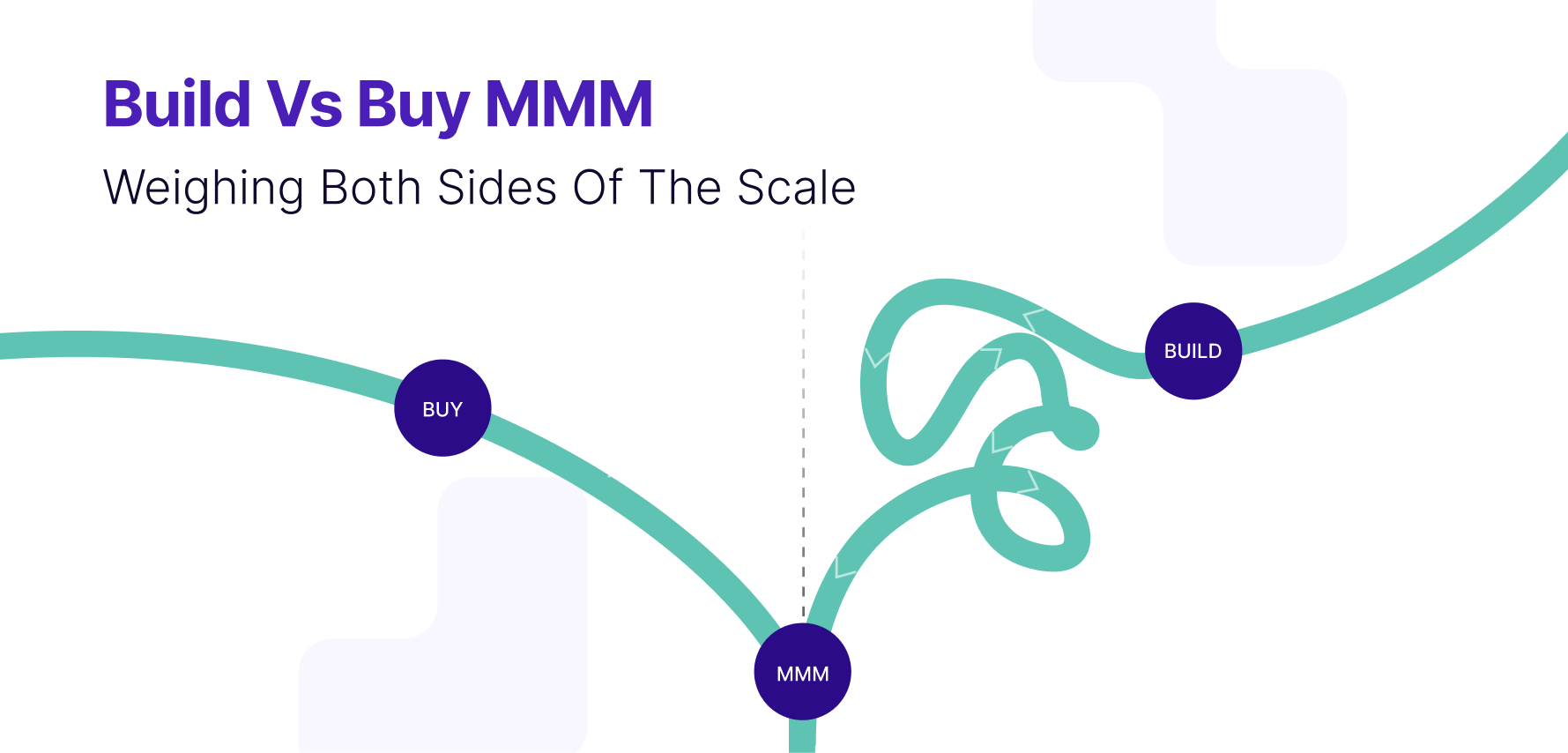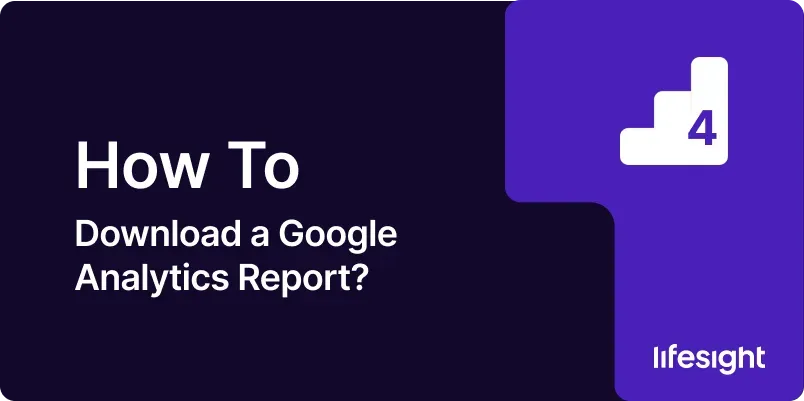
Introduction
Google Analytics is an essential tool for tracking and analyzing your website’s performance. One of the key features of Google Analytics is its ability to generate detailed reports on various metrics, providing insights into user behavior, traffic sources, conversion rates, and more. Downloading these reports allows you to share data with stakeholders, analyze trends offline, and make data-driven decisions. This comprehensive 10-step guide will walk you through the process of downloading a Google Analytics report, ensuring that you can efficiently extract and utilize the data you need.
Step 1: Log in to Google Analytics
Access Google Analytics:
- Open your web browser and go to the Google Analytics login page. Enter your Google account credentials to log in.
Select Your Account:
- Once logged in, select the appropriate Google Analytics account if you have multiple accounts. Click on the account you want to work with.
Choose a Property:
- After selecting an account, choose the specific property (website or app) for which you want to generate a report. Click on the property to access its data.
Navigate to the Reporting Section:
- Click on the “Reports” tab in the left-hand menu to access the reporting section where you can view and download reports.
Step 2: Select the Type of Report You Want to Download
Choose a Report Category:
- In the reporting section, you will find various categories such as Audience, Acquisition, Behavior, and Conversions. Select the category that aligns with the type of data you want to download.
Select a Specific Report:
- Within the chosen category, select a specific report. For example, under Audience, you might choose “Overview,” “Demographics,” or “Interests.” Click on the report to view its details.
Set the Date Range:
- Adjust the date range for the report using the date picker in the top-right corner. Select the desired start and end dates to customize the time period for the report data.
Apply Any Filters:
- If needed, apply filters to refine the data in the report. Filters allow you to focus on specific segments of your audience, traffic sources, or other criteria.
Step 3: Customize the Report (Optional)
Add or Remove Metrics:
- Customize the report by adding or removing metrics. Click on the “Customize” button or the pencil icon to modify the report’s metrics and dimensions.
Change the Report Layout:
- Adjust the layout of the report if needed. You can switch between different visualization types, such as tables, graphs, or charts, to present the data in a more meaningful way.
Save Customized Report:
- After making customizations, save the report as a new report or overwrite the existing report. Click “Save” to retain your custom settings for future use.
Export Report as a Dashboard (Optional):
- If you frequently use a customized report, consider exporting it as a dashboard. This allows you to access and download the report with your custom settings quickly.
Step 4: Download the Report
Click on the Export Button:
- Once you have the report configured as desired, locate the “Export” button. This button is typically found in the top-right corner of the report.
Choose File Format:
- Click on the “Export” button to display the available file formats for downloading. Common formats include PDF, Excel (XLSX), and CSV. Select the format that best suits your needs.
Adjust Export Settings (If Applicable):
- For some file formats, you may have additional export settings to configure. For example, when exporting to Excel or CSV, you might choose which data columns to include or adjust formatting options.
Download the Report:
- After selecting the file format and adjusting settings, click “Download” or “Export” to generate the report file. The file will be saved to your computer or device.
Step 5: Review the Downloaded Report
Open the Report File:
- Locate the downloaded report file on your computer and open it using the appropriate software (e.g., Adobe Acrobat for PDF, Microsoft Excel for XLSX, or a text editor for CSV).
Verify Report Data:
- Review the contents of the report to ensure that all data is accurate and complete. Check that the date range, metrics, and any customizations are correctly reflected in the report.
Check for Errors or Missing Data:
- Look for any errors or missing data in the report. If you notice any discrepancies, revisit Google Analytics to verify that the report was generated correctly.
Save or Share the Report:
- Save the report file in a secure location on your computer. You can also share the report with stakeholders via email or other communication channels if needed.
Step 6: Schedule Automated Report Downloads (Optional)
Access Scheduled Reports:
- If you need regular updates, you can schedule automated report downloads. Go to the “Customization” tab in Google Analytics and select “Scheduled Reports.”
Create a New Scheduled Report:
- Click on “+ New Report” to create a new scheduled report. Configure the report settings, including the report type, date range, and file format.
Set the Delivery Frequency:
- Choose how often you want the report to be generated and delivered (e.g., daily, weekly, monthly). Specify the delivery time and timezone.
Enter Recipient Email Addresses:
- Provide the email addresses of recipients who should receive the scheduled report. Add any additional notes or instructions as needed.
Save the Scheduled Report:
- Save your scheduled report settings. Google Analytics will automatically generate and email the report according to the specified schedule.
Step 7: Use Google Analytics Data Studio Integration (Optional)
Access Google Data Studio:
- Open Google Data Studio and log in with your Google account. Data Studio allows you to create customized reports and dashboards using Google Analytics data.
Create a New Report:
- Click on “Create” to start a new report. Choose “Google Analytics” as your data source and connect your Google Analytics account.
Customize Your Report:
- Use Data Studio’s features to customize your report, including adding charts, graphs, and tables. Data Studio provides more flexibility in visualizing and sharing data.
Export Data Studio Reports:
- Once your Data Studio report is complete, you can export it as a PDF or share it with others via a link. Click on the “Share” button and select the desired export or sharing options.
Step 8: Ensure Data Privacy and Compliance
Review Data Privacy Regulations:
- Ensure that your report complies with data privacy regulations, such as GDPR or CCPA. Avoid including personally identifiable information (PII) in the report.
Secure Report Access:
- If the report contains sensitive data, ensure that it is securely stored and shared. Use password protection or encryption if necessary.
Limit Report Distribution:
- Share the report only with authorized individuals or teams who need access to the data. Avoid unnecessary distribution to protect confidential information.
Regularly Review Data Security Practices:
- Periodically review your data security practices and update them as needed. Ensure that your methods for handling and sharing data remain compliant with regulations and best practices.
Step 9: Analyze Report Insights
Interpret Data Trends:
- Analyze the data in your report to identify trends and patterns. Look for insights that can inform your marketing strategies and decision-making.
Compare with Historical Data:
- Compare the current report with historical data to assess performance changes over time. Identify areas of improvement or decline and adjust your strategies accordingly.
- Identify Key Metrics:
- Focus on key metrics relevant to your business goals, such as conversion rates, traffic sources, or user engagement. Use these metrics to gauge the effectiveness of your marketing efforts.
Prepare Actionable Recommendations:
- Based on your analysis, prepare actionable recommendations to enhance your marketing strategies. Share these recommendations with your team or stakeholders to drive improvements.
Step 10: Maintain and Update Reporting Processes
Regularly Review Reporting Needs:
- Periodically review your reporting needs to ensure that the reports you generate continue to meet your business objectives. Adjust the report types and metrics as needed.
Update Report Templates:
- Update your report templates to reflect changes in your data requirements or business goals. Customize reports to include new metrics or dimensions as needed.
Train Team Members:
- Provide training to team members on how to generate and interpret Google Analytics reports. Ensure that they understand how to use the data effectively for decision-making.
Stay Informed About Google Analytics Updates:
- Keep up to date with any changes or updates to Google Analytics. New features or reporting options may provide additional insights or improve your reporting process.
Summary
Downloading Google Analytics reports is a crucial aspect of analyzing and utilizing your website data. This comprehensive 10-step guide provides a detailed process for logging in, selecting and customizing reports, downloading data, and ensuring data privacy and compliance. By following these steps, you can effectively extract and analyze valuable insights from your Google Analytics data, helping you make informed decisions and optimize your digital marketing strategies.
Free essential resources for success
Discover more from Lifesight