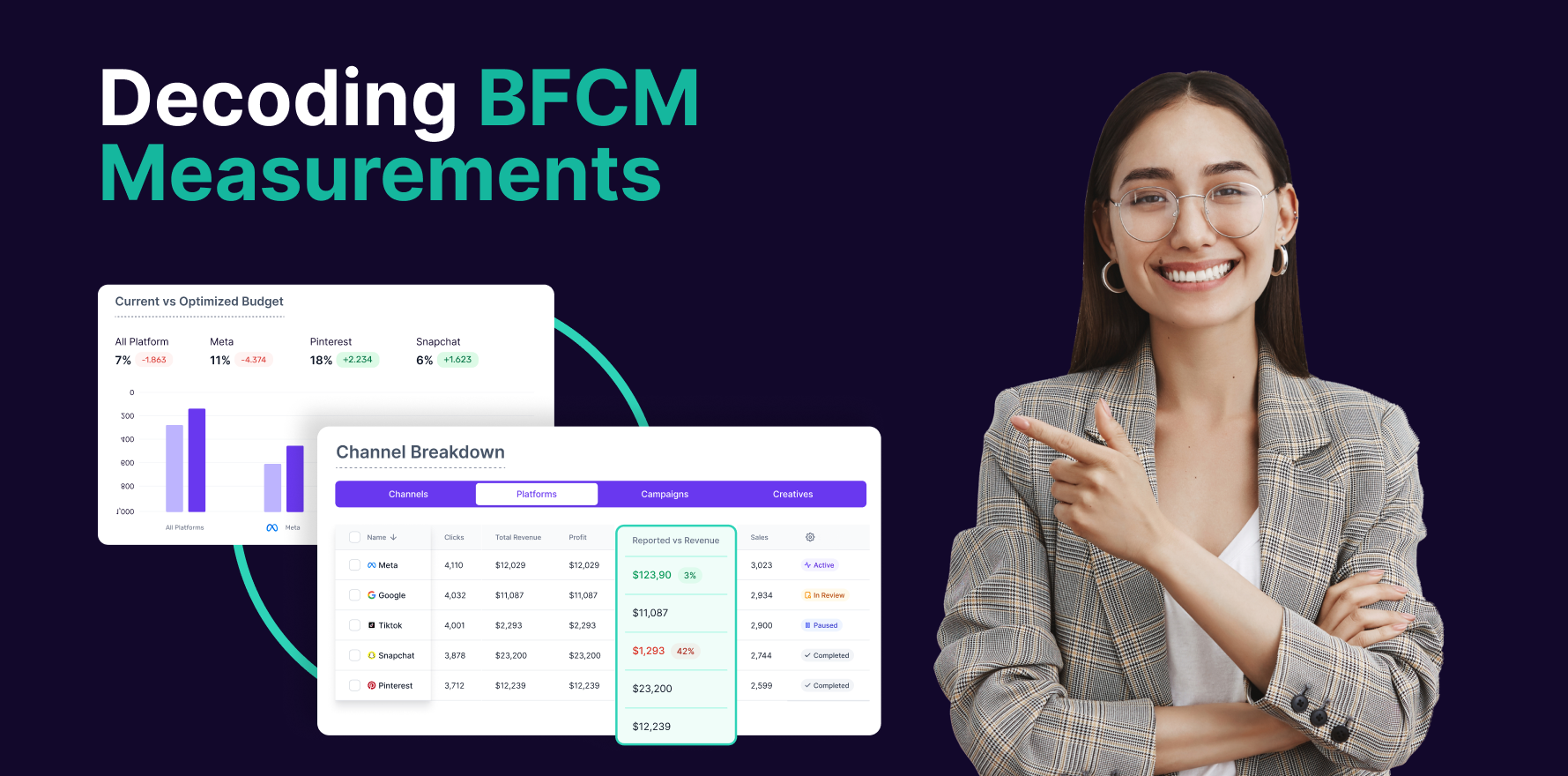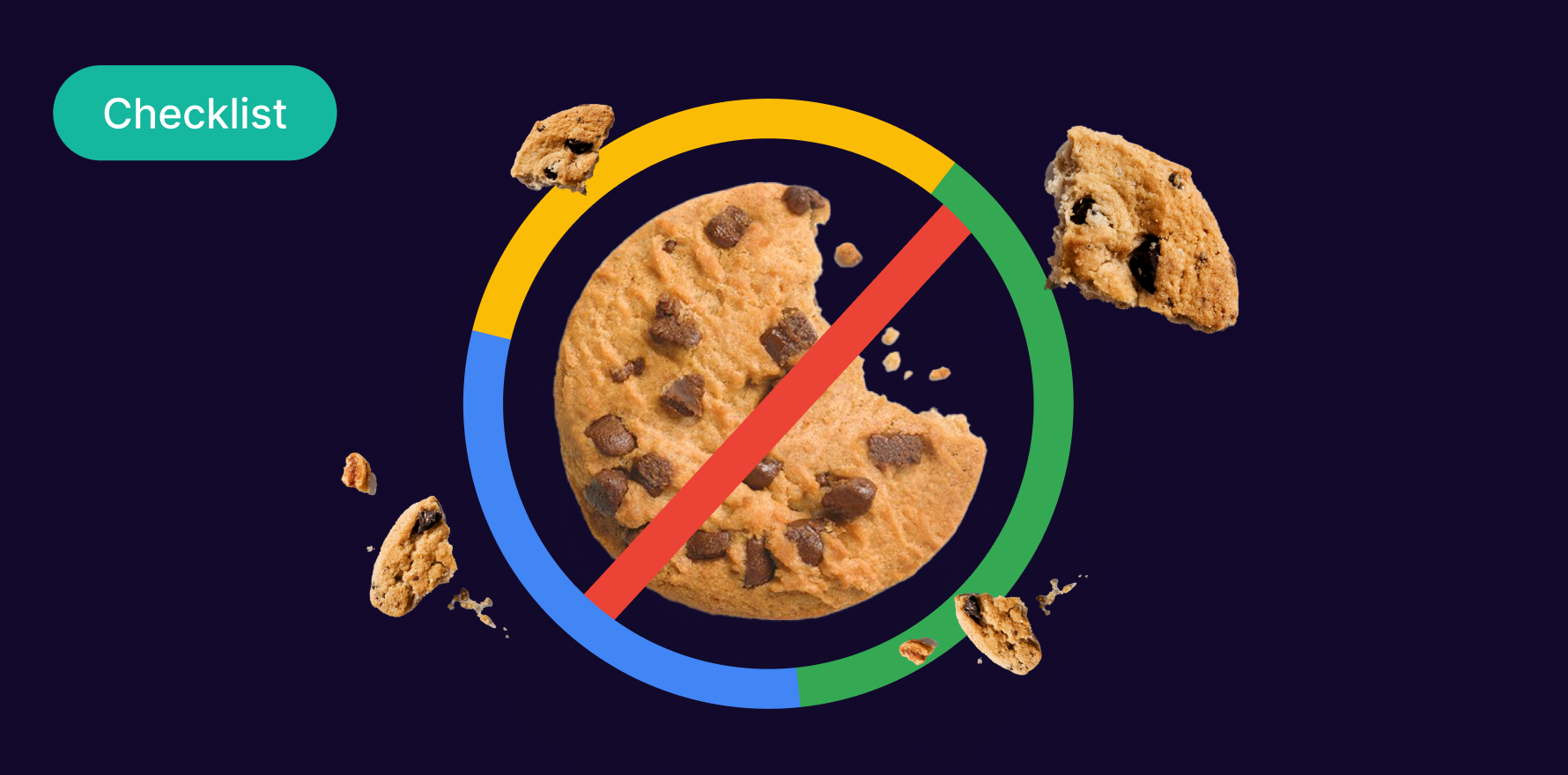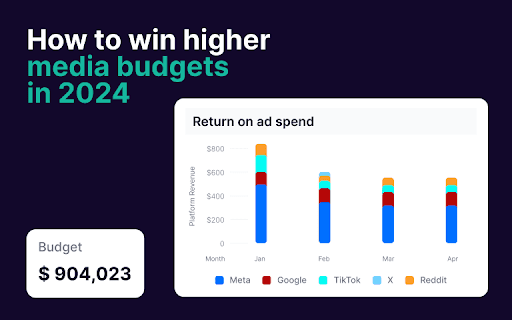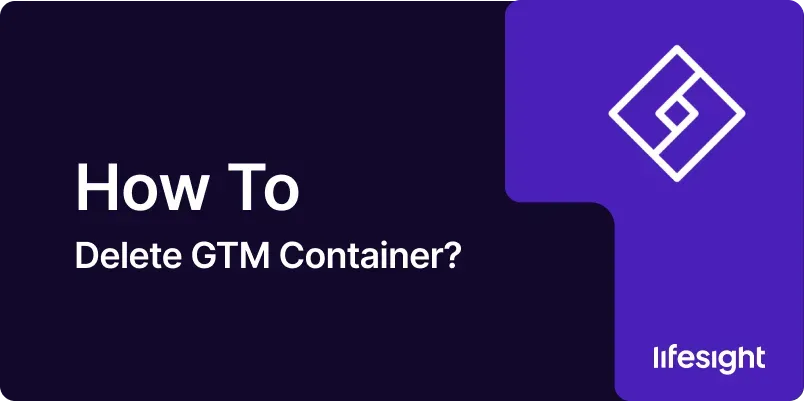
Introduction
Google Tag Manager (GTM) is a powerful tool that enables you to manage and deploy marketing tags on your website or app without requiring direct code changes. However, there may be instances where you need to delete a GTM container, such as when you are retiring an old container, consolidating accounts, or reorganizing your tracking setup. This guide provides a detailed, step-by-step approach to deleting a GTM container, ensuring you understand the process and implications involved.
Step 1: Log In to Google Tag Manager
1) Access Google Tag Manager:
Open your preferred web browser and navigate to the Google Tag Manager website at tagmanager.google.com.
2) Sign In:
Enter your Google account credentials and log in to access your Google Tag Manager account.
3) Select the Account:
If you manage multiple GTM accounts, select the appropriate account by clicking on the account name where the container you want to delete is located.
Step 2: Review the Container to Be Deleted
1) Navigate to Containers:
In the GTM interface, you will see a list of containers associated with the selected account. Locate the container you intend to delete.
2) Check Container Details:
Click on the container name to review its details. Ensure that this is the correct container by checking its settings, tags, triggers, and variables.
3) Assess Impact:
Consider the impact of deleting this container. Ensure that there are no critical tags, triggers, or variables that are actively used and will be disrupted by this action.
Step 3: Backup Container Data
1) Export Container Version:
Before deleting the container, it is a good practice to export its current version for backup purposes. Navigate to the “Admin” panel and select “Export Container.”
2) Select Export Options:
Choose the version you want to export and select the format for the export file (e.g., JSON). Click on “Export” to download the file to your computer.
3) Save Backup File:
Store the backup file in a secure location. This file contains all the settings and configurations of the container and can be useful for future reference or recovery.
Step 4: Access Container Settings
1) Open Admin Panel:
In the GTM interface, click on the “Admin” button located at the bottom left of the screen. This will take you to the Admin panel where you can manage various settings.
2) Select Container Settings:
Under the “Container” column, click on “Container Settings” to access the settings specific to the container you want to delete.
3) Review Container Configuration:
Ensure that you have reviewed all settings and configurations related to the container. Check for any dependencies or linked accounts that might be affected by the deletion.
Step 5: Remove Container from Google Tag Manager
1) Navigate to Container List:
Return to the main GTM interface and go to the list of containers associated with your account.
2) Select Container for Deletion:
Locate the container you wish to delete and click on the three-dot menu (or settings icon) next to the container name.
3) Choose Delete Option:
In the dropdown menu, select the “Delete” option. A confirmation dialog will appear, asking you to confirm the deletion of the container.
4) Confirm Deletion:
Review the warning message and confirm that you want to proceed with the deletion. Click on “Delete” to finalize the process.
Step 6: Verify Container Deletion
1) Check Container List:
After confirming the deletion, check the container list to ensure that the container has been successfully removed.
2) Verify Tag Management:
Ensure that any tags, triggers, or variables associated with the deleted container are no longer active or in use.
3) Monitor for Issues:
Monitor your website or app for any issues that might arise from the removal of the container. Ensure that no tracking or functionality has been disrupted.
Step 7: Update Any Related Documentation
1) Revise Documentation:
Update any internal documentation or records to reflect the deletion of the container. This includes any tracking plans, tag management documentation, or project notes.
2) Notify Stakeholders:
Inform relevant stakeholders, such as marketing teams or developers, about the deletion of the container and any potential impacts on their workflows.
3) Document Changes:
Document the reason for the container deletion and any actions taken to ensure that there is a clear record for future reference.
Step 8: Review Google Tag Manager Account Organization
1) Evaluate Account Structure:
After deleting the container, review the overall structure of your Google Tag Manager account. Ensure that the remaining containers are organized effectively and aligned with your tracking needs.
2) Consolidate Containers:
If necessary, consider consolidating or reorganizing containers to streamline your tag management setup.
3) Update Tracking Strategy:
Reassess your tracking strategy and make any necessary updates to ensure that your data collection and reporting are optimized.
Step 9: Address Any Residual Data or Code
1) Check for Residual Tags:
Verify that there are no residual tags or tracking code snippets related to the deleted container still present on your website or app.
2) Update Code Snippets:
If the deleted container’s tracking code was manually added to your website, update or remove these code snippets to avoid any issues or conflicts.
3) Ensure Data Accuracy:
Confirm that data collection and reporting are functioning correctly with the updated GTM setup. Address any discrepancies or issues promptly.
Step 10: Stay Informed About GTM Best Practices
1) Explore GTM Updates:
Stay informed about new features and best practices related to Google Tag Manager. Visit the Google Tag Manager blog and release notes for updates.
2) Participate in Training:
Consider participating in Google Tag Manager training or webinars to enhance your skills and stay updated on advanced features and strategies.
3) Implement Best Practices:
Regularly review and implement best practices for using Google Tag Manager to ensure efficient and effective tag management.
Summary
Deleting a GTM container is a significant action that requires careful consideration and execution to ensure that it does not disrupt your tracking setup or impact your data collection. By following these ten steps logging in, reviewing the container, backing up data, accessing settings, removing the container, verifying deletion, updating documentation, reviewing account organization, addressing residual data, and staying informed about best practices you can effectively manage the deletion process and maintain an optimized tag management setup. Regular reviews and updates will help you stay aligned with your tracking needs and business objectives
Free essential resources for success
Discover more from Lifesight