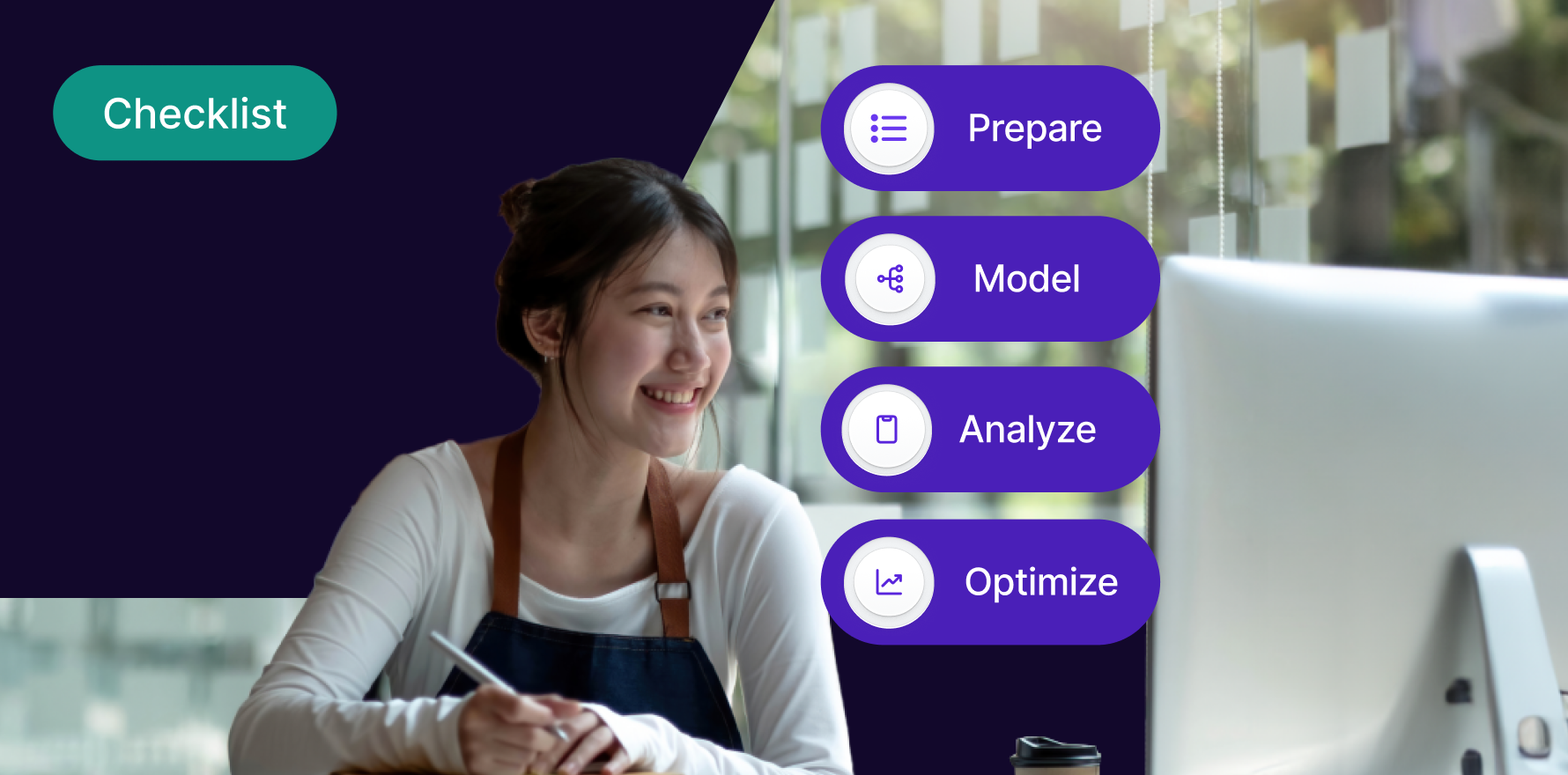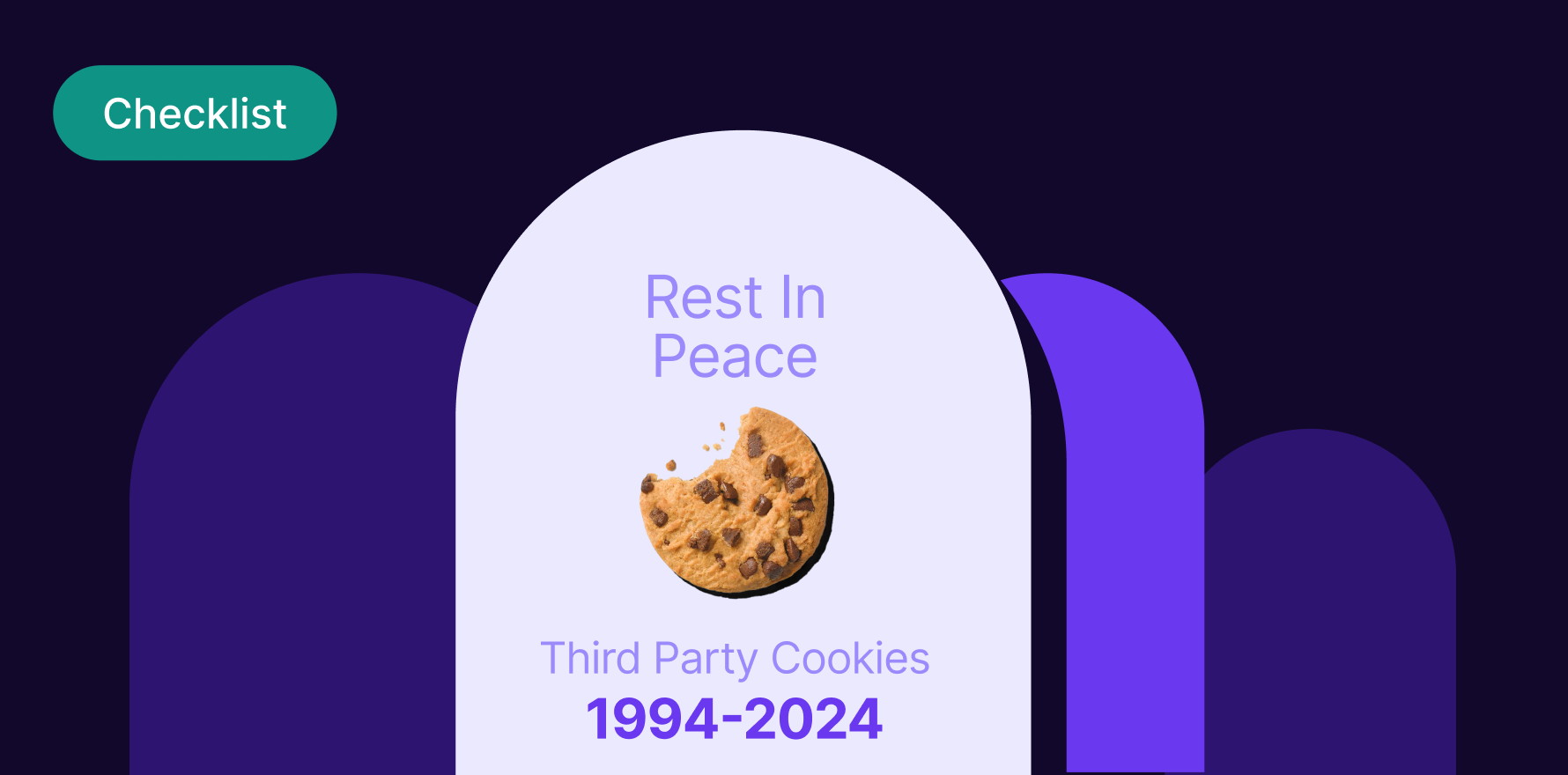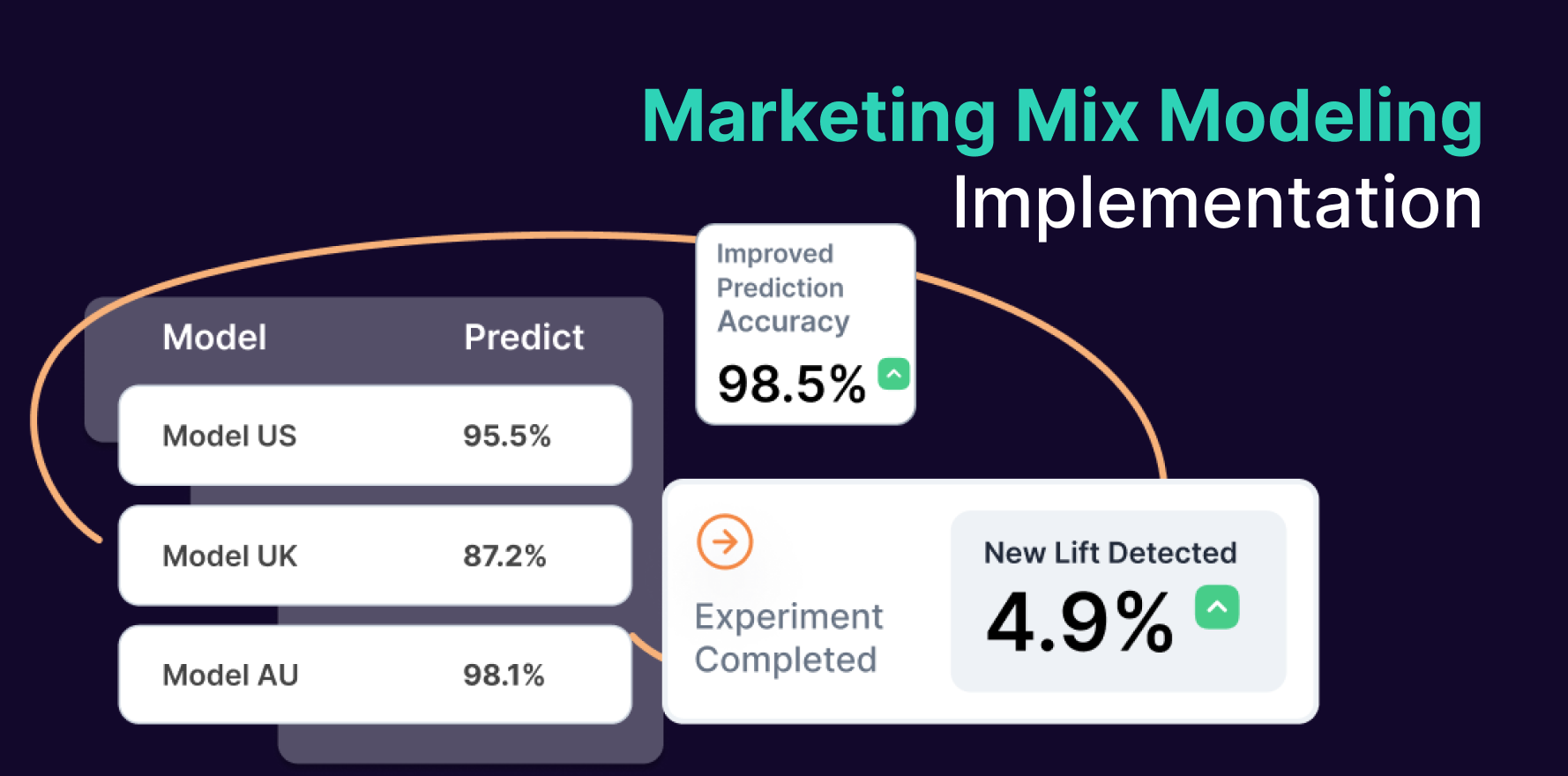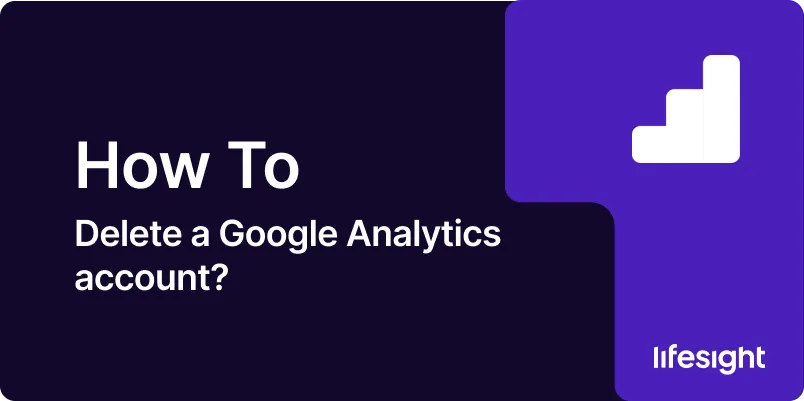
Introduction
Deleting a Google Analytics (GA) account is a significant action that requires careful consideration and understanding of the implications. This guide provides a detailed step-by-step process to help you safely delete a Google Analytics account, ensuring that you understand the consequences and take necessary precautions to secure your data. Whether you’re consolidating your analytics efforts, closing a business, or simply need to clean up unused accounts, this guide will ensure you navigate the deletion process accurately and responsibly.
1. Understanding the Implications of Deleting a Google Analytics Account
Deleting a Google Analytics account is irreversible. Once deleted, all data associated with the account, including historical web analytics data, reports, and configurations, will be permanently lost. Before proceeding with deletion, consider the implications and ensure that all necessary stakeholders are informed and agree with the decision.
2. Prerequisites for Deleting an Account
To delete a Google Analytics account, you must ensure the following:
- Administrative Access: You need administrative privileges to delete an account.
- Data Backup: Ensure you have exported or saved all necessary data from the account.
- Stakeholder Agreement: Confirm that all parties involved in managing or using the account consent to its deletion.
3. Step-by-Step Guide to Deleting a Google Analytics Account
Step 1: Backup Your Data
Before deleting your account, export all important reports, data, and configurations. This can be done through the Google Analytics interface, where you can download data or use Google’s Data Export API for comprehensive backups.
Step 2: Access Google Analytics
Sign in to your Google Analytics account at analytics.google.com with the account that has administrative access.
Step 3: Navigate to Admin Settings
Click on the “Admin” gear icon at the lower left corner of the Google Analytics interface to access the admin settings.
Step 4: Select the Account to Delete
In the account column, select the account you wish to delete. Ensure you are in the correct account to avoid deleting the wrong data.
Step 5: Delete the Account
Under the account settings, locate and select “Account Settings” or similar options where you can find the “Delete Account” button. Confirm the deletion by following the prompts. This action is irreversible, so ensure all necessary data is backed up and stakeholders have agreed to proceed.
4. Best Practices After Deleting a Google Analytics Account
- Verify Data Backup: Double-check that all necessary data has been successfully saved and can be accessed independently of Google Analytics.
- Inform Your Team: Ensure that everyone who used the account is aware it has been deleted to avoid confusion or data loss issues.
5. Alternatives to Account Deletion
If you are unsure about deleting your account, consider these alternatives:
- Account Inactivation: Instead of deletion, you can stop data collection and leave the account inactive.
- User Access Revocation: Remove user access and retain the data without active management.
- Data Export and Storage: Export all data and store it securely, allowing the account to be deleted while preserving information.
Summary
Deleting a Google Analytics account is a permanent decision that should be approached with caution. By following the steps outlined in this guide and considering the alternatives, you can ensure that your decision to delete an account is made with full awareness of the consequences and necessary precautions.
Free essential resources for success
Discover more from Lifesight