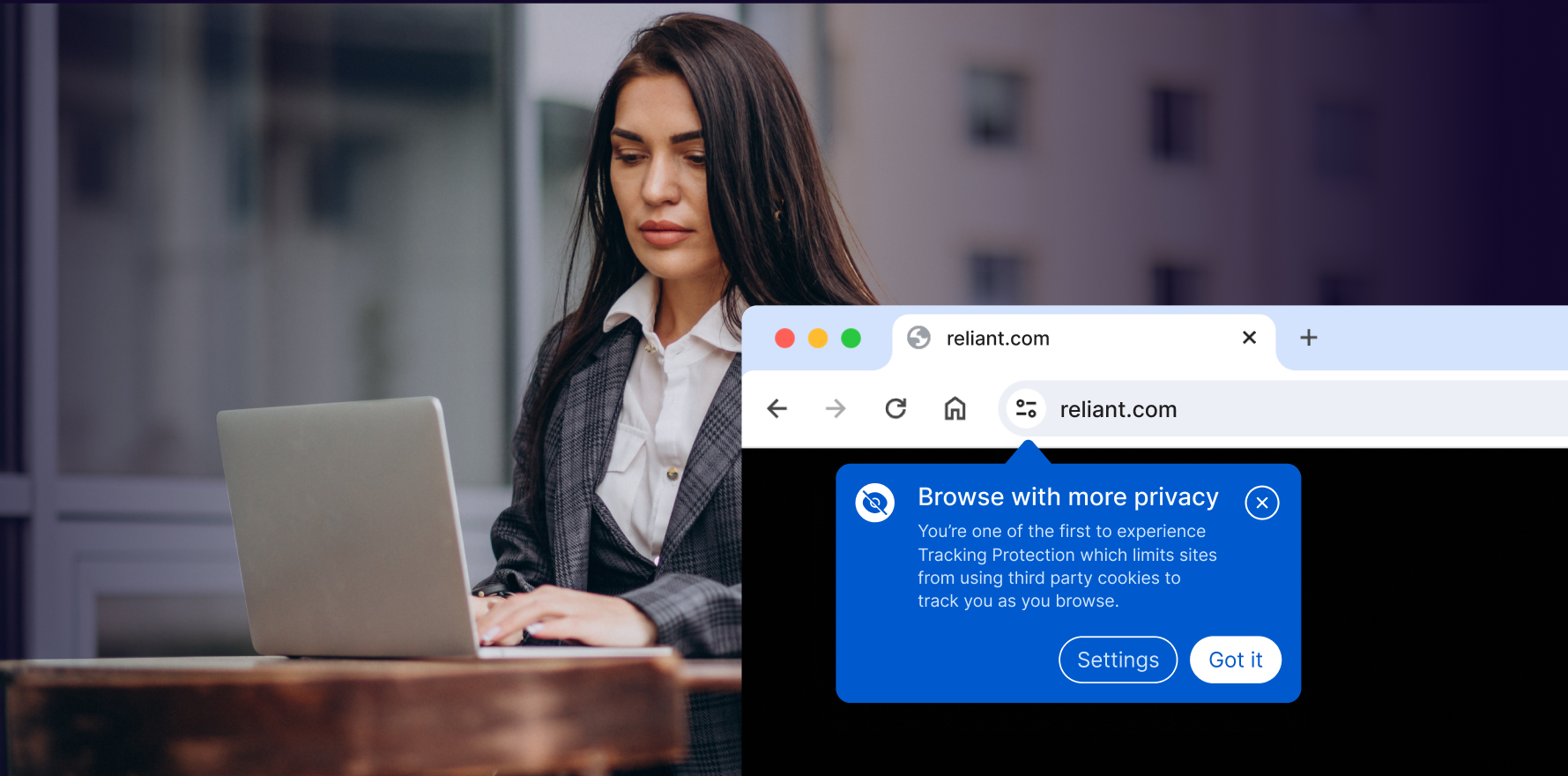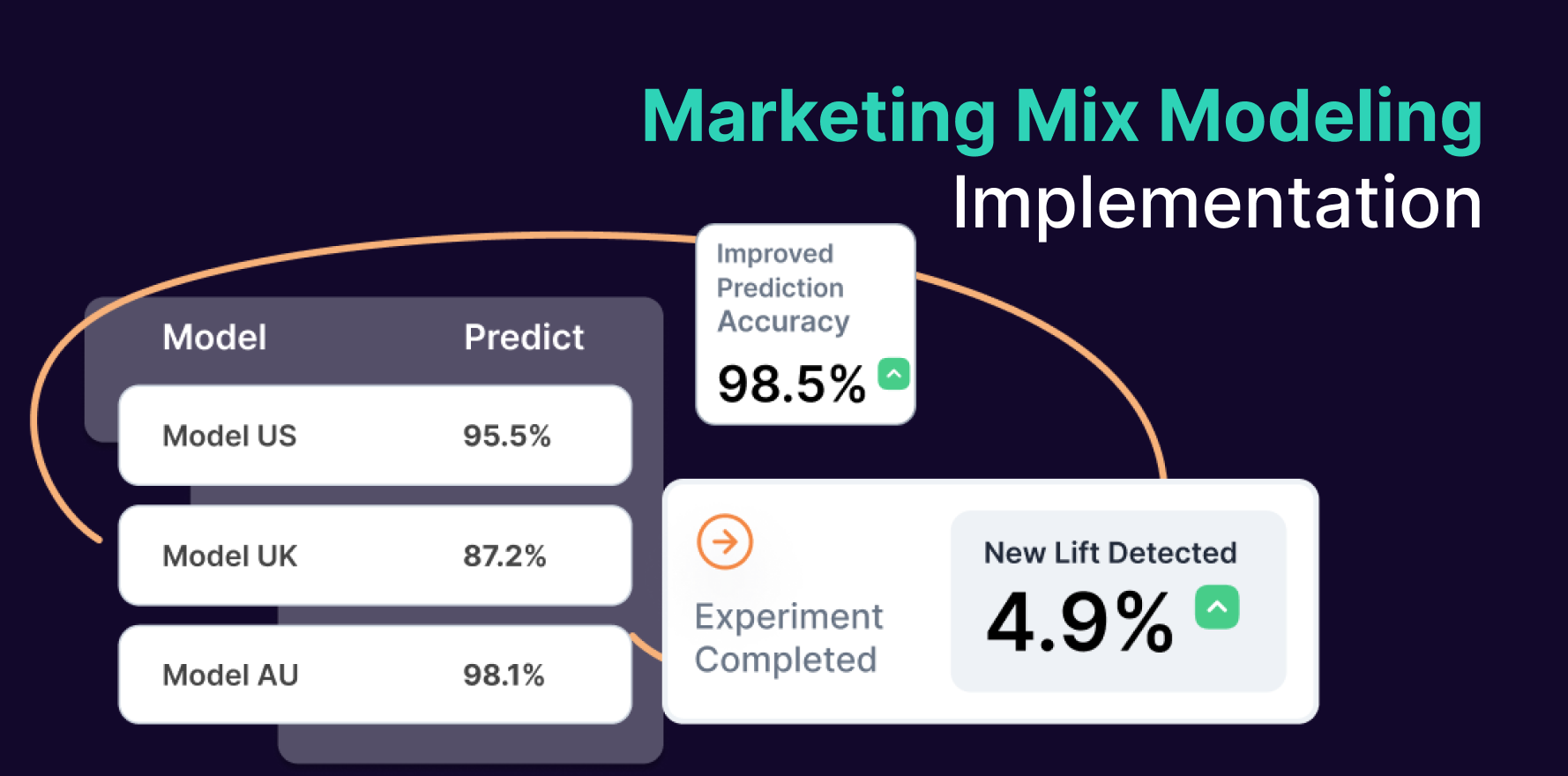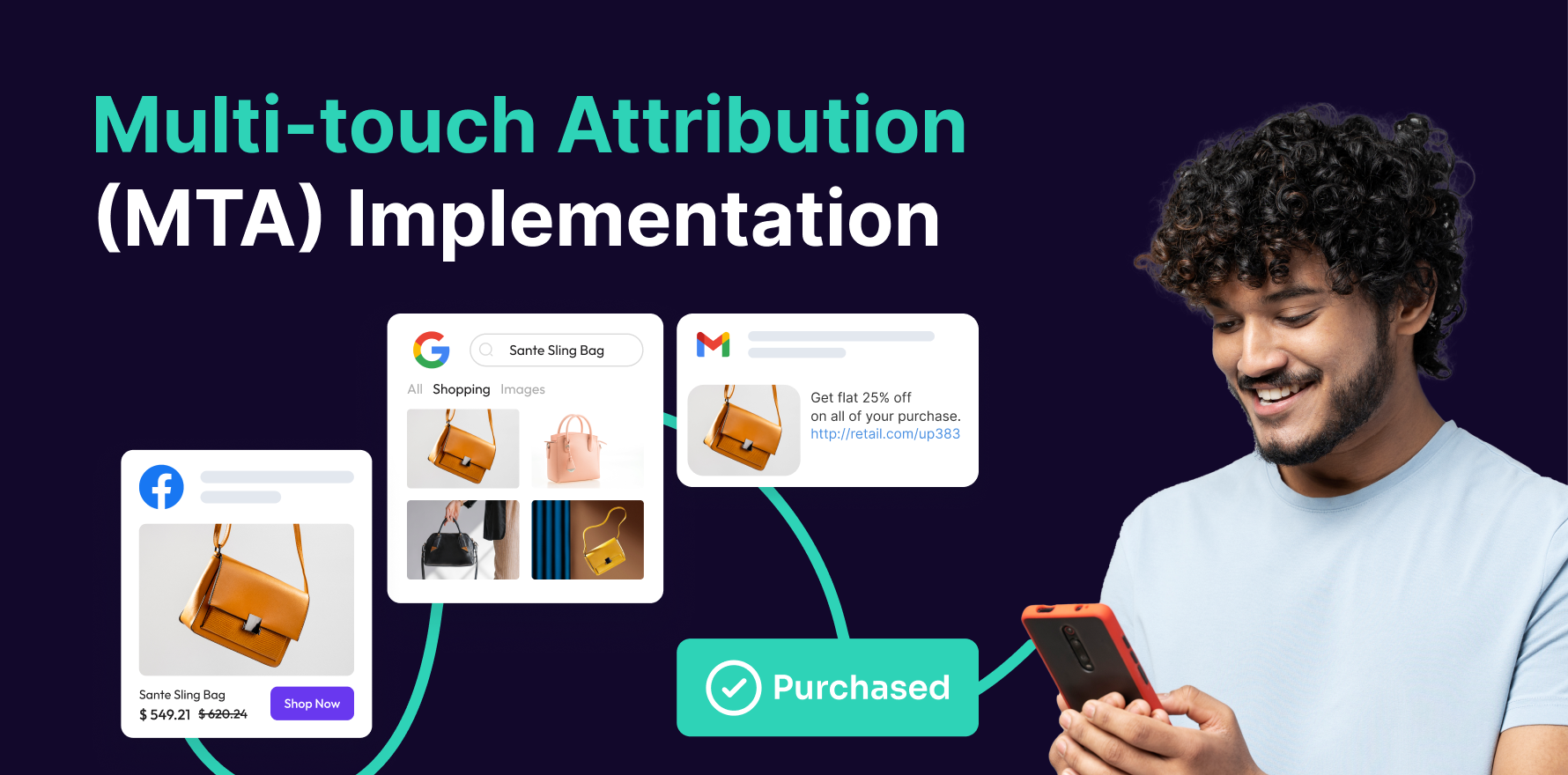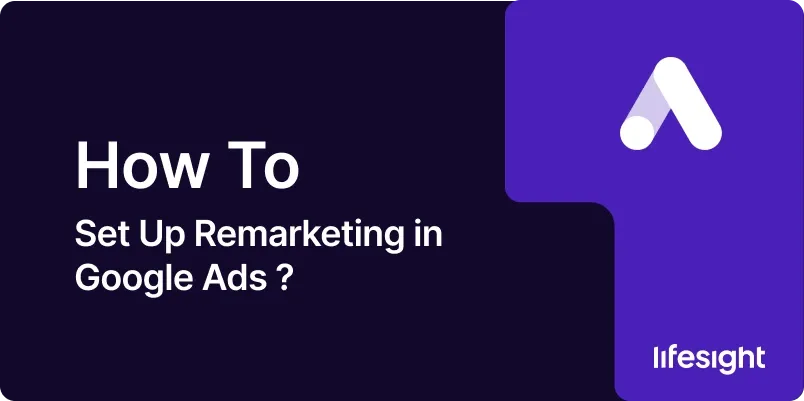
Remarketing audiences in Google Ads allow you to target users who have previously interacted with your website or app, giving you the opportunity to re-engage them with tailored messages. This strategy can significantly enhance your ad campaigns by reaching users who are already familiar with your brand. This guide provides a step-by-step approach to creating effective remarketing audiences in Google Ads, helping you leverage this powerful tool to boost your advertising performance.
Introduction
Remarketing is a digital advertising strategy that targets users who have previously visited your website or app but did not complete a desired action, such as making a purchase or signing up for a newsletter. By creating remarketing audiences in Google Ads, you can deliver personalized ads to these users, encouraging them to return and complete their intended actions. This guide will walk you through the process of setting up remarketing audiences, from initial configuration to optimization and analysis, to help you achieve better results from your ad campaigns.
Step-by-Step Guide
Step 1: Set Up Google Ads Account and Link to Google Analytics
- Access Google Ads: Open your web browser and go to Google Ads. Log in using your Google account credentials.
- Create a Google Ads Account: If you don’t have an account, click on “Start Now” and follow the prompts to set up your Google Ads account. Provide details such as your business name, website, and billing information.
- Link Google Analytics: To create remarketing audiences, you need to link your Google Ads account with Google Analytics. In Google Ads, go to “Tools & Settings” > “Setup” > “Linked accounts.” Click “Link” next to Google Analytics and follow the instructions to complete the linking process.
- Verify Tracking Code: Ensure that the Google Analytics tracking code is correctly installed on your website. This code collects user data necessary for creating remarketing lists.
- Set Up Conversion Tracking: In Google Ads, navigate to “Tools & Settings” > “Measurement” > “Conversions” and set up conversion tracking. This allows you to track specific actions users take on your site, such as purchases or form submissions.
Step 2: Define Your Remarketing Strategy
- Identify Goals: Determine your remarketing goals, such as increasing repeat purchases, driving newsletter sign-ups, or re-engaging users who abandoned their cart.
- Segment Your Audience: Based on your goals, segment your audience into different groups. For example, you might create separate lists for users who viewed specific product categories, users who visited but did not convert, and users who completed a purchase.
- Create Relevant Messaging: Develop tailored ad messaging for each segment. For instance, show special offers or discounts to users who abandoned their cart, and upsell or cross-sell to users who made a purchase.
- Determine Ad Frequency: Decide how often you want to show your remarketing ads to each audience segment. Setting appropriate frequency caps helps prevent ad fatigue and ensures a positive user experience.
- Allocate Budget: Allocate a budget for your remarketing campaigns based on your goals and the importance of each audience segment. Higher budgets may be needed for high-value segments or campaigns with aggressive goals.
Step 3: Set Up Remarketing Tags in Google Analytics
- Access Google Analytics: Log in to your Google Analytics account and navigate to the property you want to use for remarketing.
- Go to Admin Settings: Click on “Admin” in the lower left corner and select the appropriate account and property.
- Create a New Audience: Under the “Property” column, click on “Audience Definitions” > “Audiences.” Click “+ New Audience” to start creating a new remarketing audience.
- Define Audience Criteria: Set up the criteria for your audience. For example, you might create an audience based on users who visited a specific page or completed a particular action.
- Apply Audience to Google Ads: Once you’ve defined your audience, select “Apply” and choose your linked Google Ads account to make the audience available for remarketing campaigns.
Step 4: Create Remarketing Lists in Google Ads
- Access Audience Manager: In Google Ads, go to “Tools & Settings” > “Shared Library” > “Audience Manager.”
- Create a New Audience List: Click the “+” button to create a new audience list. Select “Website visitors” to create a list based on user interactions with your website.
- Define List Criteria: Set up the criteria for your audience list, such as users who visited a specific page, users who spent a certain amount of time on your site, or users who performed a specific action.
- Set Membership Duration: Choose the duration for which users will remain on the list. For example, you might set a 30-day membership duration for users who visited a product page but didn’t convert.
- Save and Apply List: Save your audience list and apply it to your remarketing campaigns. You can use this list to target users with specific ads based on their previous interactions.
Step 5: Create Remarketing Campaigns
- Start a New Campaign: In Google Ads, go to “Campaigns” and click the “+” button to create a new campaign. Choose your campaign goal, such as “Sales,” “Leads,” or “Website Traffic.”
- Select Campaign Type: Choose the campaign type that best fits your remarketing strategy, such as “Search,” “Display,” or “Shopping.” Display campaigns are often used for remarketing due to their visual ad formats.
- Configure Campaign Settings: Set up your campaign settings, including the campaign name, budget, bidding strategy, and targeting options. Ensure that your remarketing lists are selected for targeting.
- Create Ad Groups: Within your campaign, create ad groups to organize your ads. Define ad group names, targeting settings, and budget allocations.
- Design Remarketing Ads: Create compelling ads that resonate with your remarketing audience. Use dynamic ads, if applicable, to automatically display relevant products or offers based on user behavior.
Step 6: Implement Ad Extensions
- Access Ad Extensions: In Google Ads, go to your campaign or ad group and select “Ads & Extensions” > “Extensions.”
- Choose Extensions: Select the types of ad extensions you want to use, such as site links, callouts, structured snippets, or call extensions. Extensions enhance your ads and provide additional information to users.
- Set Up Extensions: Add and configure each extension type based on your campaign goals. For example, use call extensions to encourage users to contact your business directly.
- Review Extension Performance: Monitor the performance of your ad extensions and make adjustments as needed. Effective extensions can improve ad visibility and click-through rates.
- Optimize Extensions: Regularly review and optimize your ad extensions based on performance data and user feedback. Test different extensions to find the most effective combinations.
Step 7: Monitor and Analyze Performance
- Access Campaign Reports: In Google Ads, navigate to the “Reports” section to access performance data for your remarketing campaigns.
- Review Key Metrics: Analyze key metrics such as impressions, clicks, click-through rate (CTR), conversion rate, and cost per conversion. Use these metrics to assess the effectiveness of your remarketing efforts.
- Evaluate Audience Performance: Examine performance data for each remarketing audience segment. Identify high-performing segments and those that may need adjustments.
- Analyze Ad Performance: Review the performance of individual ads within your remarketing campaigns. Identify top-performing ads and optimize underperforming ones.
- Adjust Campaign Strategies: Based on your performance analysis, make data-driven adjustments to your remarketing strategies. Optimize targeting, ad creatives, and budget allocations to improve results.
Step 8: Test and Optimize Remarketing Campaigns
- Conduct A/B Testing: Implement A/B tests to compare different ad variations, targeting options, and bid strategies. Analyze test results to identify the most effective approaches.
- Optimize Audience Segmentation: Refine your audience segments based on performance data. Create additional segments if needed to target specific user groups more effectively.
- Adjust Ad Frequencies: Monitor ad frequency to avoid overexposure and ad fatigue. Adjust frequency caps to balance ad visibility and user experience.
- Update Ad Creatives: Regularly update your ad creatives to keep them fresh and engaging. Test new visuals, messaging, and calls-to-action to maintain user interest.
- Review Budget Allocation: Evaluate your budget allocation and adjust based on campaign performance. Allocate more budget to high-performing segments and campaigns to maximize results.
Step 9: Integrate with Other Marketing Channels
- Sync with Email Marketing: Combine your remarketing efforts with email marketing campaigns. Use email data to create Custom Audiences and re-engage users through multiple channels.
- Leverage Social Media: Integrate remarketing with your social media campaigns to reach users on platforms like Facebook and Instagram. Create consistent messaging across channels.
- Use CRM Data: Incorporate CRM data to enhance your remarketing lists and target users based on their interactions with your business. Sync CRM data with Google Ads for more precise targeting.
- Analyze Cross-Channel Performance: Evaluate the performance of your remarketing efforts in conjunction with other marketing channels. Use cross-channel analytics to understand the impact of your campaigns on overall marketing success.
- Adjust Strategies Across Channels: Based on integrated data, adjust your remarketing strategies across different channels. Ensure consistent messaging and optimize efforts based on user behavior and preferences.
Step 10: Report and Share Results
- Generate Performance Reports: Create detailed performance reports for your remarketing campaigns. Include key metrics, insights, and recommendations for stakeholders.
- Share with Stakeholders: Use Google Ads reporting features to share performance reports with team members or management. Provide clear summaries and visualizations to highlight key findings.
- Prepare Actionable Recommendations: Based on your analysis, prepare actionable recommendations for optimizing future remarketing campaigns. Clearly communicate these recommendations to relevant stakeholders.
- Review and Discuss Findings: Hold discussions with your team to review ad performance and agree on next steps for improvement. Use feedback to refine your remarketing strategies.
- Track Progress and Iterate: Monitor the impact of your recommendations and track progress over time. Continuously iterate on your remarketing strategies to achieve better results and drive improved performance.
Summary
Creating remarketing audiences in Google Ads is a powerful way to re-engage users who have previously interacted with your business. By following this comprehensive guide, you can set up and manage remarketing campaigns effectively, from initial setup to optimization and analysis. Remarketing enables you to target users with personalized ads based on their previous interactions, increasing the likelihood of conversions and improving the overall performance of your advertising efforts. Regularly review and refine your remarketing strategies to achieve continued success and drive better results for your business.
Free essential resources for success
Discover more from Lifesight