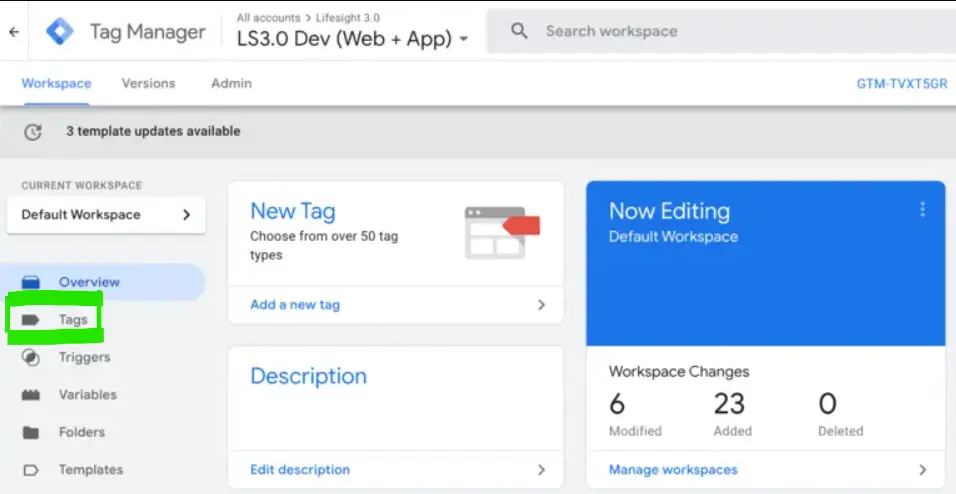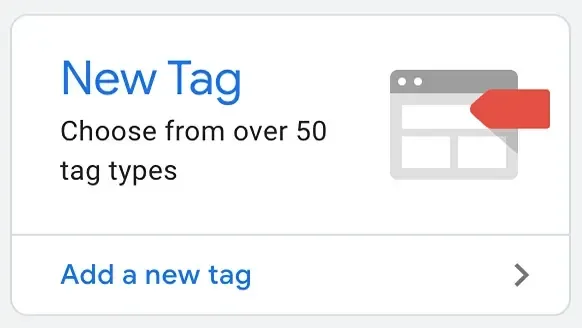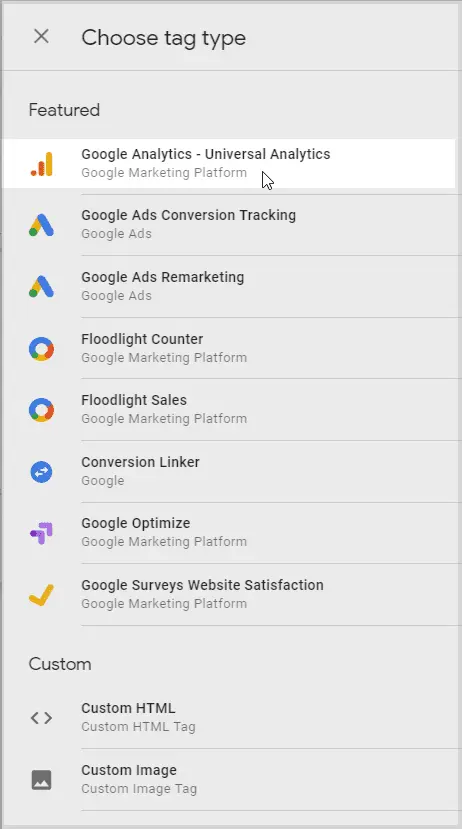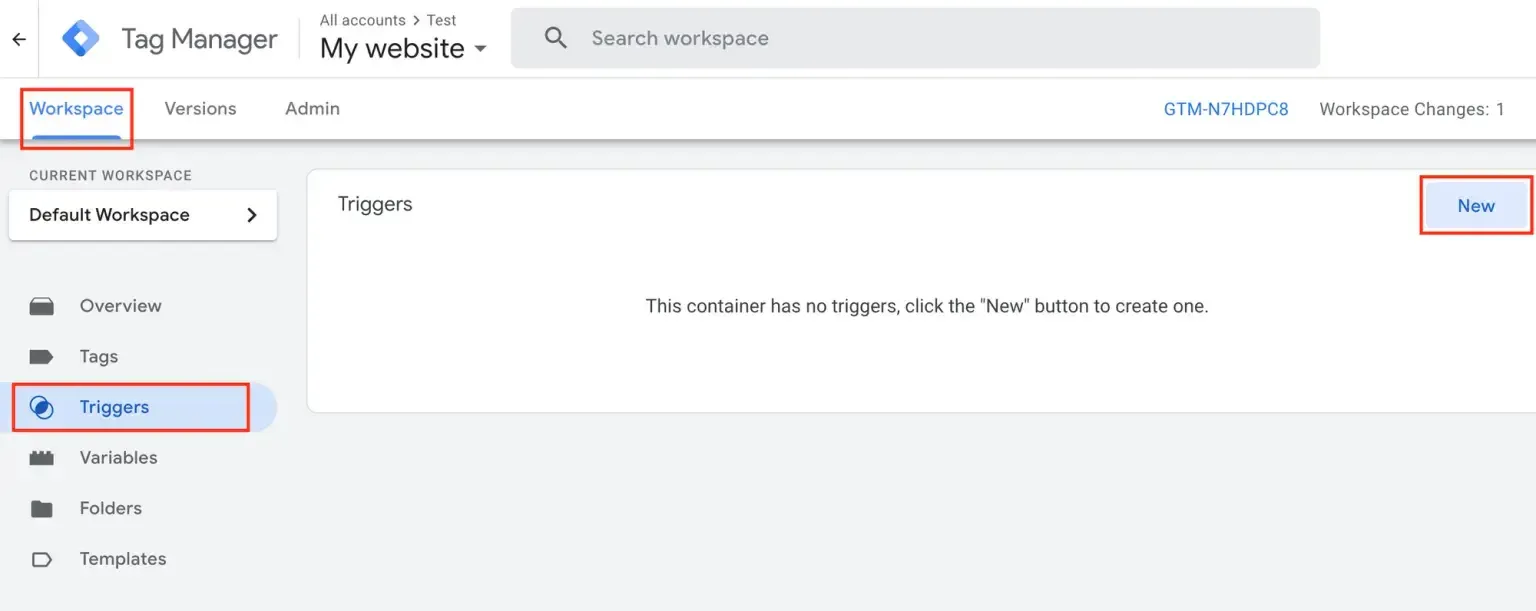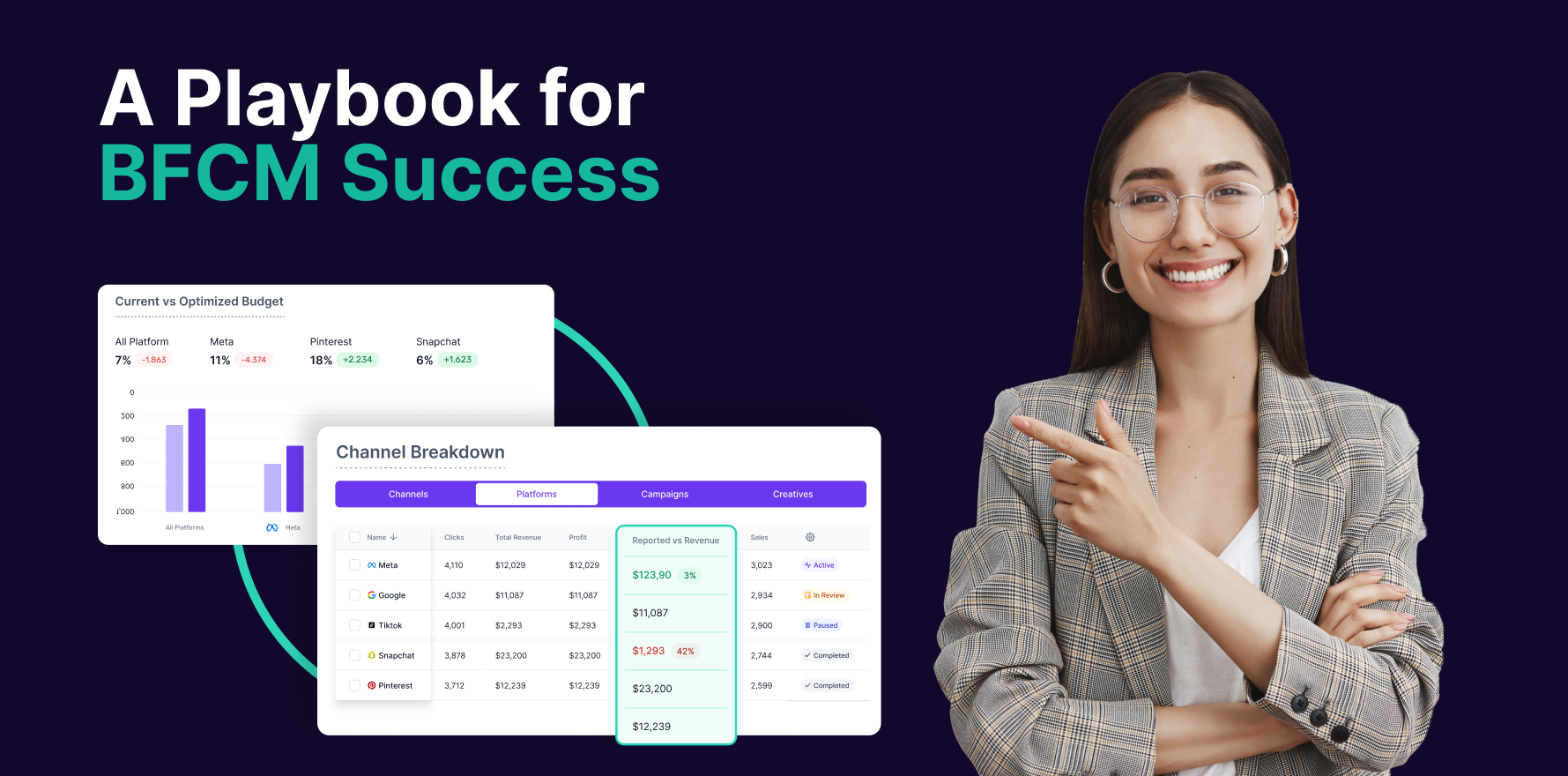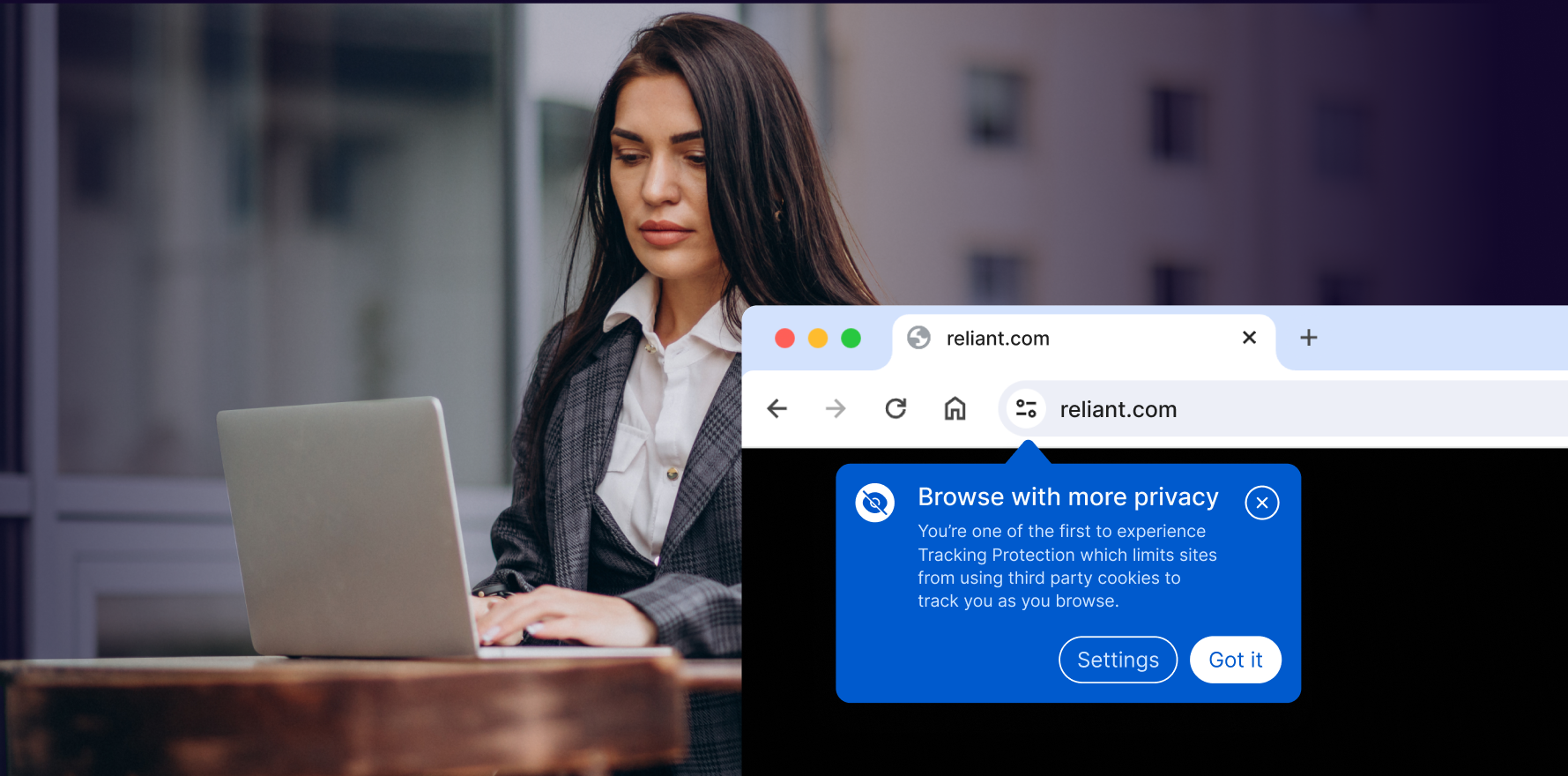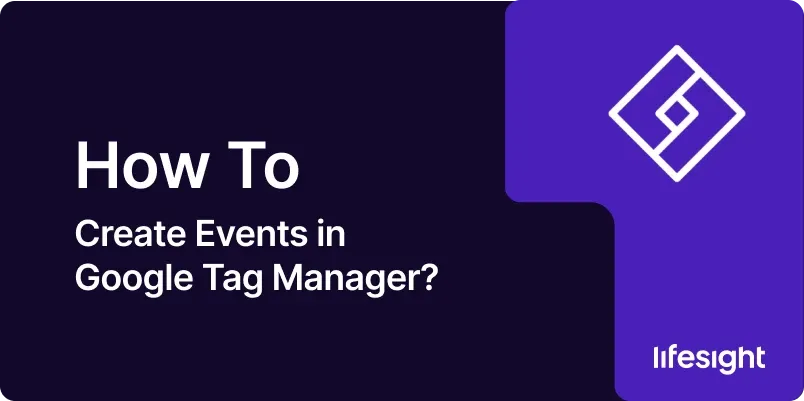
Introduction:
Google Tag Manager (GTM) is a powerful tool that allows marketers and website administrators to manage various tracking codes and tags without the need for direct code changes. Creating events in Google Tag Manager is essential for tracking specific user interactions on your website, providing valuable insights into user behavior. This guide will walk you through the step-by-step process of creating events in Google Tag Manager, empowering you to tailor your analytics to your unique business goals.
Step 1: Access Your Google Tag Manager Account:
Begin by logging into your Google Tag Manager account. If you don’t have an account, you’ll need to create one to start using GTM for your website.
Step 2: Select the Desired Container:
In the GTM dashboard, choose the container associated with the website where you want to implement events. Click on the container name to access the container workspace.
Step 3: Navigate to the “Tags” Section:
Within the container workspace, find and click on the “Tags” section in the left-hand menu. This is where you’ll create and manage tags, including the events you want to track.
tag-section-in-google-tag-manager
Step 4: Click on “New” to Create a Tag:
In the Tags section, click on the “New” button to start creating a new tag. Tags in GTM represent the snippets of code or tracking pixels that are deployed on your website.
click-on-new-tag-to-create-a-new-tag
Step 5: Choose a Tag Configuration:
For event tracking, choose a tag configuration that aligns with the type of event you want to track. Common configurations include Google Analytics, Facebook Pixel, or custom HTML tags for specific interactions.
choose-tag-type-in-gtm
Step 6: Configure Tag Details:
Fill in the details for your tag, such as the tag name and configuration settings. If you’re setting up a Google Analytics event, specify the event category, action, label, and value as per your tracking requirements.
Step 7: Define Trigger:
After configuring your tag, you need to define when it should fire. Click on the “Triggering” section, and then click on the “+” icon to add a new trigger. Triggers determine when the tag should be activated.
Step 8: Choose or Create a Trigger:
You can choose from predefined triggers or create custom triggers based on your specific requirements. For example, if you want to track clicks on a particular button, you can create a trigger that fires when the button is clicked.
create-a-new-trigger-in-gtm
Step 9: Configure Trigger Conditions:
Specify the conditions that must be met for the trigger to activate the tag. This might include specific pages, URL paths, or user interactions. Ensure that the trigger accurately represents when the event should be tracked.
Step 10: Save the Trigger and Tag:
Once you’ve configured the trigger conditions, save the trigger, and then save the tag. This associates the trigger with the tag and ensures that the tag fires when the specified conditions are met.
Step 11: Preview and Debug:
Before publishing your changes, use GTM’s preview mode to test your setup. Navigate to your website and interact with the elements you’ve configured for event tracking. In the GTM interface, the tags and triggers should be visible in the preview mode, helping you debug any issues.
Step 12: Publish Changes:
Once you’re satisfied with your setup and have successfully tested it in preview mode, click on the “Submit” button to publish your changes. This makes your new event tracking configuration live on your website.
Step 13: Verify in Analytics Tools:
After publishing, verify that your events are being tracked correctly in your analytics tools. Check the respective reports in Google Analytics or other tracking platforms to ensure that the data is accurately captured.
Step 14: Monitor and Refine:
Regularly monitor your event tracking data and make refinements as needed. Analyze user behavior, conversion rates, and other relevant metrics to assess the impact of the implemented events.
Step 15: Document Your Event Tracking Setup:
Maintain documentation of your event tracking setup in GTM. Clearly document the purpose, triggers, and configurations to facilitate collaboration and future optimizations.
Summary:
Creating events in Google Tag Manager is a strategic process that empowers you to tailor your tracking efforts to specific user interactions. By following these steps, from accessing your GTM account to publishing and verifying your event tracking, you can gain valuable insights into user behavior and enhance your analytics capabilities.
Free essential resources for success
Discover more from Lifesight