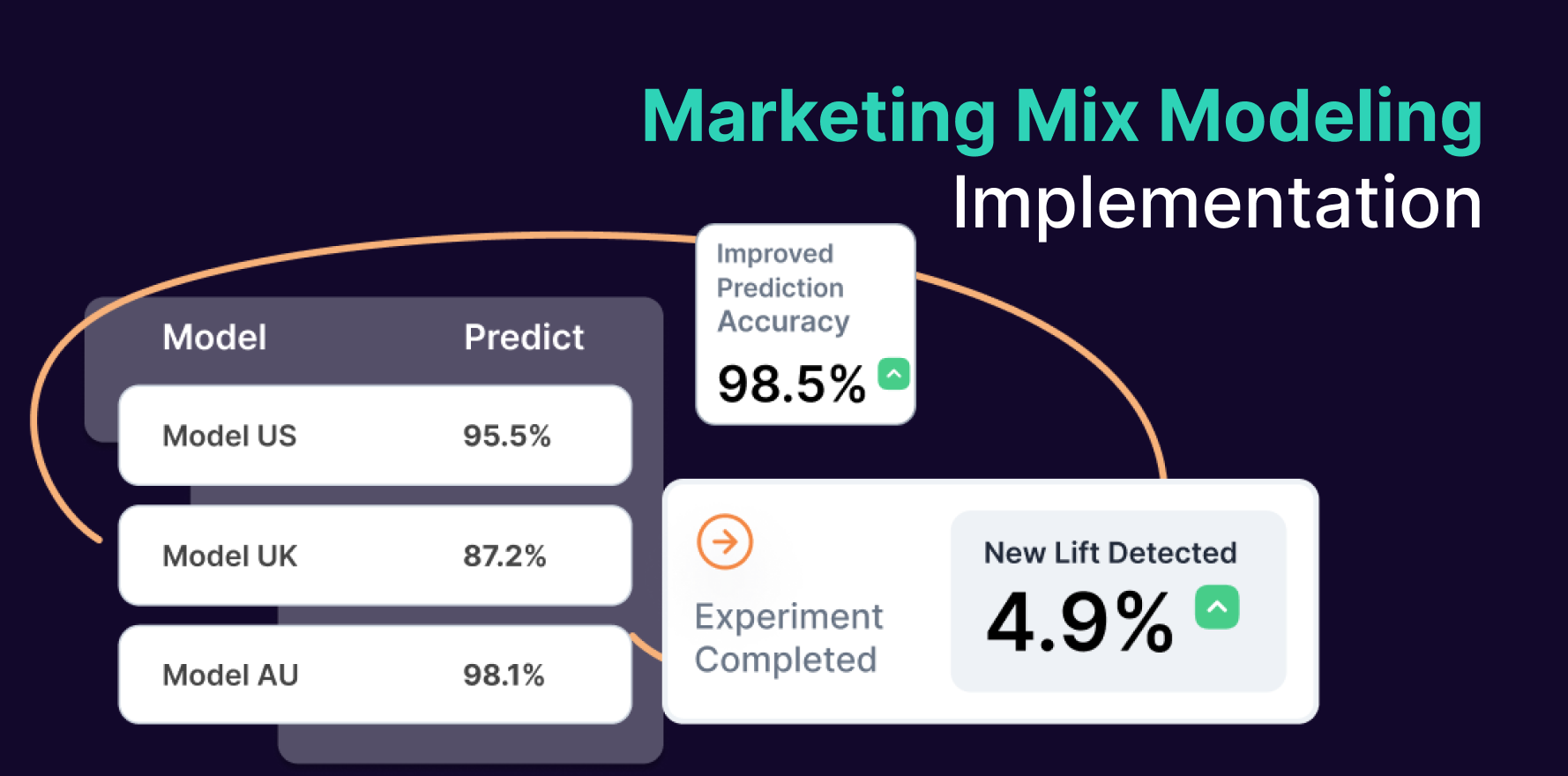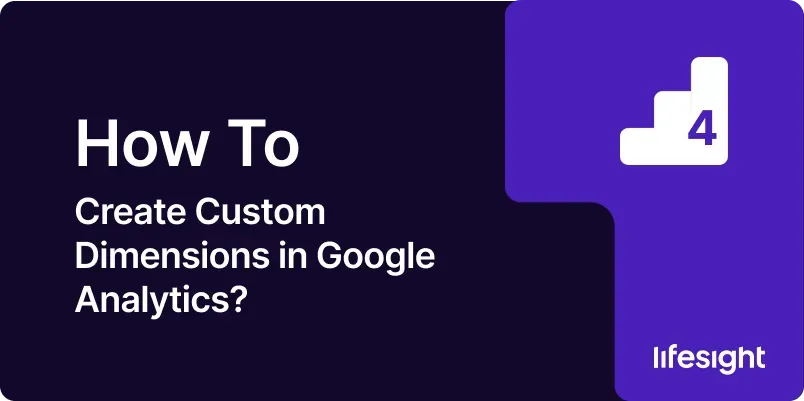
Introduction
Custom dimensions in Google Analytics are a powerful feature that allows you to track and analyze additional data that is not automatically captured by default dimensions and metrics. By creating custom dimensions, you can tailor your data collection to meet specific business needs, gain deeper insights into user behavior, and enhance your reporting capabilities. This guide provides a detailed, step-by-step approach to creating and implementing custom dimensions in Google Analytics, ensuring you can effectively customize your data tracking and analysis.
Step 1: Log In to Your Google Analytics Account
- Access Google Analytics:
- Open your web browser and navigate to the Google Analytics website (analytics.google.com).
- Sign In:
- Enter your Google account credentials and log in to access your Google Analytics account.
- Select the Relevant Account:
- If you manage multiple Google Analytics accounts, select the account where you want to create custom dimensions by clicking on the account name.
Step 2: Navigate to Custom Dimensions Settings
- Open Admin Panel:
- Click on the “Admin” button located at the bottom left of the Google Analytics interface. This will take you to the Admin panel where you can manage various settings.
- Select Property Settings:
- Under the “Property” column, click on “Property Settings” to access the settings for your selected property.
- Access Custom Definitions:
- Click on “Custom Definitions” in the “Property” column. This will open the section where you can manage custom dimensions and metrics.
Step 3: Create a New Custom Dimension
- Click on New Custom Dimension:
- In the “Custom Definitions” section, click on “Custom Dimensions” and then click on the “+ New Custom Dimension” button to start creating a new custom dimension.
- Define Dimension Name:
- Enter a descriptive name for your custom dimension. This name should be clear and indicate the type of data you intend to collect, such as “User Role” or “Product Category.”
- Set Scope:
- Choose the scope for the custom dimension. The available scopes are:
- Hit: The dimension value is applied to a single hit (e.g., a pageview or event).
- Session: The dimension value is applied to an entire session.
- User: The dimension value is applied to a user across multiple sessions.
- Product: The dimension value is applied to specific product data (for e-commerce tracking).
- Select the appropriate scope based on how you want to use the dimension data.
- Set Active Status:
- Ensure that the “Active” checkbox is selected to make the custom dimension available for tracking.
- Save Custom Dimension:
- Click on the “Create” button to save your new custom dimension. This will generate a tracking code that you need to implement on your website.
Step 4: Implement Custom Dimension Tracking Code
- Obtain Tracking Code:
- After creating the custom dimension, note the index number assigned to it. You will use this index number in your tracking code.
- Update Website Tracking Code:
If you are using Google Analytics directly on your website, update your Google Analytics tracking code to include the custom dimension. For example:
javascript
Copy code
ga(‘set’, ‘dimension1’, ‘Custom Value’);
- Replace dimension1 with the index number of your custom dimension and ‘Custom Value’ with the value you want to track.
- Configure Google Tag Manager (GTM):
- If you are using Google Tag Manager, set up a new variable and tag for the custom dimension. Configure the variable to capture the custom dimension value and include it in the Google Analytics tag.
Step 5: Verify Custom Dimension Data Collection
- Use Real-Time Reports:
- Go to the “Real-Time” section in Google Analytics to verify that data for your custom dimension is being collected. Check if the custom dimension values are appearing in real-time reports.
- Check Debugging Tools:
- Use browser developer tools or Google Analytics Debugger extension to ensure that the custom dimension data is being sent correctly with each hit.
- Review Data in Analytics Reports:
- After allowing some time for data collection, go to the “Behavior” or “Audience” reports to check if the custom dimension data is visible and correctly categorized.
Step 6: Create Custom Reports
- Access Custom Reports:
- In the Google Analytics interface, click on “Customization” and select “Custom Reports” to create a new report.
- Set Up Report Dimensions and Metrics:
- Add your custom dimension as a dimension in the custom report. Choose relevant metrics to analyze alongside your custom dimension data.
- Save and Analyze Report:
- Save the custom report and review the data. Analyze how the custom dimension data contributes to your understanding of user behavior and performance.
Step 7: Configure Segments Using Custom Dimensions
- Create New Segment:
- Go to the “Segments” section and click on “+ New Segment” to create a segment based on your custom dimension.
- Set Segment Conditions:
- In the segment conditions, select your custom dimension and define the criteria for the segment. For example, you can create a segment for users with a specific custom dimension value.
- Apply and Analyze Segment:
- Save the segment and apply it to your reports. Analyze how users in the segment behave differently based on the custom dimension.
Step 8: Monitor and Adjust Custom Dimensions
- Review Performance:
- Regularly review the performance of your custom dimensions in your reports. Check if the data is providing valuable insights and aligns with your business objectives.
- Make Adjustments:
- If necessary, adjust the custom dimension settings, tracking implementation, or reporting setup based on your findings and evolving needs.
- Update Dimension Values:
- Update the values tracked by your custom dimension if there are changes in your business or tracking requirements.
Step 9: Share Insights and Reports
- Prepare Reports:
- Create comprehensive reports that include data from custom dimensions. Summarize key findings and insights related to the custom dimension.
- Share with Stakeholders:
- Share the reports with relevant stakeholders, such as marketing teams or management, to communicate the impact and value of the custom dimension data.
- Use Data for Decision-Making:
- Leverage insights from custom dimensions to make informed decisions, optimize marketing strategies, and improve user experience.
Step 10: Stay Updated on New Features and Best Practices
- Explore New Features:
- Google Analytics frequently introduces new features and updates. Stay informed about these changes by visiting the Google Analytics blog and release notes.
- Participate in Training:
- Consider participating in Google Analytics training or webinars to stay updated on best practices and advanced features.
- Implement Best Practices:
- Regularly review and implement best practices for using custom dimensions to ensure effective data tracking and analysis.
Summary
Creating custom dimensions in Google Analytics allows you to track and analyze additional data specific to your business needs, enhancing your ability to gain insights and make informed decisions. By following these ten steps logging in, navigating to settings, creating and implementing custom dimensions, verifying data collection, creating custom reports, configuring segments, monitoring and adjusting dimensions, sharing insights, and staying updated on new features you can effectively utilize custom dimensions to improve your analytics and reporting. Regular updates and monitoring will ensure that your data remains relevant and valuable for your business objectives
Free essential resources for success
Discover more from Lifesight