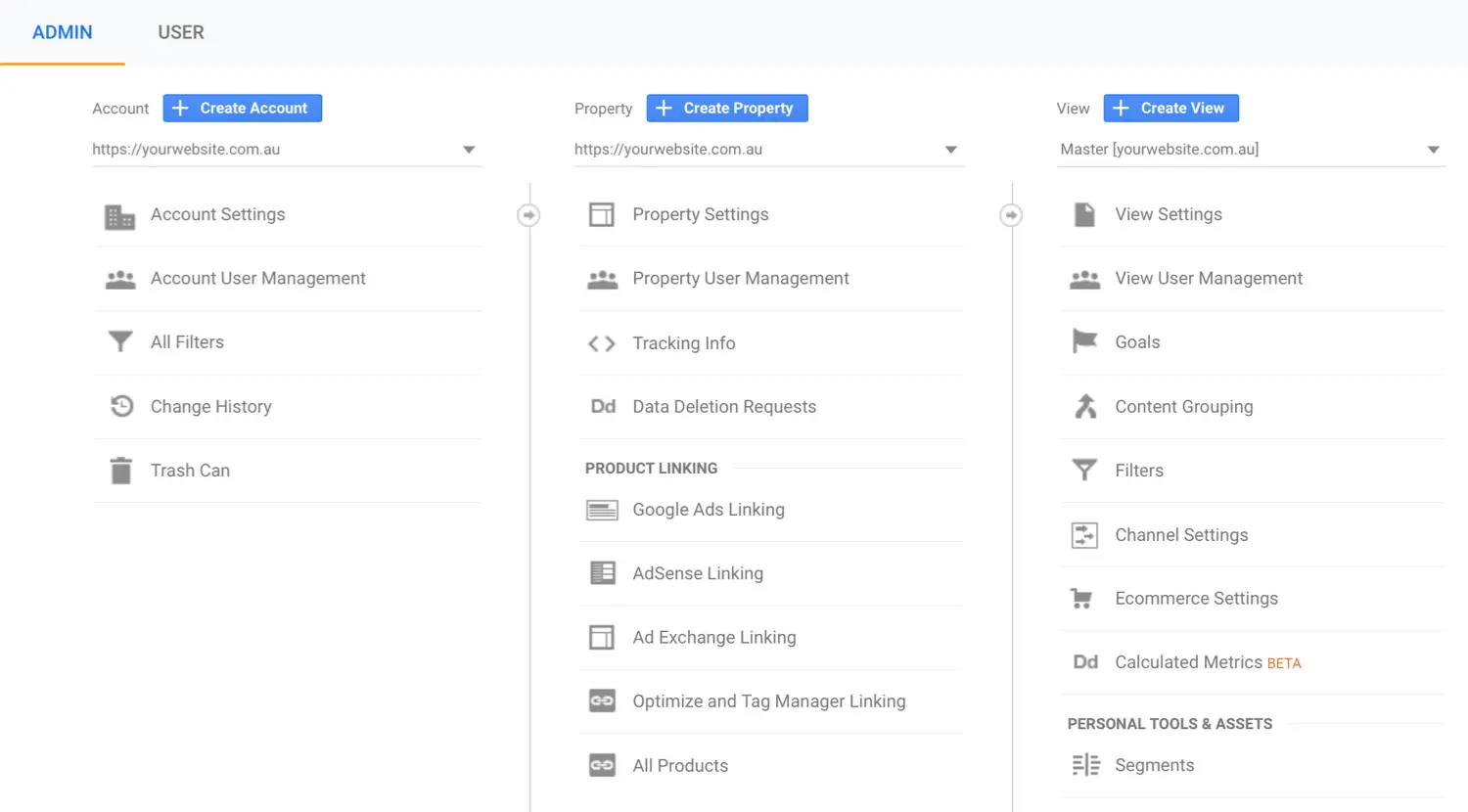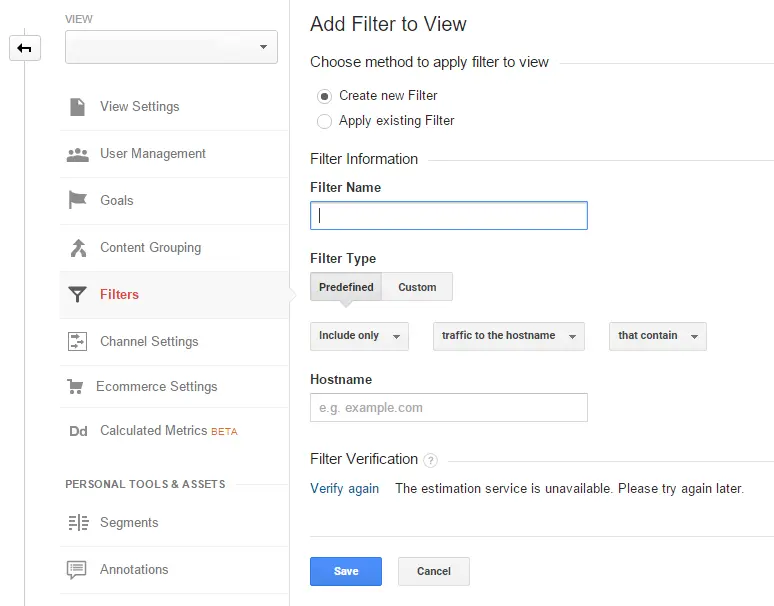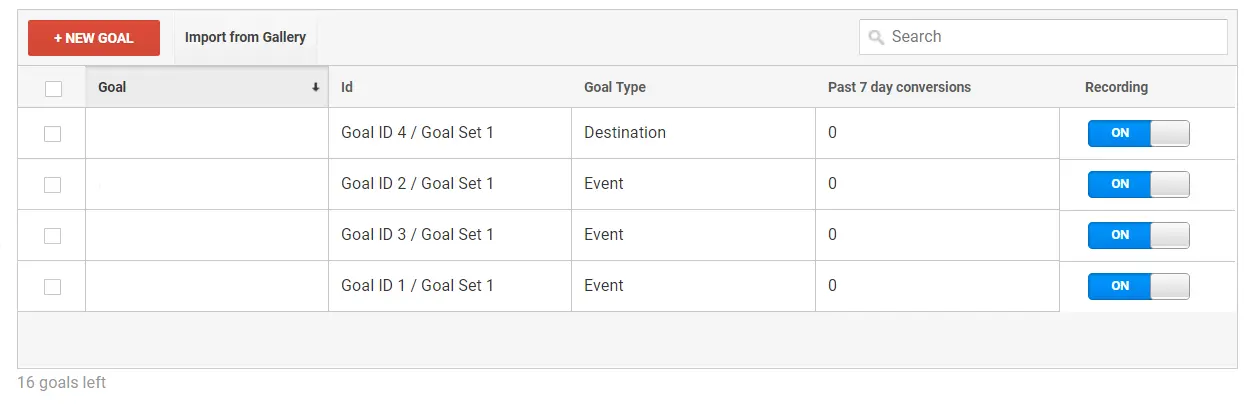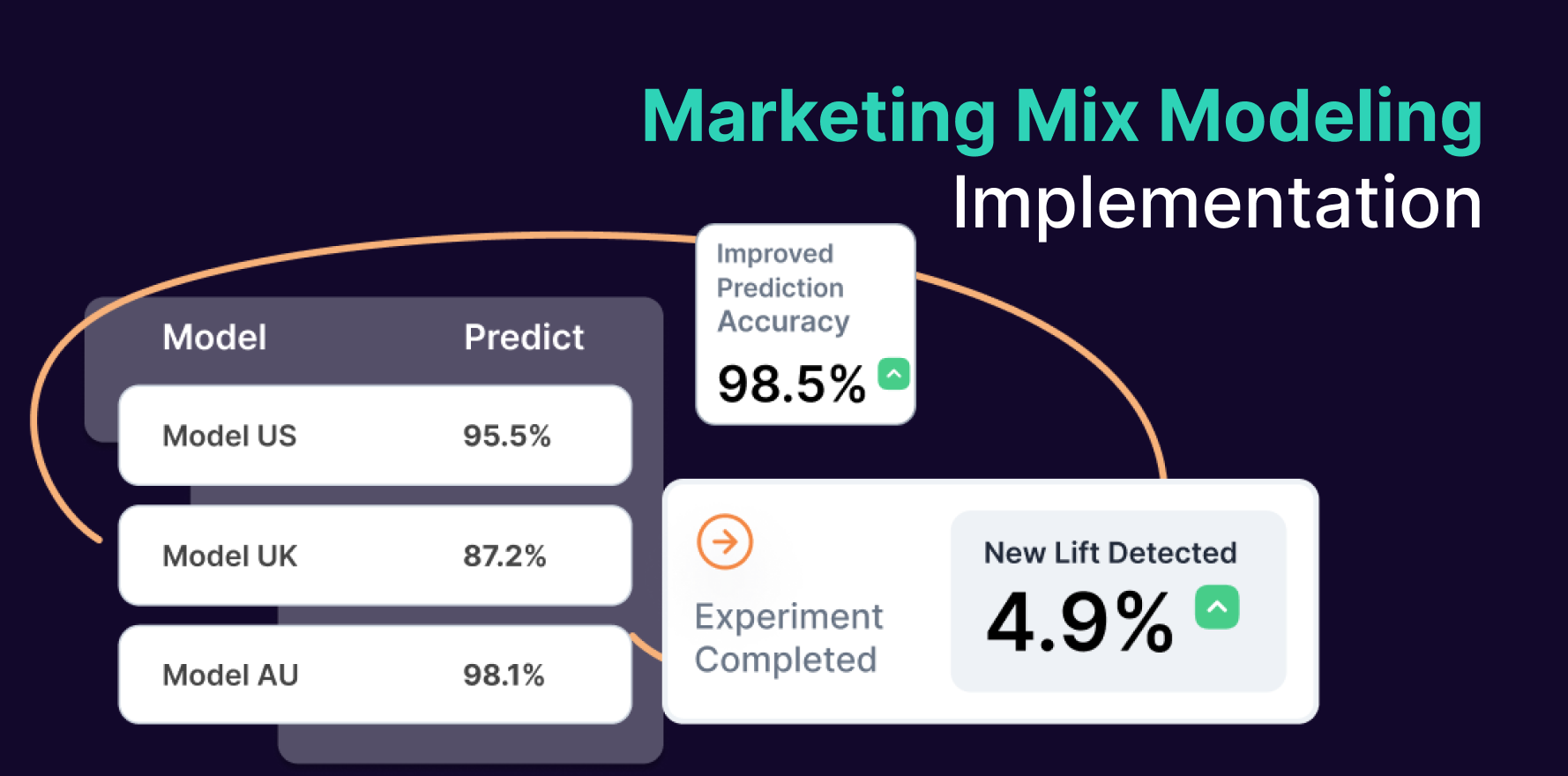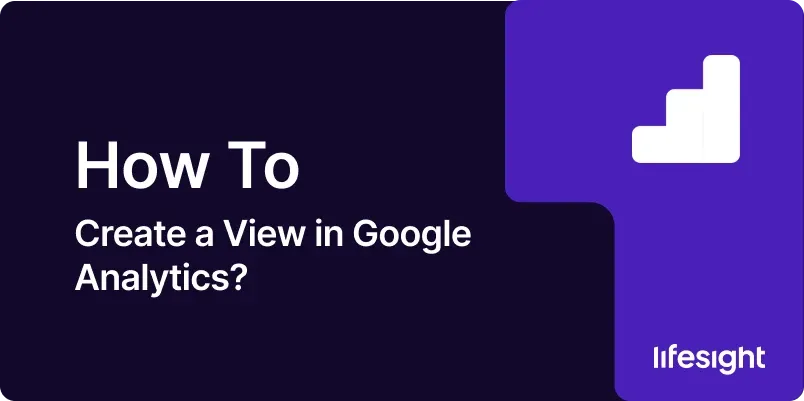
Introduction
Google Analytics is a powerful tool that provides valuable insights into website performance, user behavior, and marketing effectiveness. Creating views in Google Analytics allows you to customize data sets and reports to suit your specific analytical needs. In this comprehensive guide, we’ll walk through the step-by-step process of creating a view in Google Analytics, empowering you to gain deeper insights and make data-driven decisions.
Step 1: Access Google Analytics
Start by logging in to your Google Analytics account. If you don’t have an account yet, you can sign up for free on the Google Analytics website using your Google account.
login-into-google-analytics
Step 2: Navigate to Admin Settings
Once logged in, navigate to the Admin section by clicking on the gear icon located in the lower-left corner of the Google Analytics interface. This is where you can manage account, property, and view settings.
Step 3: Select the Account and Property
In the Admin section, you’ll see three columns: Account, Property, and View. Choose the appropriate account and property for which you want to create a new view. Click on the dropdown menus to select the desired options.
Step 4: Click on “Create View”
Under the View column, click on the “Create View” button. This will initiate the process of creating a new view for the selected property.
click-on-create-view-in-google-analytics
Step 5: Configure View Settings
In the view creation wizard, you’ll be prompted to configure various settings for your new view. Start by entering a descriptive name for your view to differentiate it from other views within the same property.
configure-view-settings-in-google-analytics
Step 6: Select Time Zone and Reporting Currency
Choose the time zone that corresponds to the location where most of your website’s visitors are located. Additionally, select the reporting currency that aligns with your preferred currency for tracking financial metrics.
Step 7: Define Filters (Optional)
Filters allow you to customize the data that is included in your view. You can create filters to include or exclude specific traffic sources, IP addresses, or user behavior patterns. Define filters based on your reporting requirements and analytical objectives.
define-filters-in-google-analytics
Step 8: Enable Demographics and Interests Reports (Optional)
If you’re interested in tracking demographic and interest data about your website visitors, you can enable the Demographics and Interests reports for your view. This allows you to gain insights into the age, gender, and interests of your audience.
Step 9: Set Goals (Optional)
Goals in Google Analytics allow you to track specific actions or conversions on your website, such as form submissions, purchases, or newsletter sign-ups. Set up goals for your view to measure the effectiveness of your website in achieving desired outcomes.
define-new-goals-in-google-analytics
Step 10: Save and Create View
Once you’ve configured all the necessary settings for your view, review your selections to ensure everything is correct. Click on the “Create View” button to save your changes and create the new view in Google Analytics.
Step 11: Verify View Configuration
After creating the view, take some time to verify that it’s set up correctly. Navigate to the Reporting section and select the newly created view from the dropdown menu at the top left. Explore the various reports and data to confirm that the view is capturing the desired information.
Step 12: Customize Reports and Dashboards
Once your view is created, you can further customize reports and dashboards to meet your specific analytical needs. Add or remove widgets, adjust date ranges, and apply segments to focus on specific subsets of data.
Step 13: Share Access with Team Members (Optional)
If you’re working with a team or collaborating with others on analytics, you can share access to the view with specific team members. Set permissions and access levels to ensure that each team member has the appropriate level of access.
Step 14: Regularly Review and Analyze Data
Make it a habit to regularly review and analyze the data collected in your view. Monitor key metrics such as website traffic, user engagement, and conversion rates to identify trends, patterns, and areas for improvement.
Step 15: Iterate and Optimize
Use the insights gained from your analytics to iterate and optimize your website and marketing strategies. Experiment with different approaches, track the results, and make data-driven decisions to continuously improve performance.
Summary
Creating a view in Google Analytics is a foundational step in harnessing the power of data to drive business growth and success. By following these step-by-step guidelines and leveraging the customizable features of Google Analytics, you can tailor your analytics setup to meet your specific needs and gain valuable insights into your website performance.
Free essential resources for success
Discover more from Lifesight