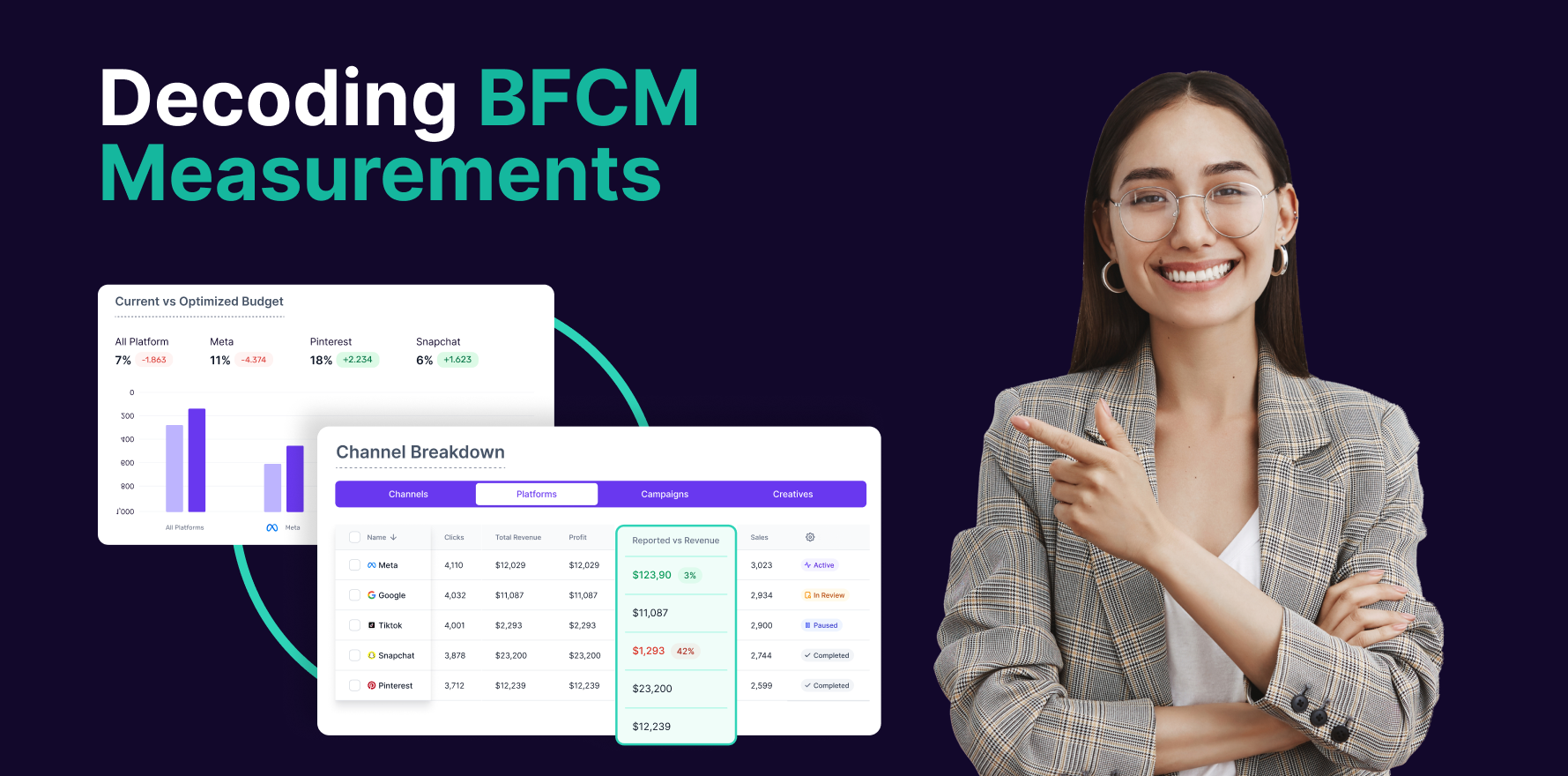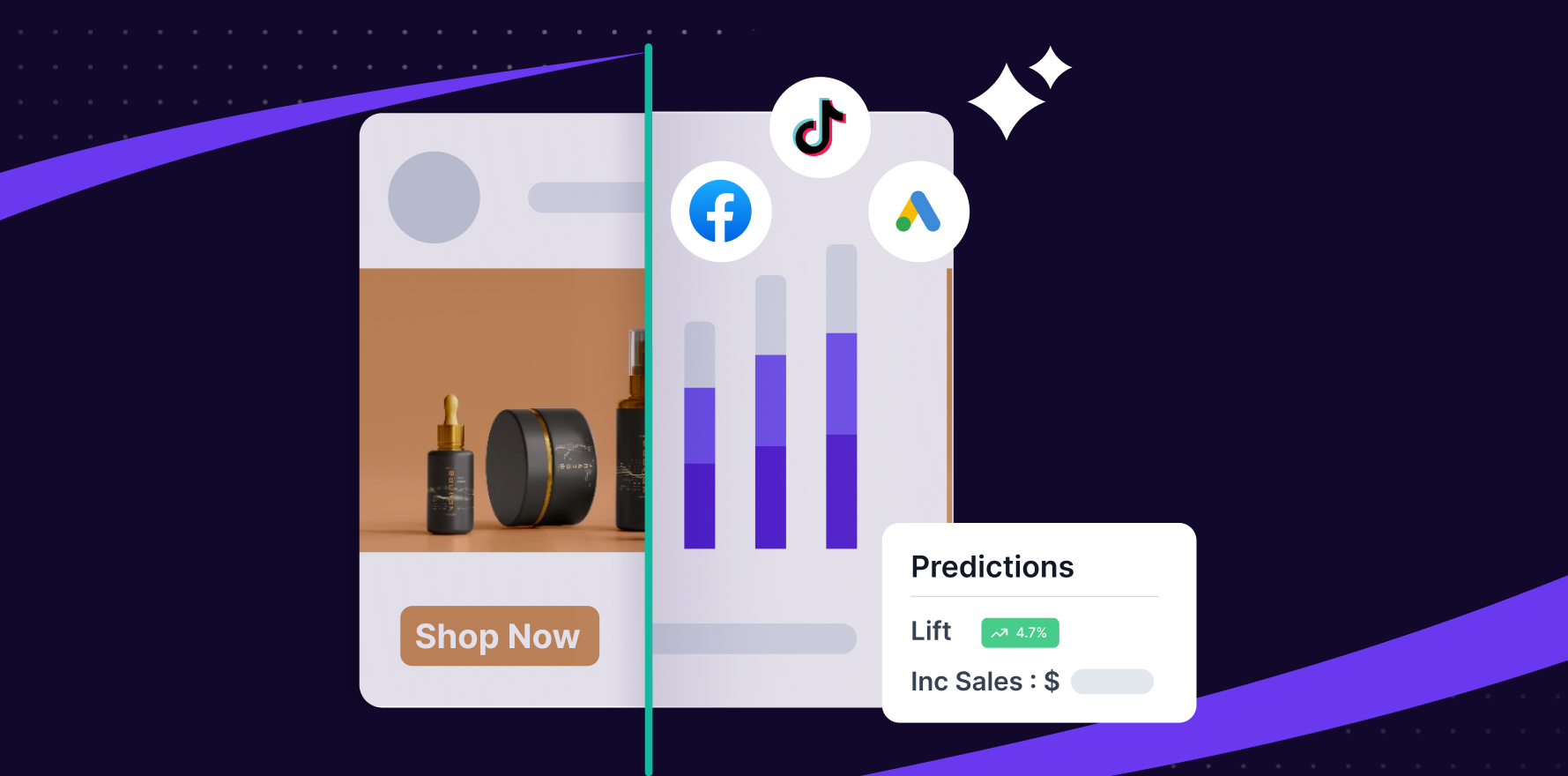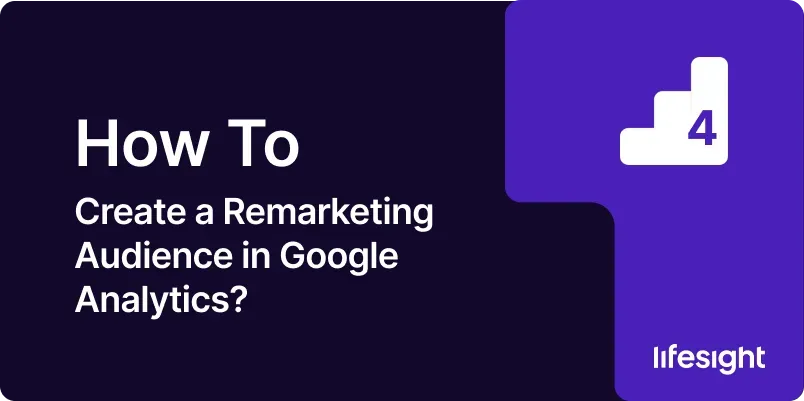
Remarketing is a powerful strategy that allows businesses to reconnect with users who have previously interacted with their website or app. By creating remarketing audiences in Google Analytics, you can tailor your advertising efforts to engage users who have already shown interest in your products or services. This guide will provide a comprehensive, step-by-step approach to setting up remarketing audiences in Google Analytics, enabling you to effectively target and re-engage potential customers.
Introduction
Remarketing audiences are essential for businesses looking to increase customer retention and drive repeat purchases. Google Analytics offers robust tools for creating and managing these audiences, allowing you to segment users based on their behavior and interactions with your site. This guide will cover the complete process of creating remarketing audiences, from setting up Google Analytics and configuring tracking, to creating and analyzing audiences for targeted advertising.
Step-by-Step Guide
Step 1: Set Up Google Analytics
- Create a Google Analytics Account: If you don’t already have a Google Analytics account, go to Google Analytics and click “Start for free.” Sign in with your Google account or create one if necessary.
- Add a Property: In Google Analytics, click on “Admin” at the bottom left corner. Under the “Account” column, select the account where you want to add a property. Then, click “Create Property” and follow the prompts to enter your website or app details.
- Configure Data Streams: For web properties, set up a data stream by providing your website URL. For apps, set up a data stream by selecting your app platform and following the instructions to integrate with Firebase.
- Install Tracking Code: After creating a property, Google Analytics will provide you with a tracking code. Copy this code and paste it into the <head> section of your website’s HTML. For apps, follow the instructions to integrate with Firebase.
- Verify Tracking Code Installation: Use the Google Tag Assistant browser extension to ensure the tracking code is installed correctly and data is being collected.
Step 2: Enable Remarketing in Google Analytics
- Access Admin Settings: In Google Analytics, go to the “Admin” section by clicking the gear icon at the bottom left corner.
- Navigate to Tracking Info: Under the “Property” column, click on “Tracking Info” and select “Data Collection.”
- Enable Remarketing: Toggle the switch to enable remarketing and advertising reporting features. Click “Save” to apply the changes.
- Link Google Ads Account: If you haven’t already, link your Google Ads account to Google Analytics. In the “Admin” section, under the “Property” column, click on “Google Ads Linking” and follow the instructions to complete the setup.
- Verify Integration: Check that your Google Ads account is linked properly by going to “Admin” > “Google Ads Linking” and ensuring that your Google Ads account appears as linked.
Step 3: Create Remarketing Audiences
- Access Audience Definitions: In Google Analytics, navigate to “Admin” and under the “Property” column, click on “Audience Definitions” and select “Audiences.”
- Create a New Audience: Click the “+ New Audience” button to start creating a remarketing audience.
- Define Audience Name: Enter a descriptive name for your audience. Choose a name that clearly indicates the criteria for the audience, such as “Cart Abandoners” or “Frequent Visitors.”
- Set Audience Conditions: Choose the conditions for your remarketing audience. This includes specifying user behavior criteria, such as the number of page views, session duration, or specific actions like completing a purchase.
- Configure Membership Duration: Set the membership duration for your audience. This is the period during which users remain in the audience after meeting the criteria. For example, you might set a duration of 30 days for users who abandoned their cart.
- Review Audience Settings: Review the conditions and settings for your audience to ensure they align with your marketing goals. Make any necessary adjustments before saving.
- Save Audience: Click “Save” to create your remarketing audience. Your audience will now be available for use in Google Ads campaigns.
Step 4: Implement Remarketing Tags (If Required)
- Access Tag Manager: If you’re using Google Tag Manager, go to Google Tag Manager and log in to your account.
- Create a New Tag: Click “Add a new tag” and select “Google Analytics: Universal Analytics” as the tag type.
- Configure Tag Settings: Set up the tag to track remarketing data. Choose the appropriate tracking ID and set the tag to fire on all pages or specific pages based on your remarketing strategy.
- Add Trigger: Configure triggers to determine when the remarketing tag should fire. For example, you might set up triggers for specific page views or user interactions.
- Publish Changes: After configuring the tag and triggers, click “Submit” to publish the changes in Google Tag Manager.
Step 5: Create Remarketing Campaigns in Google Ads
- Log in to Google Ads: Go to Google Ads and log in to your account.
- Create a New Campaign: Click on the “+ New Campaign” button and choose the campaign goal that aligns with your remarketing objectives, such as “Sales” or “Leads.”
- Select Campaign Type: Choose “Display” or “Search” network depending on where you want your remarketing ads to appear.
- Choose Audience Targeting: In the campaign settings, navigate to “Audiences” and select the remarketing audience you created in Google Analytics.
- Design Your Ads: Create engaging ads that are tailored to the interests and behaviors of your remarketing audience. Use compelling visuals and clear CTAs to encourage user interaction.
- Set Budget and Bidding: Define your campaign budget and bidding strategy. Choose between manual or automated bidding options based on your campaign goals.
- Review and Launch Campaign: Review your campaign settings, targeting, and ad creatives. Make any necessary adjustments and click “Publish” to launch your remarketing campaign.
Step 6: Monitor Audience Performance
- Access Google Ads Reports: In Google Ads, go to the “Campaigns” section and select the remarketing campaign you want to monitor.
- Review Key Metrics: Analyze key performance metrics such as impressions, clicks, CTR, and conversion rate. Use this data to evaluate the effectiveness of your remarketing efforts.
- Segment Audience Performance: Use audience segments to compare performance across different remarketing audiences. This can help identify which segments are driving the best results.
- Track Conversions: Monitor conversions and conversion rates to assess the impact of your remarketing campaigns on achieving your business goals.
- Make Data-Driven Adjustments: Based on performance data, adjust your remarketing strategies, such as refining audience criteria, tweaking ad creatives, or adjusting budgets.
Step 7: Refine Audience Segmentation
- Analyze User Behavior: Use Google Analytics to analyze user behavior and identify new segmentation opportunities. Look for patterns in user interactions and preferences.
- Create Custom Audiences: Develop custom audiences based on specific user actions or demographics. For example, create audiences for users who viewed certain product categories or spent a specific amount of time on your site.
- Adjust Membership Duration: Modify the membership duration for your audiences based on performance data and marketing goals. Shorten or lengthen the duration to optimize audience relevance.
- Test New Audience Segments: Experiment with new audience segments and test their performance in Google Ads campaigns. Compare results to find the most effective segmentation strategies.
- Update Audience Definitions: Regularly review and update your audience definitions to ensure they remain relevant and aligned with your business objectives.
Step 8: Utilize Remarketing Lists for Search Ads
- Access Audience Lists: In Google Ads, navigate to “Audience Manager” under the “Tools and Settings” menu.
- Create Remarketing Lists: Click on “+ List” and select “Website Visitors” to create remarketing lists specifically for search ads.
- Define List Criteria: Set up criteria for your remarketing lists based on user behavior, such as past searches or page visits. Define the conditions for including users in the list.
- Apply Lists to Search Campaigns: In your search campaigns, go to the “Audiences” section and apply the remarketing lists you created. This allows you to target users based on their previous interactions with your site.
- Monitor Performance: Track the performance of your search ads targeting remarketing lists. Analyze metrics such as CTR, CPC, and conversion rate to assess effectiveness.
Step 9: Analyze Remarketing Data in Google Analytics
- Access Audience Reports: In Google Analytics, go to “Audience” > “Remarketing” to view reports related to your remarketing audiences.
- Review Audience Performance: Analyze metrics such as sessions, bounce rate, and conversion rate for your remarketing audiences. Use this data to understand user engagement and conversion behavior.
- Compare with Other Segments: Compare the performance of remarketing audiences with other segments to evaluate their effectiveness. Identify areas for improvement and optimization.
- Generate Insights: Use the insights from your audience reports to refine your remarketing strategies and make data-driven decisions.
- Share Findings: Communicate key findings and recommendations to your team or stakeholders. Use visualizations and reports to highlight the impact of your remarketing efforts.
Step 10: Optimize Remarketing Strategies
- Refine Audience Criteria: Based on performance data, adjust your audience criteria to better target high-value users. Experiment with different conditions to find the most effective combinations.
- Update Ad Creatives: Regularly update your ad creatives to keep them fresh and relevant. Test different visuals, copy, and CTAs to improve engagement.
- Adjust Budget and Bidding: Optimize your campaign budget and bidding strategy based on performance. Allocate more budget to high-performing audiences and adjust bids to maximize ROI.
- Monitor Competitor Strategies: Keep an eye on competitor remarketing strategies and industry trends. Use this information to stay competitive and enhance your own remarketing efforts.
- Evaluate Long-Term Performance: Assess the long-term impact of your remarketing campaigns on customer retention and lifetime value. Use this data to refine your overall marketing strategy.
Summary
Creating a remarketing audience in Google Analytics is a strategic process that enables businesses to re-engage users who have previously interacted with their website or app. By following this comprehensive guide, you can set up and manage remarketing audiences effectively, from initial setup to optimization and analysis. Remarketing helps increase customer retention and drive repeat purchases, making it a valuable tool for any marketing strategy. Regularly monitor and refine your remarketing efforts to achieve better results and maximize the effectiveness of your campaigns.
Free essential resources for success
Discover more from Lifesight