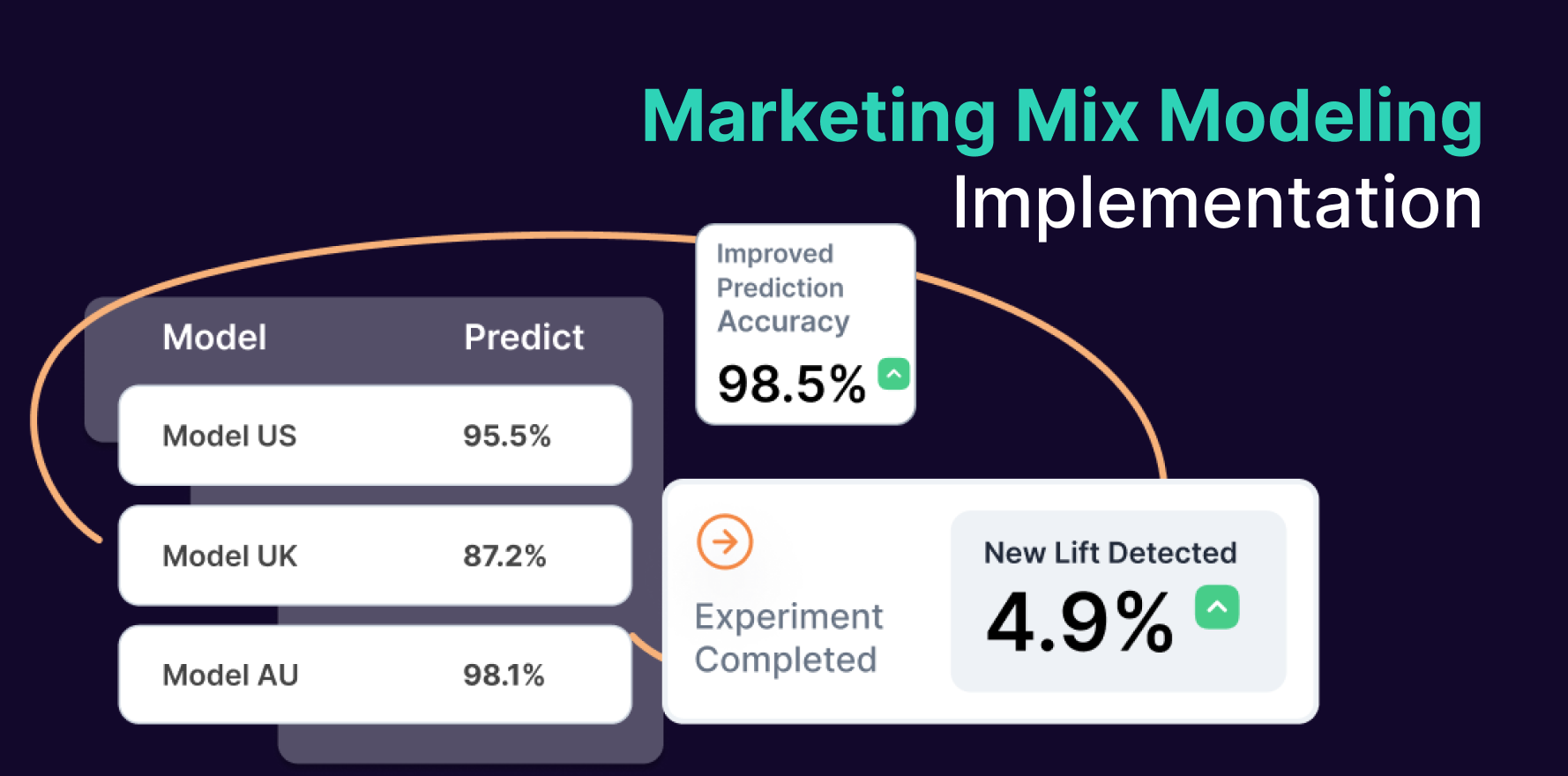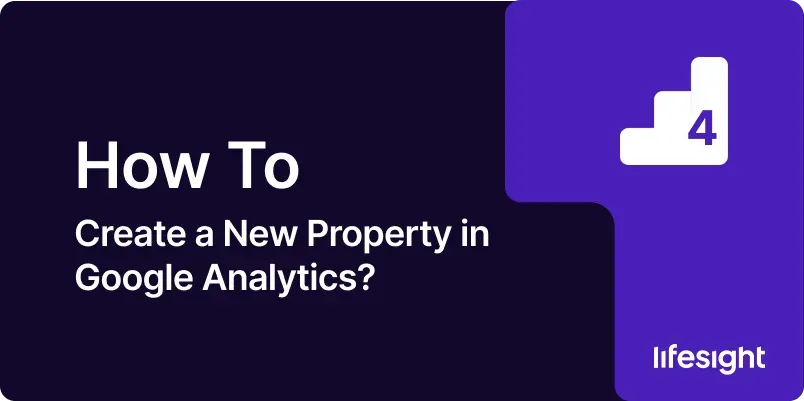
Introduction
Creating a new property in Google Analytics is a crucial step for businesses and website owners who want to track and analyze data for a specific website, app, or other digital assets separately from existing properties. Each property in Google Analytics serves as an independent data collection and reporting environment, allowing you to manage and analyze user behavior, traffic sources, and other key metrics tailored to that specific asset. This guide provides a detailed, step-by-step approach to creating a new property in Google Analytics, ensuring you can effectively set up and configure your property to align with your data tracking needs.
Step 1: Log In to Your Google Analytics Account
Access Google Analytics:
- Open your preferred web browser and navigate to the Google Analytics website (analytics.google.com).
Sign In:
- Enter your Google account credentials and log in to access your Google Analytics account.
Select the Appropriate Account:
- If you manage multiple Google Analytics accounts, choose the account under which you want to create the new property by clicking on the account name in the account dropdown menu.
Step 2: Navigate to the Admin Panel
Access the Admin Panel:
- In the Google Analytics interface, locate and click on the “Admin” button at the bottom left corner of the screen. This will take you to the Admin panel, where you can manage all your account, property, and view settings.
Select the Account for the New Property:
- In the Admin panel, under the “Account” column, ensure that the correct account is selected. This is the account under which the new property will be created.
Step 3: Start the Process of Creating a New Property
Initiate Property Creation:
- Under the “Property” column, click on the “+ Create Property” button. This will open the property creation wizard, guiding you through the setup process.
Choose the Property Type:
- Google Analytics offers different property types depending on your tracking needs:
- Web: For tracking websites.
- Apps: For tracking mobile applications.
- Web + App (GA4): For tracking both websites and mobile apps within a single property (recommended for new setups).
- Select the appropriate property type based on your specific requirements.
Step 4: Configure Basic Property Settings
Enter Property Name:
- In the property setup screen, enter a name for your new property. The name should be descriptive and easily identifiable, such as “MyWebsite 2024” or “MobileApp Analytics.”
Set the Reporting Time Zone:
- Choose the appropriate time zone for your property. This setting is important because it affects how data is processed and reported in Google Analytics.
Set the Currency:
- Select the currency you use for tracking revenue, transactions, or other monetary values. This is crucial for accurate e-commerce reporting.
Step 5: Advanced Property Setup (Optional)
Enable Advanced Options:
- If you need to connect your new property with a Universal Analytics property (the previous version of Google Analytics), enable the “Advanced Options” toggle. This allows you to create both a Google Analytics 4 (GA4) property and a Universal Analytics property simultaneously.
Choose Data Stream Type:
- For GA4 properties, you will need to create a data stream to collect data from your website or app. Select “Web,” “iOS,” or “Android” based on your platform.
Enter Website or App Details:
- If you selected “Web,” enter the website URL. If you selected “iOS” or “Android,” provide the relevant app details such as the App Store URL or package name.
Step 6: Review and Adjust Property Settings
Property Settings Review:
- After entering the basic property information, review the settings to ensure everything is accurate. This includes the property name, time zone, and currency.
Modify Data Stream Settings:
- If necessary, click on the data stream you just created to modify settings such as enhanced measurement features, which automatically track pageviews, scrolls, outbound clicks, and more.
Enable or Disable Data Collection Features:
- Depending on your privacy policies or data tracking needs, you can enable or disable specific data collection features, such as demographics and interests reports.
Step 7: Obtain and Install Tracking Code
Access the Tracking Code:
- Once your property is set up, Google Analytics will provide you with a tracking code snippet. This code must be installed on your website or integrated into your app to start collecting data.
Copy the Tracking Code:
- Copy the tracking code provided by Google Analytics. This code will include your unique Measurement ID for GA4 properties or Tracking ID for Universal Analytics properties.
Install the Code on Your Website:
- Paste the tracking code into the <head> section of your website’s HTML. This should be done on every page of your website to ensure comprehensive data collection.
Implement Tracking in Your App:
- For mobile apps, follow the specific implementation instructions provided by Google Analytics for your chosen platform (iOS or Android). This typically involves integrating the Google Analytics SDK into your app’s codebase.
Step 8: Verify Data Collection
Use Real-Time Reports:
- After installing the tracking code, navigate to the “Real-Time” section in Google Analytics. This report shows data as it is collected, allowing you to verify that the tracking code is correctly implemented and data is being captured.
Check Data Stream Status:
- In the Admin panel, under the “Property” column, click on “Data Streams” to check the status of your data stream. Ensure that it shows as “Active” and data is flowing correctly.
Troubleshoot Issues:
- If no data appears in the real-time reports, revisit your tracking code installation. Check for common issues such as incorrect placement, missing tags, or JavaScript errors.
Step 9: Configure Additional Settings
Set Up Conversions:
- In GA4 properties, set up conversions by defining the events that should be tracked as conversions (e.g., purchases, form submissions). Navigate to the “Events” section under the “Configure” tab and mark relevant events as conversions.
Enable Enhanced Measurement:
- Ensure that enhanced measurement features are enabled in your data stream settings. This will automatically track additional user interactions like scrolls, video engagement, and file downloads.
Link to Google Ads and Other Services:
- If you use Google Ads or other Google services (e.g., Search Console, Optimize), link them to your new property for integrated data tracking and reporting. This can be done in the Admin panel under the “Property” column by selecting “Product Linking.”
Step 10: Monitor and Optimize Your Property
Regularly Review Reports:
- Begin monitoring your property by reviewing key reports, such as “Acquisition,” “Behavior,” and “Conversion” reports. These reports provide insights into how users find and interact with your website or app.
Set Up Custom Reports and Dashboards:
- Create custom reports and dashboards tailored to your specific tracking needs. This can be done under the “Customization” tab, allowing you to focus on the most relevant metrics.
Continuously Optimize:
- Based on your findings from the reports, continuously optimize your website or app. This could involve adjusting your marketing strategies, improving user experience, or fine-tuning your conversion funnels.
Summary
Creating a new property in Google Analytics is a vital step for tracking and analyzing data for distinct digital assets. By following these ten steps—logging in, navigating the Admin panel, initiating property creation, configuring settings, obtaining and installing the tracking code, verifying data collection, configuring additional settings, and monitoring your property—you can effectively set up a new property tailored to your specific needs. This comprehensive setup process ensures that you capture the right data, make informed decisions, and optimize your digital strategy for better performance.
Free essential resources for success
Discover more from Lifesight