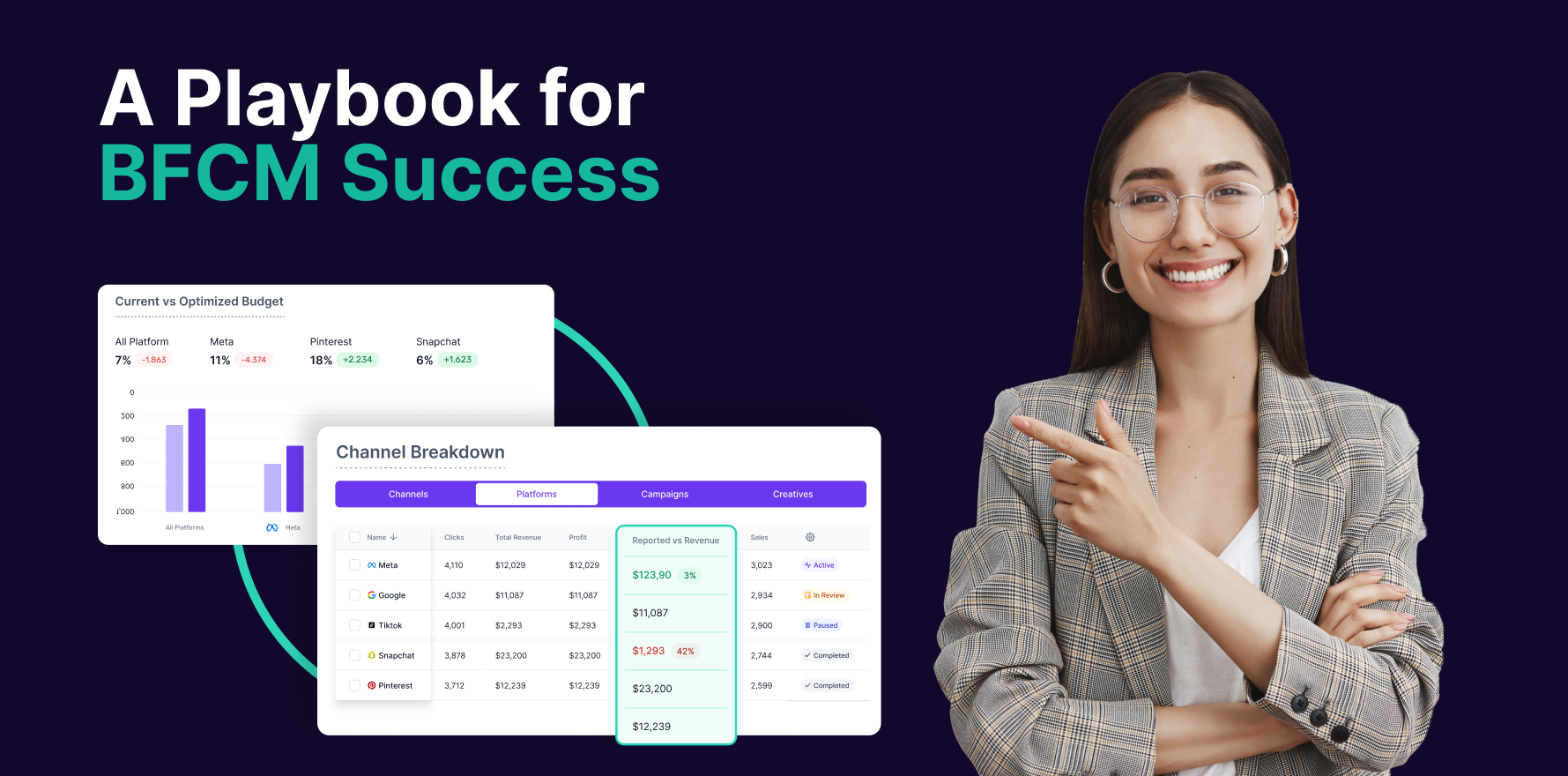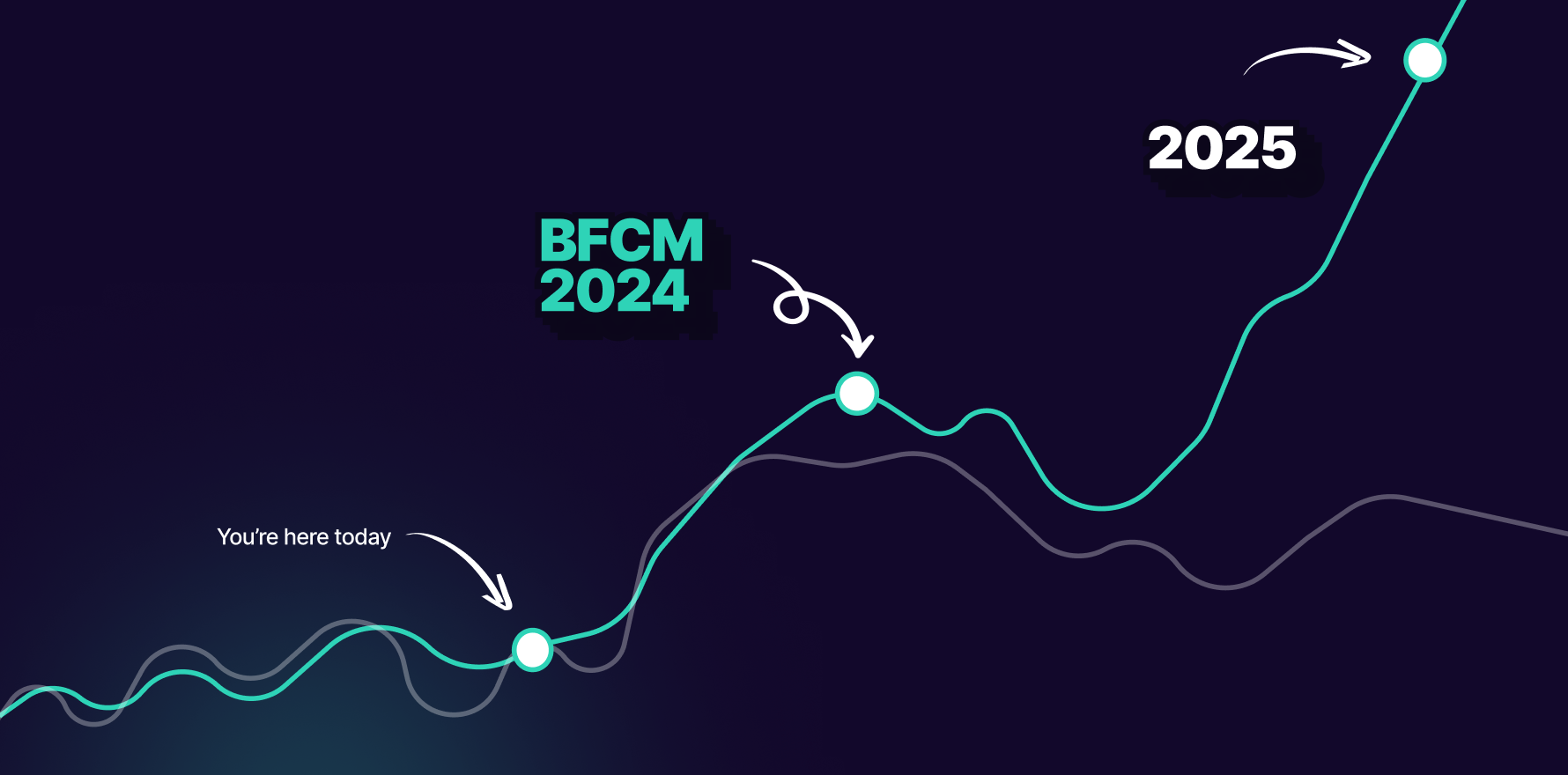Introduction
Google Analytics is a powerful tool that provides detailed insights into your website’s performance and user behavior. To harness the full potential of Google Analytics, you’ll need to create and implement a tracking code on your site. This tracking code is essential for collecting data about your visitors, their interactions, and various metrics that can help you optimize your marketing strategies and improve your website’s performance. This guide will walk you through the process of creating a Google Analytics tracking code step by step.
Step 1: Sign In to Your Google Account
Before you can create a Google Analytics tracking code, you’ll need to have a Google account. If you don’t already have one, you can create it by going to Google Account Creation.
- Open your web browser and navigate to Google Analytics.
- Click on “Sign In” in the top-right corner of the page.
- Enter your Google account credentials and click “Next.”
- Complete the sign-in process by entering your password and any additional authentication steps if required.
Step 2: Set Up a Google Analytics Account
If you are setting up Google Analytics for the first time, you’ll need to create a new Google Analytics account.
- After signing in, click on the “Admin” button located at the bottom left of the Google Analytics interface.
- In the Admin section, you’ll see three columns: Account, Property, and View.
- Click on the “+ Create Account” button in the Account column.
- Fill in your account details:
- Account Name: Choose a name for your account (e.g., “My Business Analytics”).
- Data Sharing Settings: Select the data sharing options according to your preferences.
Step 3: Create a New Property
A property represents your website or app in Google Analytics. You need to create a new property to get your tracking code.
- In the Admin section, click on the “+ Create Property” button in the Property column.
- Enter the property details:
- Property Name: Name your property (e.g., “My Website”).
- Reporting Time Zone: Select the time zone that matches your location.
- Currency: Choose the currency that aligns with your business transactions.
- Click “Next” to proceed.
Step 4: Configure Your Property Settings
Once you’ve created your property, you’ll need to configure it to collect the right data.
- On the property setup page, choose the type of property you want to set up. For most websites, select “Web.”
- Enter your website’s URL and name.
- Configure additional settings, such as:
- Enhanced Measurement: Enable enhanced measurement to automatically track events like page views and scrolls.
- Click “Create Stream” to finalize the setup.
Step 5: Obtain Your Tracking ID
Your tracking ID is a unique identifier associated with your property that allows Google Analytics to track data.
- After setting up your property, you’ll be directed to the “Web Stream Details” page.
- Locate the “Measurement ID” (or “Tracking ID” in older versions) under the “Tagging Instructions” section. It will look something like “G-XXXXXXXXXX.”
- Copy this Measurement ID; you’ll need it for the next steps.
Step 6: Install Google Tag Manager (Optional)
For easier management of your tracking codes, you can use Google Tag Manager (GTM).
- Go to Google Tag Manager and sign in with your Google account.
- Click on “Create Account” and follow the prompts to set up a new GTM account and container.
- Once set up, you’ll receive a GTM container snippet that you need to add to your website.
Step 7: Add Tracking Code to Your Website
If you’re not using Google Tag Manager, you’ll need to manually add the tracking code to your website.
- Go back to Google Analytics and navigate to the “Admin” section.
- In the Property column, click on “Tracking Info” and then “Tracking Code.”
- Copy the global site tag (gtag.js) code snippet provided.
- Paste this code snippet into the <head> section of every page on your website, just before the closing </head> tag.
Step 8: Verify Your Tracking Code Implementation
To ensure your tracking code is working correctly, you can use Google Tag Assistant or the Real-Time report in Google Analytics.
- Google Tag Assistant: Install the Google Tag Assistant Chrome extension and enable it. Visit your website, and the extension will show whether your tracking code is working.
- Real-Time Report: Go to Google Analytics and navigate to the Real-Time report to see if it’s tracking active users on your site.
Step 9: Set Up Goals and Conversions
To get actionable insights from your data, you should set up goals and conversions in Google Analytics.
- In the Admin section, click on “Goals” in the View column.
- Click “+ New Goal” and follow the prompts to set up goals based on your business objectives (e.g., form submissions, product purchases).
- Configure the goal details, such as the goal type and destination URL.
Step 10: Monitor and Analyze Your Data
Once your tracking code is implemented and goals are set, start monitoring your data in Google Analytics.
- Use various reports such as Audience, Acquisition, Behavior, and Conversions to analyze your website’s performance.
- Regularly review and adjust your strategies based on the insights gained from these reports.
Summary
Creating a Google Analytics tracking code is crucial for understanding your website’s performance and user interactions. By following the steps outlined in this guide, you can successfully set up your tracking code, implement it on your site, and start gathering valuable data. Remember to regularly monitor your data and adjust your strategies based on the insights provided by Google Analytics to continuously improve your website’s effectiveness.
Free essential resources for success
Discover more from Lifesight