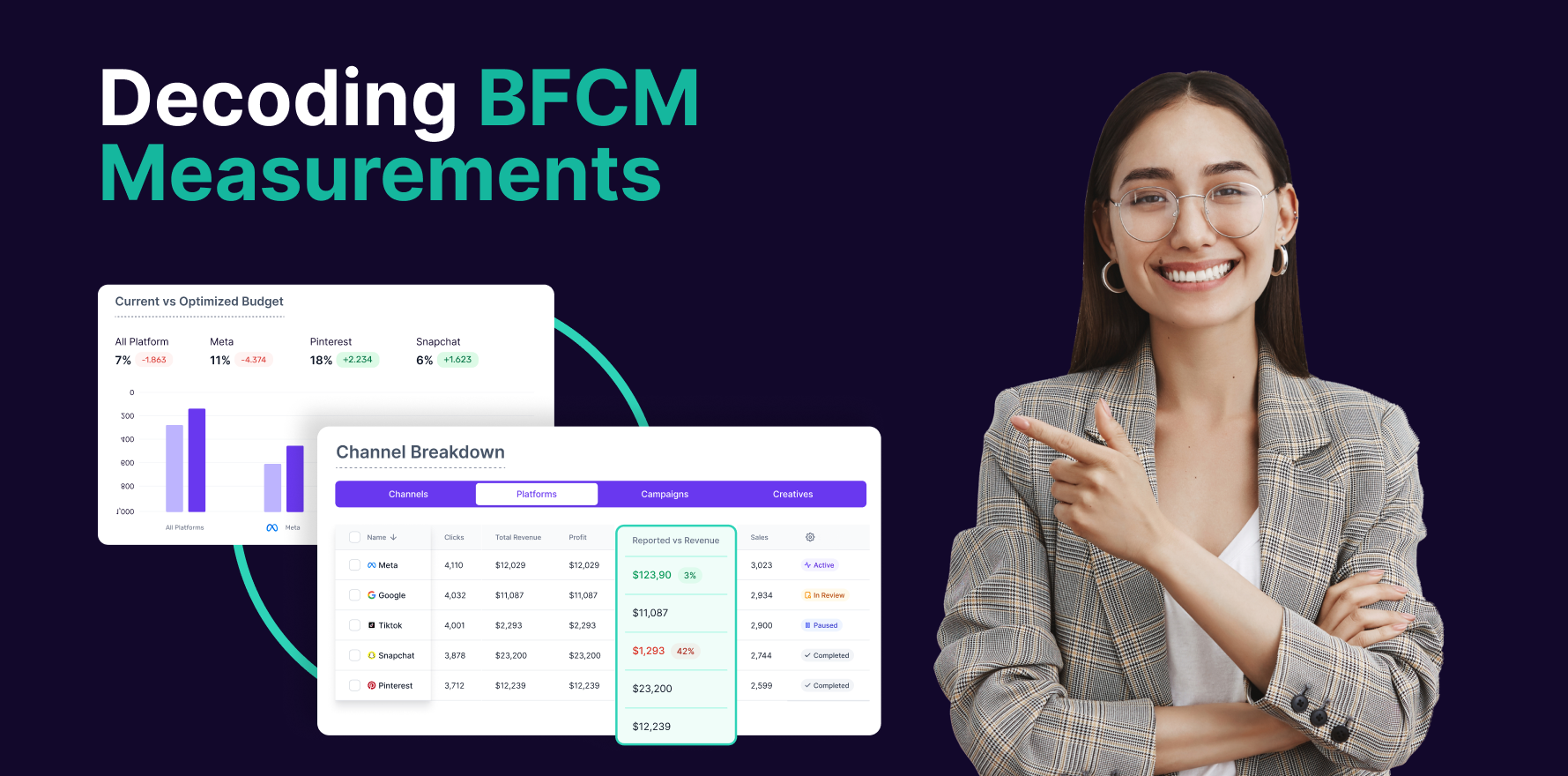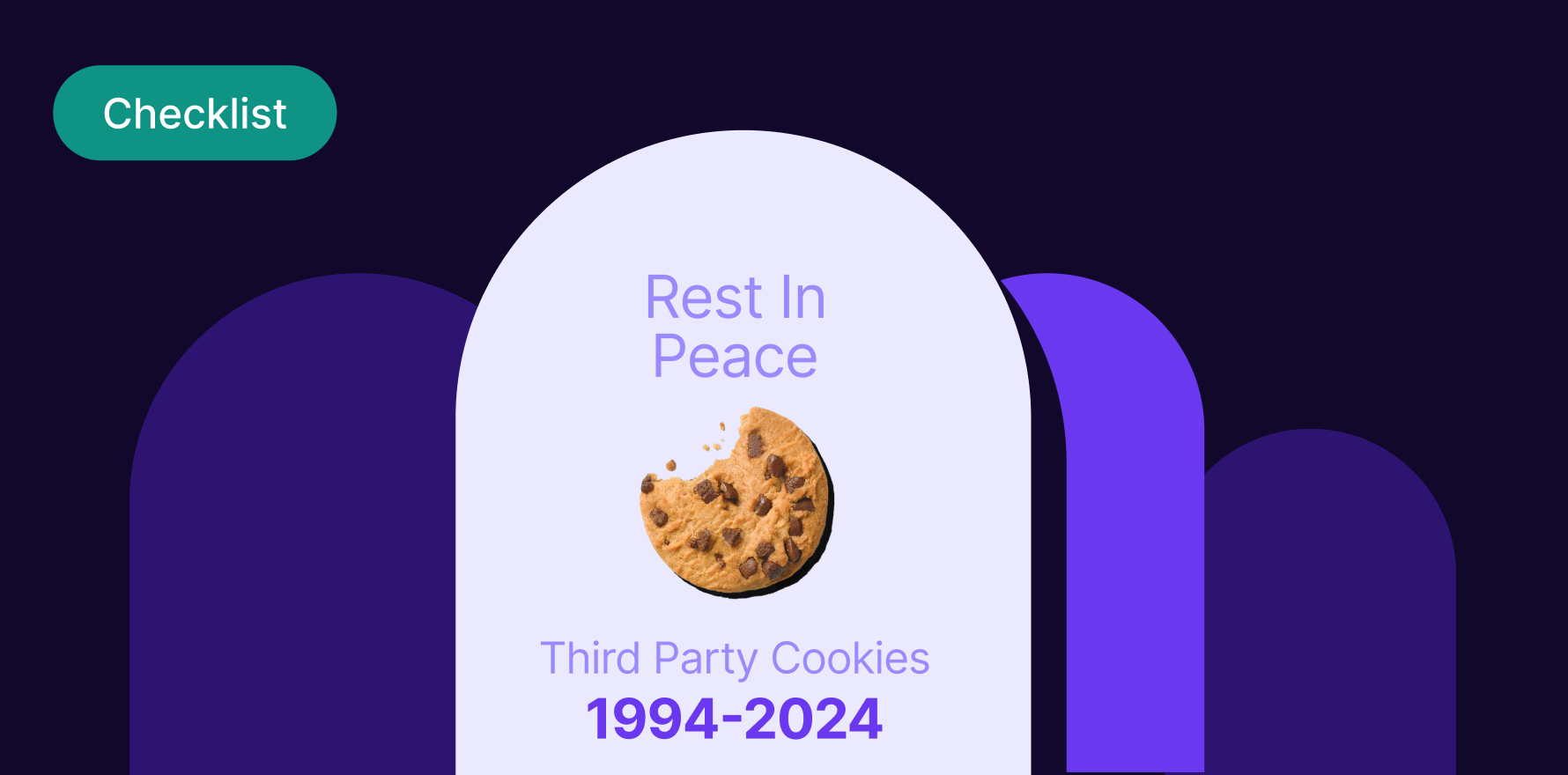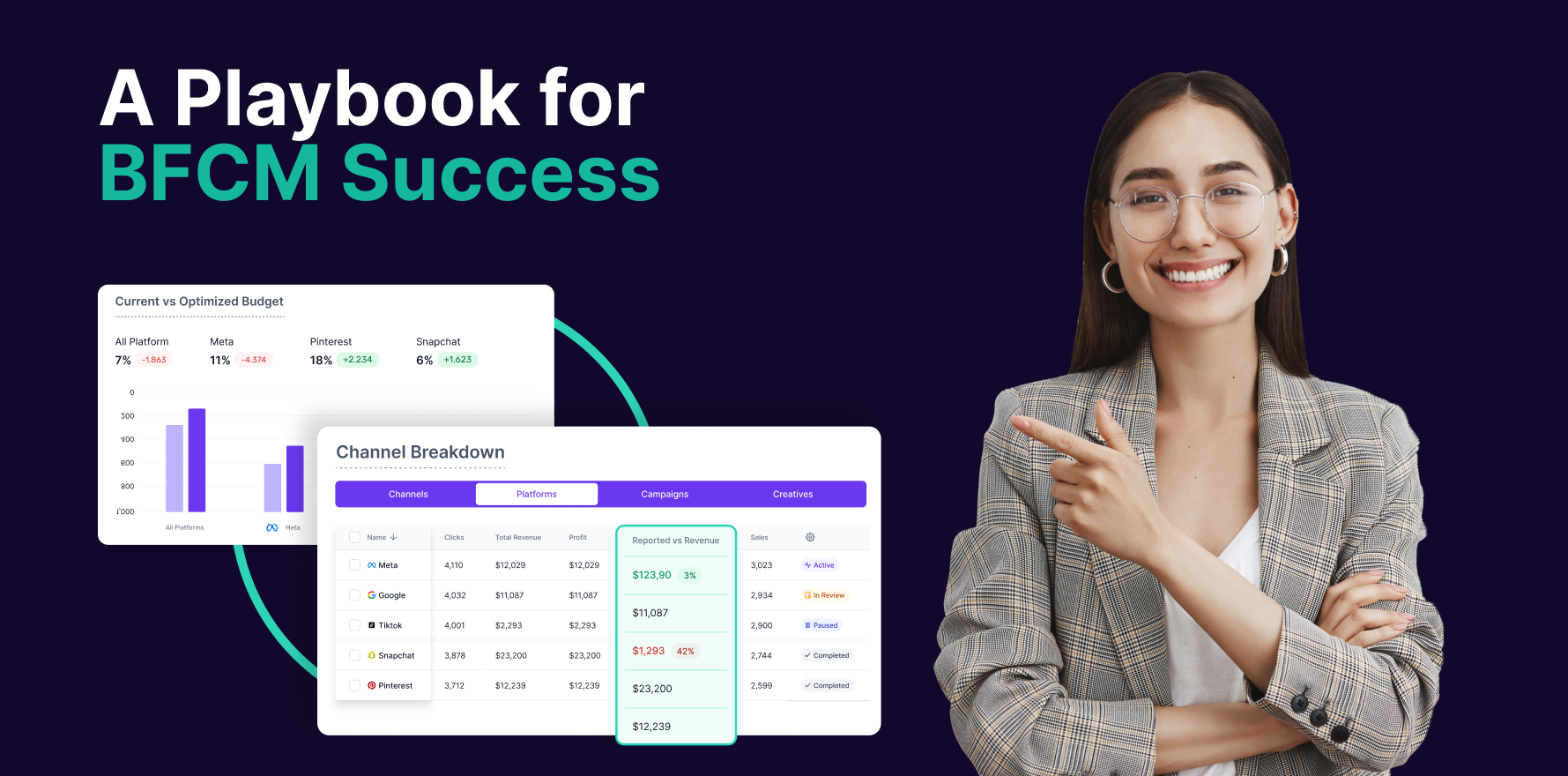Introduction
Connecting Google Tag Manager (GTM) to Google Analytics (GA) enables efficient management of your analytics scripts and other marketing tags without having to modify the code on your website directly. This integration allows for streamlined tracking of user interactions and a more granular analysis of website data. This guide provides a detailed walkthrough for linking GTM to GA, from creating tags to verifying their correct implementation.
1. Understanding the Integration of GTM and GA
Integrating GTM with GA allows you to deploy and manage GA tracking codes via GTM’s interface. This setup not only simplifies making updates to tracking codes but also enhances the capabilities of your tracking, including the ability to add event tracking, custom dimensions, and other GA functions without editing site code.
2. Prerequisites for Connecting GTM to GA
- Google Tag Manager Account: You need to have a GTM account set up with at least one container.
- Google Analytics Account: Ensure you have a GA account and access to its tracking ID.
- Access to Website’s Source Code: While GTM reduces the need to modify code, initial setup requires adding the GTM container code to your website.
3. Step-by-Step Guide to Connecting GTM to GA
Step 1: Obtain Your Google Analytics Tracking ID
- Log into your Google Analytics account.
- Navigate to ‘Admin’ and select the property for which you need the tracking ID.
- Under ‘Property Settings’, find your Tracking ID, formatted like UA-XXXXX-Y.
Step 2: Create a New Tag in Google Tag Manager
- Open your GTM account and select the appropriate container.
- Go to ‘Tags’ and click on ‘New’ to create a new tag.
Step 3: Configure Your Analytics Tag
- Click on ‘Tag Configuration’ and choose ‘Google Analytics: Universal Analytics’.
- Set the ‘Track Type’ to ‘Page View’ for basic page tracking (or another type if tracking different interactions).
- In the ‘Google Analytics Settings’ field, click on ‘New Variable’. Input your Google Analytics Tracking ID here. Save the variable.
Step 4: Set Up Triggers
- Choose ‘Triggering’ and select ‘All Pages’ to fire the tag on all pages. This is the basic setup for site-wide tracking.
- Alternatively, configure specific triggers to fire the tag based on certain actions or pageviews if you require more detailed tracking setups.
Step 5: Preview and Test Your Tag
- Use the ‘Preview’ mode in GTM to test the functionality of your tag on your site. This mode allows you to see if the tag fires correctly on your site before going live.
Step 6: Publish Your Tag
- Once you confirm that the tag works as expected in preview mode, go back to GTM and click on ‘Submit’ to publish your changes. This action will make your Google Analytics tracking live via GTM.
4. Best Practices for Using GTM with GA
- Regularly Update and Review Tags: Ensure your tracking tags are updated and reflect any changes in tracking requirements.
- Use Naming Conventions: Implement a clear naming convention for your tags, triggers, and variables to keep your GTM container organized.
- Secure Your Configuration: Restrict editing permissions in both GTM and GA to prevent unauthorized changes.
5. Troubleshooting Common Issues
- Tracking ID Not Recognized: Double-check your GA Tracking ID for any errors.
- Tags Not Firing: Verify that the GTM container code is correctly implemented on all pages of your site and that triggers are set up correctly.
Summary
Connecting Google Tag Manager to Google Analytics simplifies the management of your tracking codes and enhances the ability to gather detailed analytics data. By following this guide, you can set up a robust analytics framework that allows for flexible and advanced tracking capabilities to better understand and optimize your website’s user interactions.
Free essential resources for success
Discover more from Lifesight