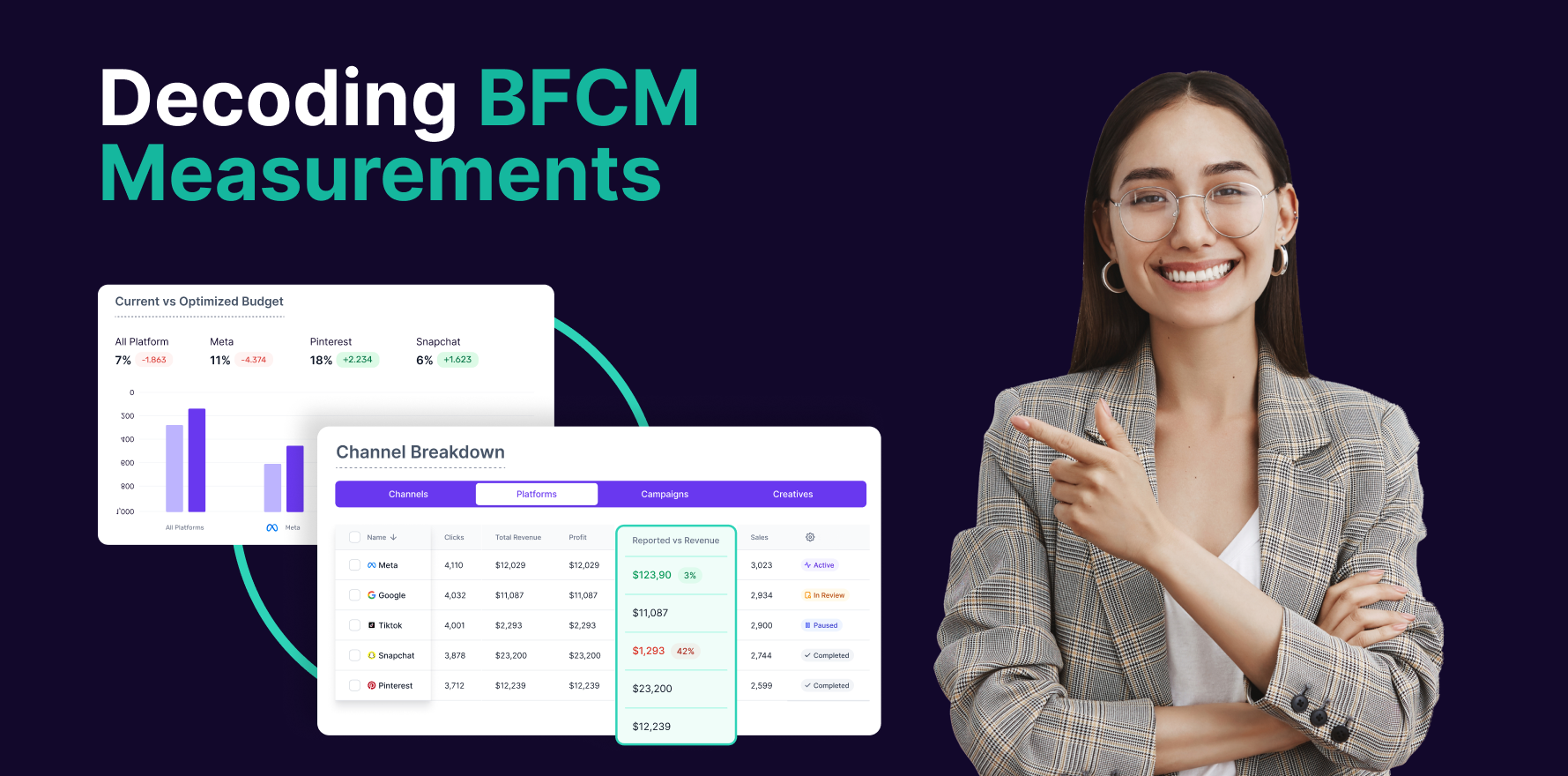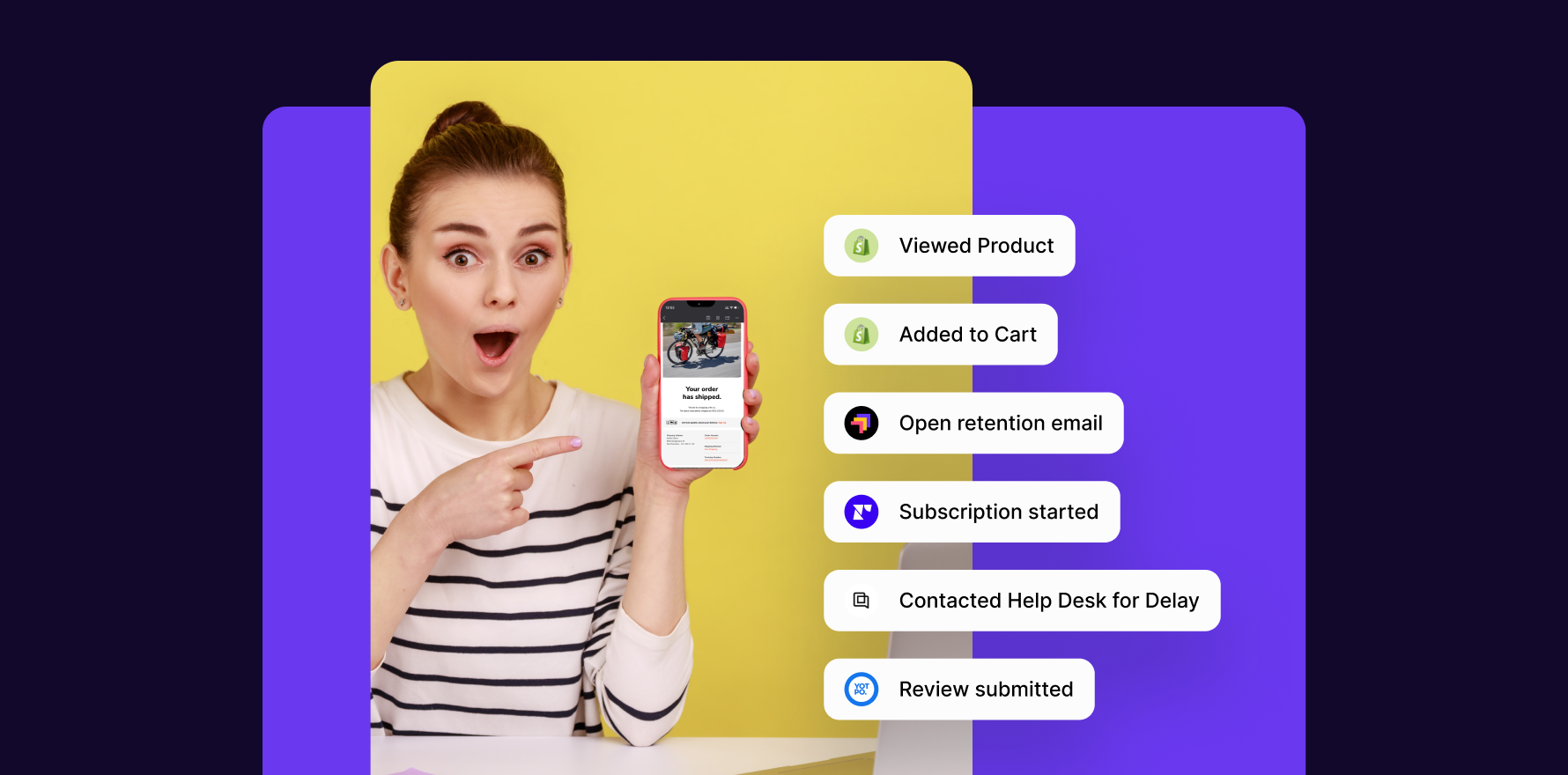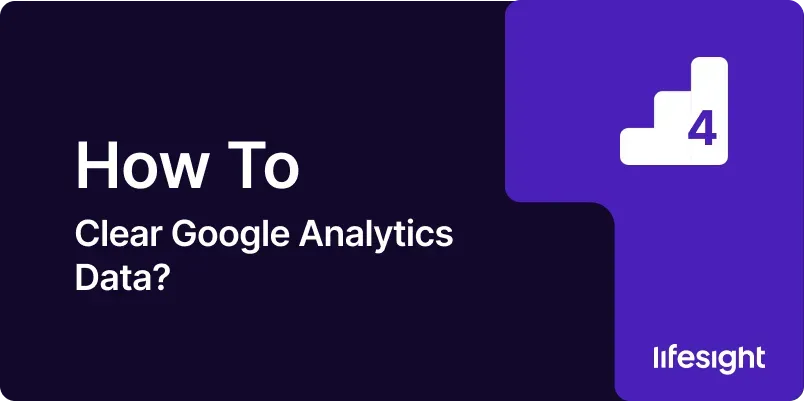
Google Analytics is a powerful tool for tracking and analyzing website performance, but there are times when you may need to clear or reset your data. This could be due to incorrect tracking setup, changes in business focus, or the need to start fresh with a new analytics strategy. This guide provides a detailed, step-by-step approach to clearing Google Analytics data, ensuring you can manage and maintain your analytics setup effectively.
Introduction
Clearing Google Analytics data involves various actions depending on your goals. You may want to delete specific data sets, reset goals, or start a new property with clean data. Understanding the right approach to clearing data is crucial to ensure you do not lose valuable insights or disrupt ongoing reporting. This guide covers the key steps to clear Google Analytics data, including data deletion, property management, and best practices for maintaining clean analytics data.
Step-by-Step Guide
Step 1: Understand the Data You Want to Clear
- Identify Data Types: Determine what types of data you want to clear. This could include historical data, user data, goals, or filters.
- Evaluate Impact: Assess the impact of clearing data on your reporting and analysis. Consider how it will affect historical records, trends, and comparisons.
- Backup Data: Before clearing any data, export and backup your current data. This ensures you have a record of historical performance if needed.
- Determine Clearing Method: Decide on the method for clearing data based on your objectives. This could involve deleting specific data sets, resetting settings, or starting with a new property.
- Communicate with Stakeholders: Inform relevant team members or stakeholders about your plan to clear data and its implications.
Step 2: Deleting Specific Data Sets
- Log in to Google Analytics: Access your Google Analytics account by logging in at Google Analytics.
- Select the Property: Choose the property from which you want to delete data. Navigate to the relevant account and property in the “Admin” section.
- Access Data Settings: Go to “Admin” and select “Data Settings” under the “Property” column. Here, you can manage data deletion settings.
- Apply Data Deletion Requests: If you want to delete specific data, such as user data or event data, go to the “Data Deletion Requests” option and follow the prompts to submit a request.
- Review Data Deletion Policies: Familiarize yourself with Google Analytics’ data deletion policies to understand the timeline and limitations of data removal.
Step 3: Resetting Goals
- Navigate to Goals: In Google Analytics, go to the “Admin” section and select the “Goals” option under the “View” column.
- Review Existing Goals: Examine the list of existing goals and identify which ones need to be reset or deleted.
- Delete or Edit Goals: To delete a goal, select the goal you want to remove and click “Delete.” To reset a goal, click “Edit” and modify the goal settings as needed.
- Create New Goals: If you need new goals, click “+ NEW GOAL” and follow the setup process to create new goals that align with your current objectives.
- Test New Goals: After resetting or creating new goals, test them to ensure they are tracking accurately and capturing the desired data.
Step 4: Clearing Filters
- Access Filters: Go to the “Admin” section in Google Analytics and select “Filters” under the “View” column.
- Review Existing Filters: Examine the list of filters applied to your view. Identify any filters that need to be cleared or adjusted.
- Remove Filters: To remove a filter, select the filter and click “Delete.” Be cautious when removing filters as they can affect the data displayed in your reports.
- Create New Filters: If necessary, create new filters to refine your data collection. Click “+ ADD FILTER” and configure the filter settings according to your needs.
- Verify Filter Effects: After making changes to filters, verify that the data is being processed correctly and that the desired information is visible in your reports.
Step 5: Starting a New Property
- Create a New Property: In Google Analytics, go to the “Admin” section and click “+ CREATE PROPERTY” under the “Account” column.
- Enter Property Details: Provide the necessary details for the new property, such as property name, website URL, and industry category. Click “Create” to establish the new property.
- Set Up Tracking Code: Implement the tracking code for the new property on your website. This code is essential for collecting data and tracking user interactions.
- Configure Property Settings: Set up additional property settings, including data sharing options, currency settings, and view settings.
- Test Tracking: Verify that the tracking code is functioning correctly and that data is being collected as expected in the new property.
Step 6: Handling Data Retention Settings
- Access Data Retention Settings: Go to the “Admin” section and select “Tracking Info” followed by “Data Retention” under the “Property” column.
- Review Retention Settings: Examine the current data retention settings for your property. This setting determines how long data is stored before being automatically deleted.
- Adjust Retention Period: If needed, adjust the data retention period by selecting a different option from the available settings (e.g., 14 months, 26 months).
- Save Changes: Click “Save” to apply the new data retention settings. This will impact how long data is retained before it is deleted.
- Monitor Data Retention: Regularly review data retention settings to ensure they align with your data management policies and reporting needs.
Step 7: Managing User Data
- Access User Management: In Google Analytics, go to the “Admin” section and select “Account Settings” or “Property Settings” to access user management options.
- Review User Permissions: Check the list of users with access to your account or property. Identify any users whose access needs to be adjusted or removed.
- Remove Users: To remove a user, select the user and click “Remove.” This will revoke their access to the account or property.
- Update User Permissions: Adjust user permissions as needed to ensure that only authorized individuals have access to your data.
- Audit User Access: Regularly audit user access to maintain security and ensure that only relevant team members have access to sensitive data.
Step 8: Addressing Data Collection Issues
- Review Tracking Code Implementation: Check that your Google Analytics tracking code is correctly implemented on all relevant pages of your website.
- Verify Event Tracking: Ensure that event tracking (e.g., clicks, form submissions) is set up correctly and capturing the intended interactions.
- Test Data Collection: Use Google Tag Assistant or similar tools to test data collection and verify that data is being sent to Google Analytics as expected.
- Resolve Data Collection Errors: Address any errors or discrepancies in data collection by reviewing tracking setups, correcting implementation issues, or updating code snippets.
- Monitor Data Quality: Continuously monitor data quality and address any issues that arise to maintain accurate and reliable analytics data.
Step 9: Clearing Data from Custom Reports
- Access Custom Reports: In Google Analytics, go to the “Customization” section and select “Custom Reports.”
- Review Existing Reports: Examine your custom reports and identify any reports that need to be cleared or reset.
- Delete Custom Reports: To delete a custom report, select the report and click “Delete.” This action will remove the report from your account.
- Create New Reports: If necessary, create new custom reports to align with your updated data collection and reporting needs.
- Verify Report Data: After creating or modifying reports, ensure that they display the correct data and provide the insights you need.
Step 10: Documenting Changes
- Record Data Changes: Document any changes made to your Google Analytics setup, including data deletions, goal resets, and property configurations.
- Update Analytics Documentation: Maintain up-to-date documentation for your analytics setup, including tracking codes, goals, and filters.
- Communicate Changes: Inform relevant team members or stakeholders about the changes made to your Google Analytics data and configuration.
- Review Analytics Strategy: Regularly review and update your analytics strategy to ensure it aligns with your business objectives and data management practices.
- Monitor and Adjust: Continuously monitor your Google Analytics setup and make adjustments as needed to maintain accurate and effective data tracking.
Summary
Clearing Google Analytics data is a critical task for maintaining accurate and relevant analytics insights. By following this comprehensive guide, you can effectively manage and clear data, reset goals, handle filters, and start fresh with a new property if necessary. Properly clearing data ensures that you maintain clean and reliable analytics, enabling you to make informed decisions based on current and accurate information. Regularly review and update your analytics setup to align with your business needs and ensure ongoing success.
Free essential resources for success
Discover more from Lifesight